So reparieren Sie Windows 10 -Upgrade -Fehlercode 0xC1900200
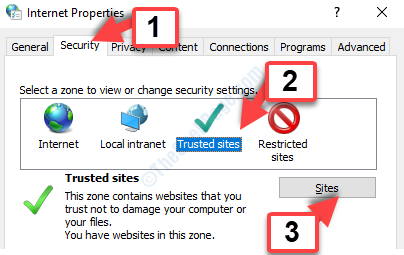
- 785
- 203
- Janin Pletsch
Windows 10 ist zweifellos die beliebteste Windows -Betriebssystemversion in letzter Zeit und daher möchten viele Benutzer ihr Betriebssystem auf sie aktualisieren. Möglicherweise möchten Sie es auch auf die lizenzierte Version aktualisieren, sobald Ihre kostenlose Periode vorbei ist. Viele Benutzer beschweren sich jedoch darüber, dass Sie auf dieses Windows 10 -Upgrade gestoßen sind Fehlercode: 0xc1900200 Während Sie versuchen, auf Windows 10 zu upgraden. Dies verhindert, dass sie auf Windows 10 aktualisieren.
Glücklicherweise kann dieser Fehler jedoch behoben werden und Sie können erfolgreich auf Windows 10 upgraden. Mal sehen, wie.
Inhaltsverzeichnis
- Methode 1: Durch das Trennen einer externen Festplatte
- Methode 2: Durch Zurücksetzen der Windows 10 -Aktualisierungskomponenten
- Methode 4: Durch Entsperrung der Microsoft Update -Server
- Methode 4: Durch Ändern der reservierten Partitionsgröße
Methode 1: Durch das Trennen einer externen Festplatte
Wenn ein USB -Gerät mit Ihrem System angeschlossen ist, während Sie auf Windows 10 aktualisieren, ist dies höchstwahrscheinlich der Grund für diesen Fehler. Die USB -Geräte oder die externen Festplatten sind zwar sehr nützlich, wenn Sie Daten sichern möchten. Diese Geräte können sich jedoch während des Windows 10 -Upgrade -Prozesss einmischen.
Wenn Sie einen USB -Bluetooth -Empfänger angeschlossen haben, kann dies auch den Upgrade -Prozess gleichermaßen beeinträchtigen. Daher wird vorgeschlagen, kein SOT des USB -Geräts mit dem Windows 10 -Upgrade -Vorgang zu verbinden. Stellen Sie sicher, dass jede Art von externer Festplatte, einschließlich eines Pen -Laufwerks, ein Smartphone (über USB -Stecker), Drucker usw. sind während des Upgrades nicht verbunden. Dies sollte das Problem vollständig beheben.
Wenn Sie jedoch den Fehler immer noch sehen, können Sie die 2. Methode ausprobieren.
Methode 2: Durch Zurücksetzen der Windows 10 -Aktualisierungskomponenten
Schritt 1: Gehen Sie zum Startknopf Ihres Desktops und geben Sie ein Eingabeaufforderung im Suchfeld. Klicken Sie mit der rechten Maustaste auf das Ergebnis und wählen Sie Als Administrator ausführen um die zu öffnen Eingabeaufforderung mit Administratorrechten.
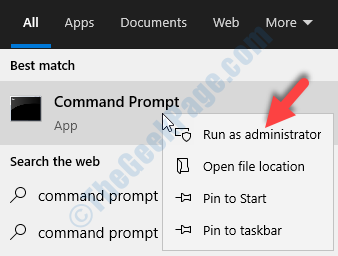
Schritt 2: Im Eingabeaufforderung Fenster, führen Sie die folgenden Befehle nacheinander aus und klicken Sie auf Eingeben Nach jedem Befehl:
-
Net Stop Wuauserv
-
Net Stop Cryptsvc
-
Netto -Stop -Bits
-
Net Stop MSISERVER
Dadurch stoppt die spezifischen Windows 10 -Komponenten, die zurückgesetzt werden müssen.
Schritt 3: Öffne das Eingabeaufforderung Fenster im Administratormodus erneut wie in gezeigt in Schritt 1 über.
Führen Sie nun die folgenden Befehle aus und klicken Sie auf Eingeben jedes Mal:
Ren C: WindowsSoftWaredIntribution SoftwaredItribution.älterer Ren C: WindowsSystem32Catroot2 Catroot2.älter
Dies wird zwei Ordner umbenannt, Softwareverteilung Und Patroot2.
Schritt 4: Führen Sie nun die folgenden Befehle in der aus Eingabeaufforderung und schlagen Eingeben Nach jedem Befehl:
-
Net Start Wuauserv
-
Net Start Cryptsvc
-
Netzstart -Bits
-
net start msiserver
Dadurch werden die Bits, Cryptographic, MSI Installer und die Windows Update -Dienste gestartet. Sobald er fertig ist, schließen Sie die Eingabeaufforderung Fenster.
Dies sollte das Upgrade -Problem beheben, aber wenn das Problem bestehen, versuchen Sie es mit der 3. Methode.
Methode 4: Durch Entsperrung der Microsoft Update -Server
Schritt 1: Drücken Sie die Windows + r Tasten zusammen auf Ihrer Tastatur, um die zu öffnen Laufen Befehl. Nun, tippen Sie inetcpl.cpl im Suchfeld und drücken Sie OK.
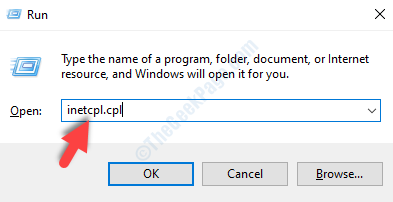
Schritt 2: Im Internet Optionen Dialogbox, gehen Sie in die Sicherheit Registerkarte und wählen Sie die aus Vertrauenswürdige Seiten Symbol. Klicken Sie nun auf die Standorte Taste.
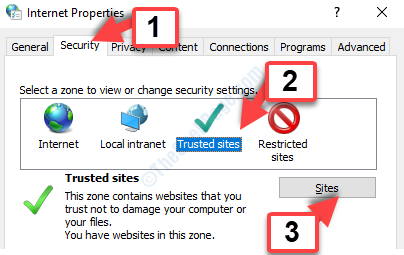
Schritt 3: Im Vertrauenswürdige Seiten Fenster, deaktivieren Sie das Feld neben Erfordernde Serverüberprüfung (HTTPS :) Für alle Websites in dieser Zone.
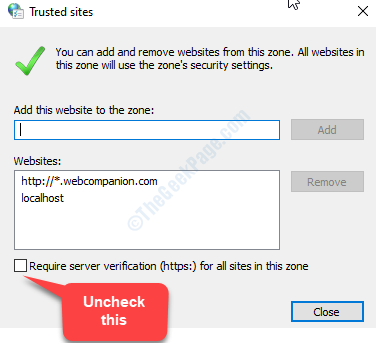
Schritt 4: Geben Sie nun die folgenden Website -Adressen an die ein Fügen Sie diese Website der Zone hinzu Feld nacheinander und klicken Sie auf die Hinzufügen Button daneben jedes Mal, wenn Sie eine Adresse eingeben:
http: // update.Microsoft.com
http: // Windowsupdate.Microsoft.com
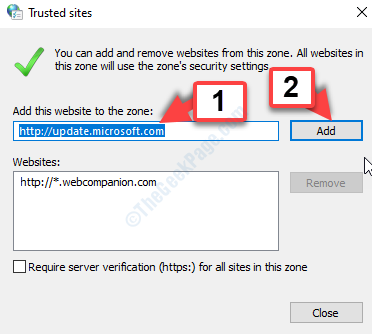
Schließen Sie das Fenster, sobald das Hinzufügen der beiden Websites abgeschlossen ist. Dann zurück in der Internet Optionen Fenster, klicken Sie auf OK Um die Änderungen zu speichern und zu beenden.
Versuchen Sie nun, auf Windows 10 zu aktualisieren, und es sollte keine Fehler geben. Wenn Sie jedoch den Fehler immer noch sehen, probieren Sie die 4. Methode aus.
Methode 4: Durch Ändern der reservierten Partitionsgröße
Die reservierte Partition in jedem System ist auf eine bestimmte Größe eingestellt und wenn diese Größe nicht groß genug ist, können Sie nicht auf Windows 10 aktualisieren. Dann können Sie den Fehler sehen. Daher müssen Sie die Größe der reservierten Partition erhöhen, und dafür würden Sie einen Drittanbieter-Partition-Assistenten benötigen. Es gibt einige bekannte freie Partitionszauberer da draußen.
Sie können entweder die verwenden Minitool Partition Assistent frei oder eine seiner renommierten Alternativen. Sobald Sie den Partition Assistent installiert haben, können Sie beispielsweise die reservierte Partitionsgröße von 400 MB auf 1 GB erheblich erhöhen. Möglicherweise müssen Sie auch die Größe der anderen Festplattenpartitionen verringern.
Seien Sie einfach sehr vorsichtig, während Sie die Partitionsgröße ändern. Möglicherweise löschen Sie eine bestimmte Partition, die für Ihr System katastrophal sein kann. Stellen Sie also sicher, dass Sie sehr vorsichtig sind.
Das ist alles. Diese Methoden sollten den Windows 10 -Upgrade -Fehlercode auflösen: 0xc1900200 und Sie können weiterhin reibungslos aktualisieren.
- « So beheben Sie den Fehlercode von Aktualisierung des Fehlers 0x80070005 in Windows 10
- Beheben Sie auf IE11 aufgrund eines langjährigen Skripts -Fehler „nicht reagieren“ »

