So beheben Sie Windows 10/11 können JPEG -Bilddateien nicht öffnen
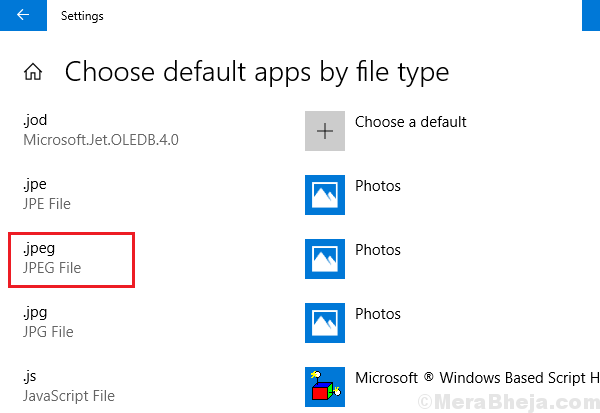
- 1552
- 213
- Tom Jakobs
JPEG wurde am häufigsten für die Karte für Bild- und Lackdateien verwendet. Mit der Zeit hat der Benutzer begonnen, sich auf andere fortgeschrittene Formate zu verschieben, aber JPEG ist immer noch weit verbreitet. Dies hat einen Grund dafür. Während der Komprimierung von Bildern wirkt sich die Sichtbarkeit nicht stark aus, es sei denn.
Einige Windows -Updates haben die Situation durcheinander gebracht und die Benutzer wurden mit Problemen mit JPEG -Bildern konfrontiert. Entweder werden sie überhaupt nicht geöffnet oder würden nicht mit bestimmten Apps funktionieren. Manchmal konnten Benutzer keine Farbdateien im JPEG -Format speichern.
Ursache
Die genaue Ursache hinter dem Problem ist unbekannt, aber wir wissen, dass es nach einem bestimmten Windows -Update begonnen hat. Unser Ansatz zur Lösung des Problems wäre daher, die Updates und einige andere Optimierungen zu bearbeiten.
Die folgenden Schritte zur Fehlerbehebung können beim Problem helfen:
Inhaltsverzeichnis
- Lösung 1] Benennen Sie die Datei um und versuchen Sie es erneut
- Lösung 2] Ändern der Dateityp Assoziation
- Lösung 3] Image -Editor -Anwendungen zurücksetzen
- Lösung 4] Verwenden von PowerShell
- Lösung 5] Aktualisieren Sie Microsoft Store -Apps
- Lösung 6] Windows aktualisieren
- Lösung 7] Rollen Sie Windows -Updates zurück
- Lösung 8] Anwendungen von Drittanbietern verwenden
Lösung 1] Benennen Sie die Datei um und versuchen Sie es erneut
Benennen Sie einfach die Jog -Datei um und versuchen Sie es erneut.
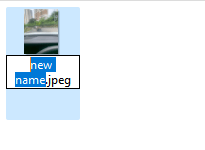
Lösung 2] Ändern der Dateityp Assoziation
Viele Anwendungen von Drittanbietern ändern ihre Dateityp-Assoziationen, und dann wird JPEG-Dateien möglicherweise überhaupt nicht geöffnet. Ein paar Änderungen könnten helfen:
1] Presse Win + r So öffnen Sie das Auslauffenster und geben Sie die Steuerung ein . Drücken Sie die Eingabetaste, um das Fenster des Bedienfelds zu öffnen.
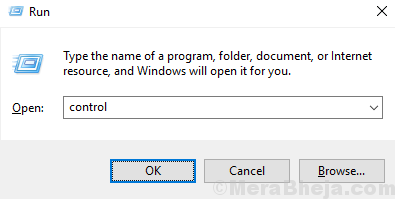
2] auswählen Kleine Icons In Ansicht nach Option.
Klicken Sie nun auf Standardprogramme.
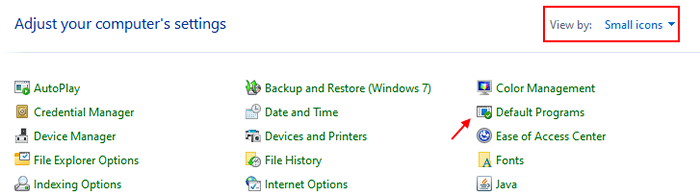
3] Wählen Sie die Option aus Verbinden Sie einen Dateityp oder ein Protokoll mit einem Programm.
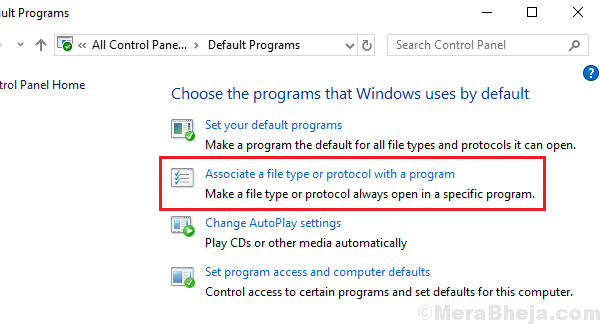
4] Klicken Sie jetzt auf “Wählen Sie Standard -Apps nach Dateityp”.
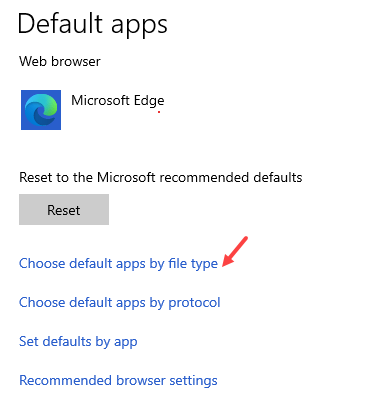
5] auf der Liste auf der rechten Seite von .JPEG , Klicken Sie auf das Standardprogramm.
Ändern Sie es nun in ein anderes Programm.
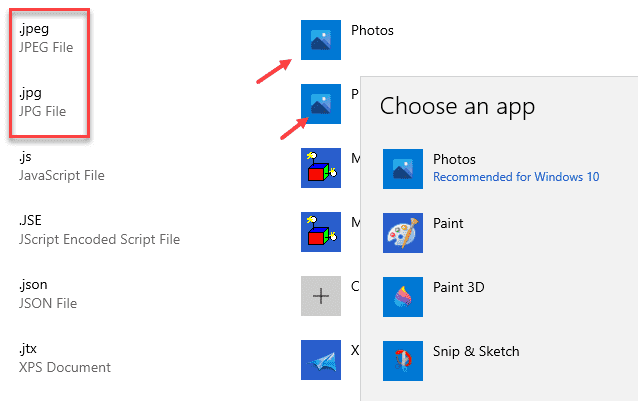
Für Windows 11
4] Suche .JPEG im Suchfeld eines Standard -Dateityps festlegen.
5] Klicken Sie nun auf das angezeigte Suchergebnis, das angezeigt wird.
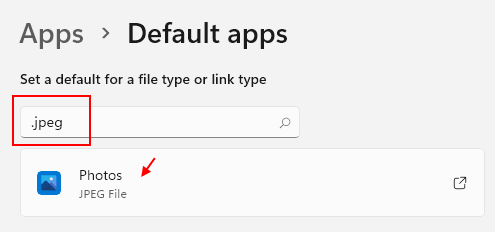
6] Wählen Sie nun ein anderes Programm aus, um die JPEG -Datei zu öffnen.
Lösung 3] Image -Editor -Anwendungen zurücksetzen
Wir öffnen .JPEG -Dateien mit Image -Editor -Anwendung wie Fotos und Malen. Das Problem kann bei diesen Anwendungen und nicht mit dem System selbst sein. So könnten wir diese Anwendungen zurücksetzen.
1] Suche Apps & Funktionen Im Windows -Suchfeld.
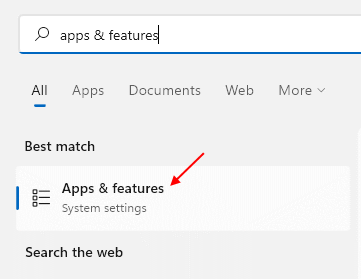
2] Nun suchen Sie Fotos im Suchfeld.
3] Klicken Sie nun auf drei Punkte Rechts auf Fotos App.
4] Klicken Sie auf Erweiterte Optionen.
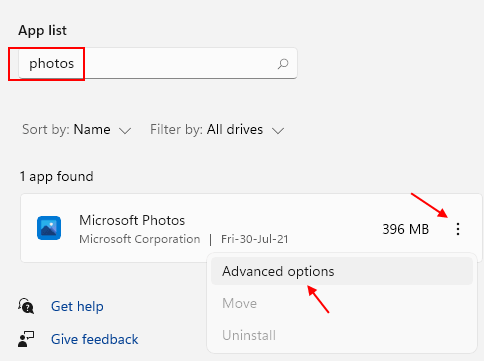
5] Klicken Sie auf die Zurücksetzen Schaltfläche zum Zurücksetzen der Fotos App.
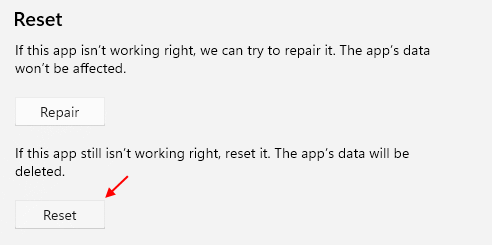
Lösung 4] Verwenden von PowerShell
Manchmal werden die Apps nicht wie in Lösung 4 erläutert zurückgesetzt. In diesem Fall könnten wir die Apps mit PowerShell zurücksetzen. Um die Fotosanwendung über PowerShell zurückzusetzen, lautet das Verfahren wie folgt:
1] Presse Win + r Um das Auslauffenster zu öffnen. Geben Sie den Befehl ein Power Shell und drücken Sie die Eingabetaste, um das PowerShell -Fenster zu öffnen.
2] Geben Sie den folgenden Befehl ein, um die Fotos -App zu deinstallieren, und drücken Sie die Eingabetaste:
Get-AppXPackage * Fotos * | Entfernen-Appxpackage
3] Sobald die Deinstallation abgeschlossen ist, könnte die App mit dem folgenden Befehl neu installiert werden:
Get -AppXpackage -Aluser | Foreach add -Appxpackage -DisableDevelopmentMode -register "$ ($ _.InstallleLocation) \ AppXManifest.xml "
4] Neu starten Das System und prüfen Sie, ob dies hilft.
Lösung 5] Aktualisieren Sie Microsoft Store -Apps
1- offen Microsoft Store
2 -klicken Sie auf Bibliothek
3 -Now, klicken Sie auf Alle aktualisieren
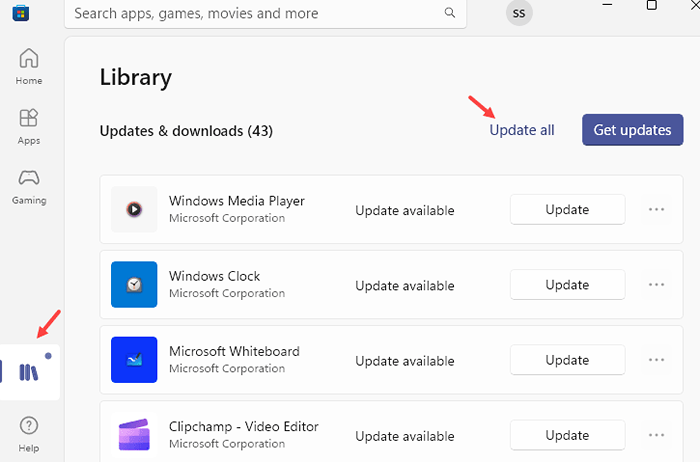
Lösung 6] Windows aktualisieren
Da das Problem bei einem bestimmten Windows -Update lag, wäre Microsoft bewusst, das Problem mit gleichzeitigen Updates zu beheben. Ich kann bestätigen, dass das Problem noch vorhanden ist, aber wenn ein Fix bald kommt, sollten wir es nicht verpassen.
Lösung 7] Rollen Sie Windows -Updates zurück
Hier ist die Frage, wie viele Updates wir zurückrollen sollten. Das Problem ist nicht neu und wenn wir anfangen, Updates zurückzusetzen, wäre es ein langer Prozess. Wenn Sie jedoch nach den letzten Updates gerade mit dieser Ausgabe konfrontiert sind, können Sie versuchen, es zurückzurollen.
1] Klicken Sie auf die Start Knopf und dann das Gang-ähnliche Symbol, um das zu öffnen Einstellungen Buchseite.
2] gehen zu Updates und Sicherheit und klicken Sie Aktualisierungsverlauf anzeigen.
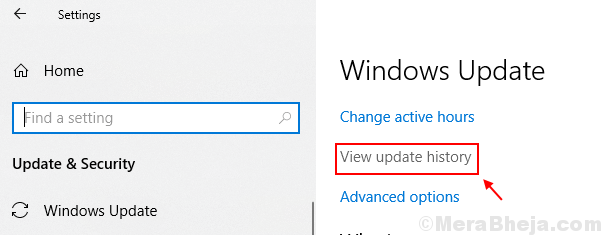
3] Klicken Sie auf Updates deinstallieren.
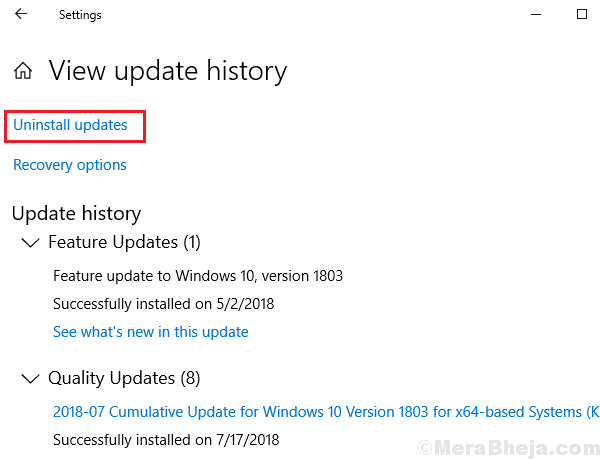
4] mit der rechten Maustaste und deinstallieren Die Letztes Update.
Lösung 8] Anwendungen von Drittanbietern verwenden
Wenn ein Update das Öffnen von Farbe und Fotos verhindert .JPEG-Dateien könnten wir Open-Source-Drittanbieter-Anwendungen wie IrfanView verwenden, da sie normalerweise nicht von Windows-Updates betroffen sind. Probieren Sie eine der zuverlässigen online verfügbaren,.
- « Beheben der Spotify -Anwendung antwortet nicht unter Windows 10
- Beheben Sie die Benachrichtigung über den Speicherplatz mit niedrigem Speicherplatz unter Windows 10 »

