So reparieren Sie Windows 10/11 Network -Kabel, den der Unplugged -Fehler ausgesetzt ist
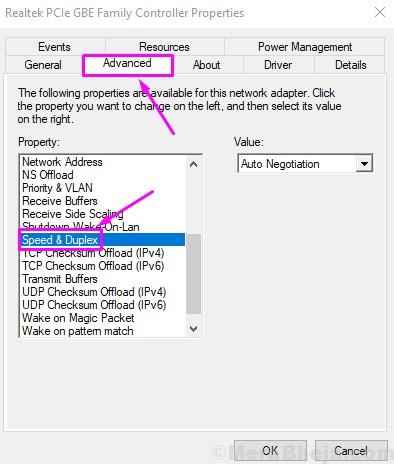
- 4588
- 492
- Susanne Stoutjesdijk
Heutzutage ist das Internet einer der wichtigsten Teile unseres digitalen Lebens. Stellen Sie sich vor, Sie verwenden Ihren Computer ohne Internet. Viele Benutzer von Windows 10 und Windows 11 berichten Netzwerkkabel ausgesteckt Fehler, was bedeutet, dass der Computer die Ethernet -Verbindung nicht ordnungsgemäß erkennen kann, was zu Fehlern führt.
Die Fehlermeldung wird normalerweise auf dem Bildschirm Desktop oder Benachrichtigung angezeigt. Es kann auch im Status der Ethernet -Netzwerkverbindung angezeigt werden. Der Fehler ist nicht die Ethernet -Verbindungspezifik. Auch wenn Sie eine Wi-Fi-Verbindung verwenden, kann sie dennoch angezeigt werden und führen zu einer Internetverbindung. Sobald Sie diesen Fehler auf Ihrem Computer sehen, ist bekannt, dass sie alle paar Stunden oder Tage angezeigt werden.
Wenn Sie auch mit diesem Problem konfrontiert sind, gibt es nichts zu befürchten. Wir helfen Ihnen bei der Behebung dieses Fehlers mit unseren Methoden. Führen Sie einfach die nachstehend genannten Methoden nacheinander aus, bis das Problem behoben ist.
Inhaltsverzeichnis
- So reparieren Sie Netzwerkkabel Unplugged Fehler
- Fix 1 - Die Duplex -Einstellungen ändern
- Fix 2 - Netzwerk zurücksetzen
- Fix 3 - Deaktivieren Sie die Ethernet -Verbindung und führen Sie einen harten Neustart durch
- Fix 4 - Deinstallieren Sie Ethernet -Adapter -Treiber
- Fix 5 - Aktualisieren Sie Ethernet -Adaptertreiber
- Beheben Sie 6 - Überprüfen Sie die Hardware auf Probleme
So reparieren Sie Netzwerkkabel Unplugged Fehler
Der Grund für dieses Problem kann je nach Konfiguration des Computers variieren. Jeder Computer hat eine eigene eindeutige Konfiguration. Ein Computer kann dieses Problem aufgrund veralteter oder fehlerhafter Treiber konfrontiert sein, während andere möglicherweise den gleichen Fehler aufgrund der Konflikte von Computern oder der Anwendung mit der Verbindungsgeschwindigkeit aufweisen. Es spielt keine Rolle, was bei Ihrem Computer der Fall sein kann. Wir helfen Ihnen bei der Lösung dieses Problems. Befolgen Sie die Methoden, um diesen Fehler loszuwerden.
Diese Methode sollte das Problem beheben. Wenn das Problem weiterhin besteht, probieren Sie die folgenden Methoden aus.
Fix 1 - Die Duplex -Einstellungen ändern
Windows verwendet ein komplexes System, das als Duplex bezeichnet wird und die Richtungen der Netzwerkkommunikation verwaltet. Die Werte der Duplex -Einstellung werden automatisch auf Standard eingestellt, was von Windows für die beste Leistung bestimmt wird. Viele Benutzer haben berichtet, dass die Duplex -Einstellungen zum Netzwerkkabel nicht mehr als. Befolgen Sie die Schritte dazu.
Schritt 1 - Suchen Netzwerkverbindungen anzeigen In Windows 10 -Suchfeld. Klicken Sie auf das Suchergebnis.
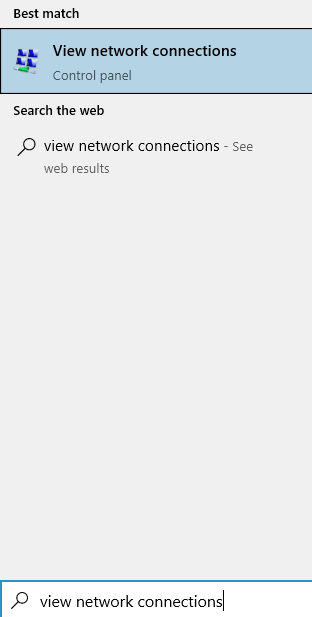
Schritt 2 - Klicken Sie nun mit der rechten Maustaste auf Ihre Ethernet -Adapter und klicken Sie auf Eigenschaften.
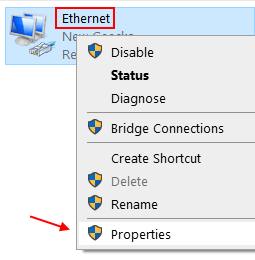
Schritt 3 - Wählen Sie aus QoS-Paketplaner und dann klicken Sie auf konfigurieren
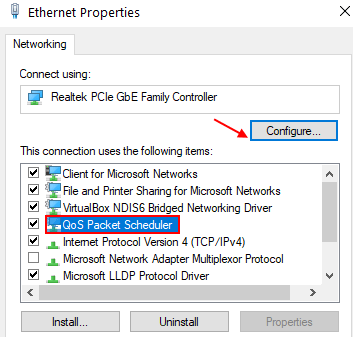
Schritt 4 - Klicken Sie auf Ja In der Eingabeaufforderung, die angezeigt wird.
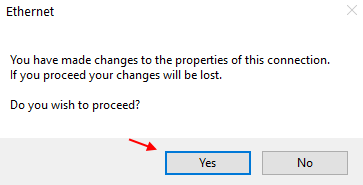
Schritt 5. Gehe zu Fortschrittlich Registerkarte und lokalisieren Geschwindigkeit & Duplex unter Eigentum. Klicken Sie darauf, um es auszuwählen, um es auszuwählen.
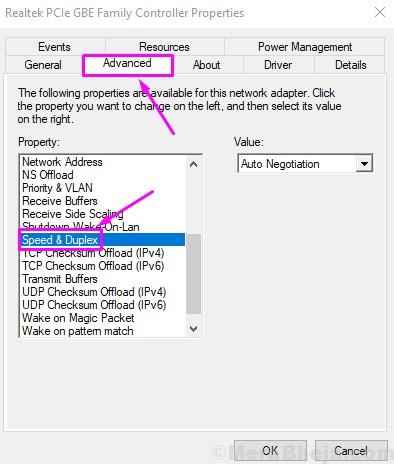
Schritt 6. Ändern Sie nun seinen Wert auf 100 mbit / s halbe Duplex. Klicke auf OK.
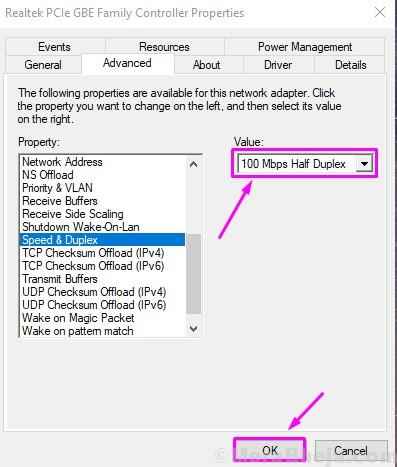
Schritt 7. Starte deinen Computer neu.
Hinweis: Wenn dies nicht hilft. Ändern Sie einfach den Wert auf 10 Mbit / s Voll Duplex und erneut überprüfen und prüfen, ob es funktioniert.
Nehmen Sie das Ethernet -Kabel in Ihren Computer ein und überprüfen Sie, ob dies das Problem gelöst hat oder nicht. Wenn das Problem weiterhin besteht, können Sie in Schritt 4 andere Werte ändern und prüfen, ob es das Problem behebt. Wenn keiner der Werte funktionieren scheint, befolgen Sie die nächste Methode.
Fix 2 - Netzwerk zurücksetzen
1. Suchen CMD In Windows 10 -Suchfeld.
2. Klicken Sie nun mit der rechten Maustaste auf die Eingabeaufforderung Symbol und klicken Sie auf als Administrator ausführen.
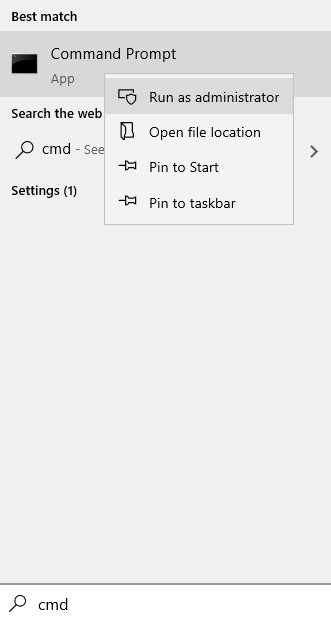
3. Kopieren Sie nun die Befehle nacheinander und fügen Sie sie ein und drücken Sie die Eingabetaste jedes Mal, um sie auszuführen
ipconfig / flushdns
4. Danach führen Sie den unten angegebenen Befehl aus
Netsh Winsock Reset
5. Schließen Sie jetzt das CMD -Fenster.
Fix 3 - Deaktivieren Sie die Ethernet -Verbindung und führen Sie einen harten Neustart durch
Wenn beide Methoden Ihrem Problem nicht geholfen haben, sollten Sie versuchen, nach dem Deaktivieren der Ethernet -Verbindung einen harten Neustart durchzuführen. Ein hartes Neustart besteht darin, das Stromversorgungskabel und die Batterie (für Laptop -Benutzer) vom Computer zu entfernen. Dies entlädt alle Kondensatoren in Ihrem Computer. Bevor Sie dies tun, müssen Sie auch die Ethernet -Verbindung deaktivieren. Hier erfahren Sie, wie Sie diese Methode ausführen können.
Schritt 1. Suchen Sie nach Wi-Fi-Symbol oder dem Netzwerkadapter-Symbol in der Taskleiste. Klicken Sie mit der rechten Maustaste darauf und wählen Sie Öffnen Sie die Netzwerk- und Interneteinstellungen.
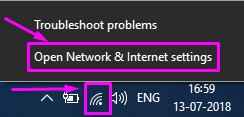
Schritt 2. Unter Verwandte Einstellungen, gehe zu Ändern Sie die Adapteroptionen.
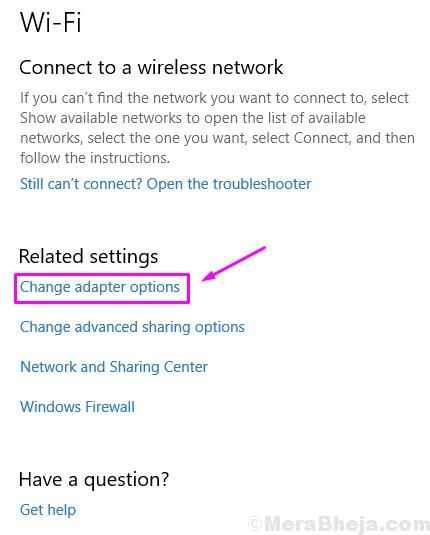
Schritt 3. Suchen Sie jetzt Ihre Ethernet -Verbindung und klicken Sie mit der rechten Maustaste darauf. Klicke auf Deaktivieren.
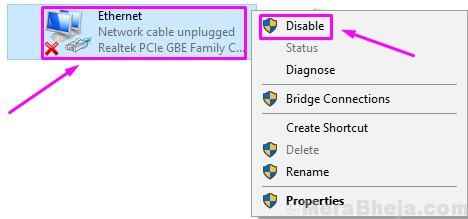
Schritt 4. Schalten Sie Ihren Computer aus und entfernen Sie das Stromkabel davon. Wenn Sie einen Laptop verwenden, entfernen Sie auch den Akku. Ziehen Sie auch das Ethernet -Kabel aus.
Schritt 5. Warten Sie auf gute 15 Minuten.
Schritt 6. Schließen Sie das Kabel und die Batterie an Ihren Computer an und schalten Sie es ein. Schließen Sie das Ethernet -Kabel noch nicht an.
Schritt 7. Klicken Sie mit der rechten Maustaste auf das Wi-Fi- oder Netzwerkadaptersymbol und wählen Sie Öffnen Sie Netzwerk- und Interneteinstellungen.
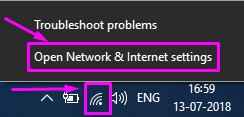
Schritt 8. Gehe zu Ändern Sie die Adapteroptionen unter Verwandte Einstellungen.
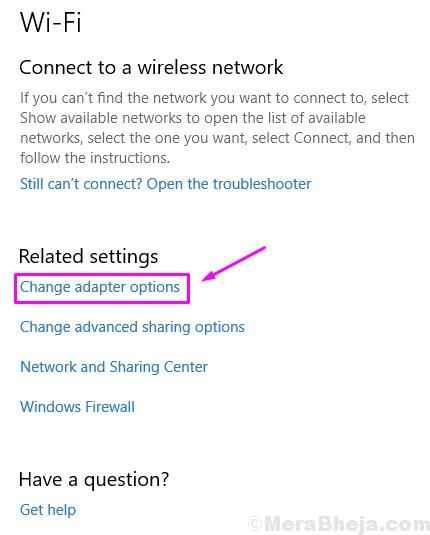
Schritt 9. Klicken Sie mit der rechten Maustaste auf Ihre Ethernet-Verbindung und wählen Sie Ermöglichen.
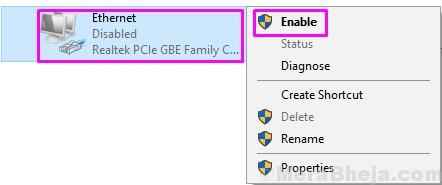
Schritt 10. Schließen Sie das Ethernet -Kabel wieder in seinem Steckplatz an.
Überprüfen Sie, ob diese Methode Ihr Problem gelöst hat oder nicht. Wenn das Problem weiterhin besteht, probieren Sie die nächste Methode aus.
Fix 4 - Deinstallieren Sie Ethernet -Adapter -Treiber
Ein weiterer Grund für den Fehler könnte fehlerhafte Treiber sein. Dies hätte geschehen können, da Windows die Treiber automatisch über Windows Update aktualisiert und falsche oder beschädigte Treiber installiert haben können. In dieser Methode deinstallieren wir also die Treiber des Ethernet -Adapters, damit sie zu Standardtreibern zurückkehren können. Befolgen Sie die Schritte, um diese Methode auszuführen.
Schritt 1. Klicken Sie mit der rechten Maustaste auf die Schaltfläche Start und wählen Sie Gerätemanager.
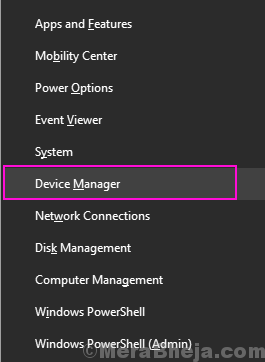
Schritt 2. Expandieren Netzwerkadapter und klicken Sie mit der rechten Maustaste auf Ihre Ethernet -Adapter. Wählen Gerät deinstallieren.
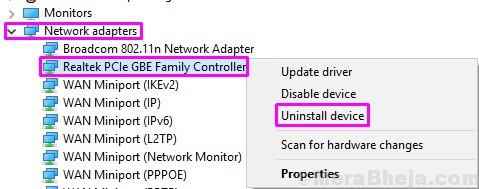
Schritt 3. Wenn Sie um eine Bestätigung gefragt werden, markieren Sie die Box daneben Löschen Sie die Treibersoftware für dieses Gerät und klicken Sie auf Deinstallieren.
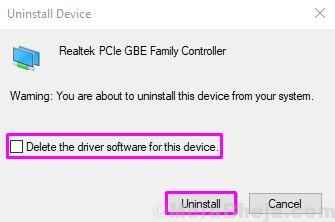
Schritt 4. Klicken Sie nun auf Scannen nach Hardwareänderungen.
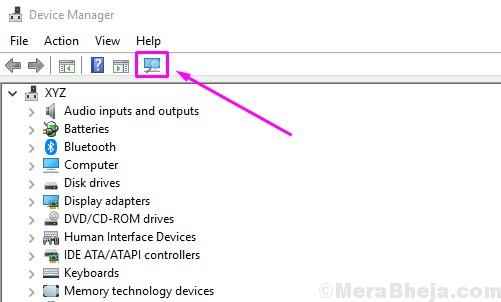
Nach dem letzten Schritt installiert Windows die Standardtreiber für den Ethernet -Adapter. Überprüfen Sie, ob dies Ihr Problem gelöst hat. Wenn Sie noch vor dem Problem stehen, befolgen Sie die nächste Methode.
Fix 5 - Aktualisieren Sie Ethernet -Adapter -Treiber
Wenn die Treiber zurückrollen, haben die Fahrer wahrscheinlich die Treiber auf Ihrem Computer veraltet/sind veraltet. Die Aktualisierung der Treiber sollte das Problem lösen. Befolgen Sie die Schritte, um diese Methode auszuführen.
Schritt 1. Klicken Sie mit der rechten Maustaste auf die Schaltfläche Start und wählen Sie Gerätemanager.
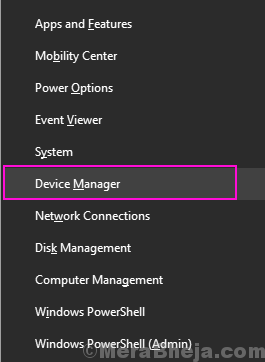
Schritt 2. Expandieren Netzwerkadapter und klicken Sie mit der rechten Maustaste auf Ihre Ethernet -Adapter. Wählen Treiber aktualisieren.
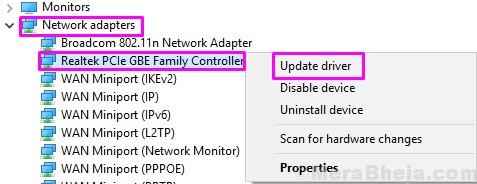
Schritt 3. Klicke auf Suchen Sie automatisch nach aktualisierten Treibersoftware.
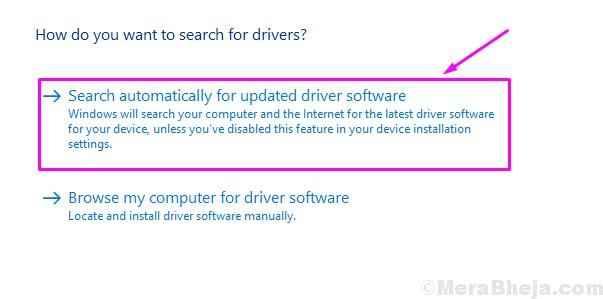
Jetzt wird das Windows die neuesten Treiber für Ethernet -Adapter heruntergeladen und installiert. Wenn der Vorgang abgeschlossen ist, starten Sie Ihren Computer neu und Sie sind frei von dem Fehler.
Fix 6 - Überprüfen Sie die Hardware auf Probleme
Bevor Sie mit Methoden zur Fehlerbehebung auf Ihrem Computer beginnen, müssen Sie sicherstellen, dass mit der Hardware alles in Ordnung ist. Überprüfen Sie das Ethernet -Kabel an beiden Enden und machen Sie sich sicher, dass es nicht kaputt ist. Das Ethernet -Kabel muss ordnungsgemäß in den richtigen Steckplatz am Router angeschlossen werden. Versuchen Sie auch, das Ethernet -Kabel auf einem anderen Computer anzuschließen, wenn dies möglich ist. Überprüfen Sie, ob das Internet daran funktioniert oder nicht. Wenn auf dem anderen Computer alles gut funktioniert, stammt das Problem aus dem Inneren Ihres Computers, was wir in den unten genannten Methoden beheben werden.
Wir hoffen, wir konnten Ihnen helfen, diesen Fehler loszuwerden. Wenn Sie diesen Fehler anhand einer anderen Methode beheben konnten oder Fragen zu diesem Problem haben, erwähnen Sie diese bitte unten in Kommentaren.
★ Benutzerübertragte Methode
1 - Klicken Sie mit der rechten Maustaste Startmenü Taste.
2 - Klicken Sie klicken Gerätemanager.
3 - erweitern Netzwerkadapter.
4 - Klicken Sie mit der rechten Maustaste Ethernet -Adapter.
5 - Klicken Sie Eigenschaften.
6 - Klicken Sie Fortschrittlich Tab.
7 - Klicken Sie Geschwindigkeit & Duplex.
8 - SELECT 100 mbit / s halbe Duplex.
9 - Klicken Sie OK.
10 - Neu starten Computer.
- « So aktualisieren Sie Windows 10 /11 -Treiber
- [Gelöst] „Die Objekte im Container nicht aufzählen“ Windows 10 /11 -Fehler »

