So beheben Sie Windows 10/11 Fehler 0x8007012f
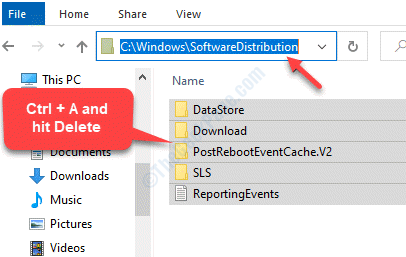
- 4397
- 1041
- Susanne Stoutjesdijk
Sie sehen ein neues Windows -Update und versuchen, es zu installieren, aber es schlägt jedoch mit einem Fehler 0x8007012f fehl. Der Windows -Update -Fehler 0x8007012F auf Ihrem Windows 10 -PC kann angezeigt werden, wenn Sie versuchen, jede Art von Windows -Update zu installieren (einschließlich Apps, System und Funktionsaktualisierungen). Sie sehen möglicherweise einen Fehler wie ““Es gab einige Probleme bei der Installation von Updates, aber wir werden es später erneut versuchen. Wenn Sie dies weiterhin sehen und das Web suchen oder den Support nach Informationen kontaktieren möchten, kann dies helfen: (0x8007012f)“. Die gute Nachricht ist jedoch, dass wir ein paar mögliche Lösungen dafür haben, die Ihnen helfen können, diesen Fehler zu beheben. Mal sehen, wie.
Inhaltsverzeichnis
- Methode 1: Durch Löschen von Inhalten SoftwaredIntribution und Catroot2
- Methode 2: Durch das Löschen ausstehend.XML -Datei
- Methode 3: Durch Löschen der Bits -Warteschlange
- Methode 4: Durch Ausführen von Bits Fehlerbehebung
- Methode 5: Durch Ausführen des Windows Update -Fehlerbehebungsmittels
Methode 1: Durch Löschen von Inhalten SoftwaredIntribution und Catroot2
Sie müssten Ihren PC in den abgesicherten Modus starten, um den Inhalt im SoftwaredIntribution -Ordner löschen zu können.
Schritt 1: Klicken Sie mit der rechten Maustaste auf Start Menü und auswählen Laufen um die zu öffnen Führen Sie den Befehl aus.
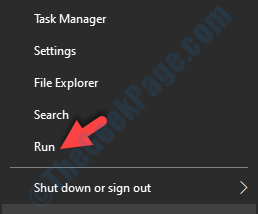
Schritt 2: Typ msconfig im Führen Sie den Befehl aus und schlagen Eingeben.
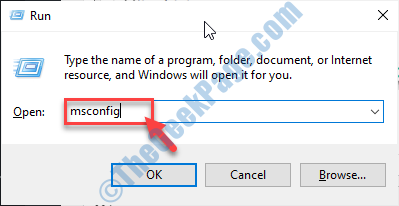
Schritt 3: Im Systemkonfiguration Fenster, klicken Sie auf die Stiefel Tab.
Aktivieren Sie das Kontrollkästchen neben Sicherer Kofferraum.
*Notiz - Wenn Sie das Internet während der in der Nutzung nutzen müssen Sicherheitsmodus, Wählen Sie das Optionsfeld neben Netzwerk.
Drücken Sie Anwenden und dann OK Um die Änderungen zu speichern
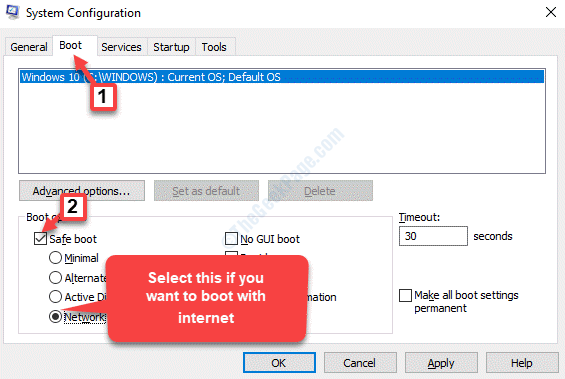
Jedes Mal, wenn Sie Ihren PC einschalten, startet er in den abgesicherten Modus. Sie können die Änderungen später auch rückgängig machen.
Schritt 4: Jetzt klicken Sie mit der rechten Maustaste auf Start Menü und auswählen Dateimanager.
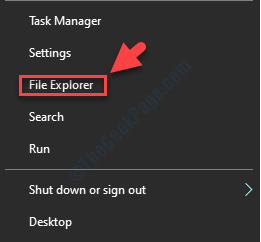
Schritt 5: Kopieren und fügen Sie den folgenden Pfad in die Dateimanager Adressleiste und schlagen Eingeben:
C: \ Windows \ Softwaredistribution
Jetzt drücken Strg + a Tasten zusammen auf Ihrer Tastatur, um alle Ordnerinhalte auszuwählen, und klicken Sie auf Löschen.
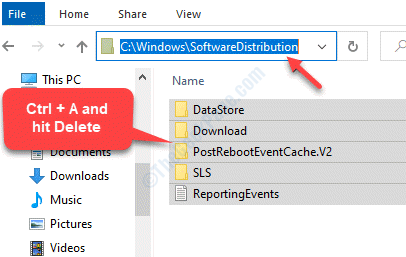
Schritt 6: Jetzt müssten Sie die zurücksetzen Catroot2 -Ordner.
Dafür gehen Sie zu Start und Typ Eingabeaufforderung In der Windows -Suchleiste.
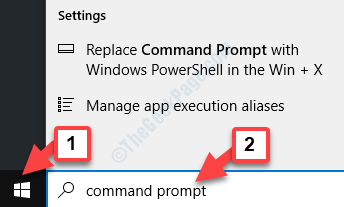
Schritt 7: Klicken Sie mit der rechten Maustaste auf das Ergebnis und wählen Sie Als Administrator ausführen öffnen Eingabeaufforderung im erhöhten Modus.
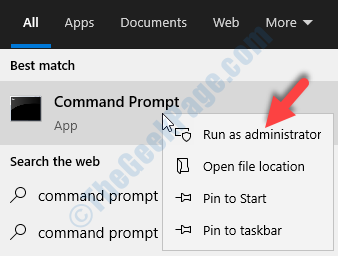
Schritt 8: Geben Sie nun die folgenden Befehle eins nach dem anderen in die Eingabeaufforderung (Administrator) Fenster und klicken Sie nach jedem Befehl eingeben:
Net Stop Cryptsvc MD %Systemroot %\ System32 \ Catroot2.Old Xcopy %Systemroot %\ System32 \ Catroot2 %Systemroot %\ System32 \ Catroot2.alt /s
Schritt 9: Sie können jetzt alle Inhalte in der löschen Catroot2 -Ordner.
Geben Sie nun den folgenden Befehl in den ein Eingabeaufforderung (Administrator) Fenster und drücken Eingeben:
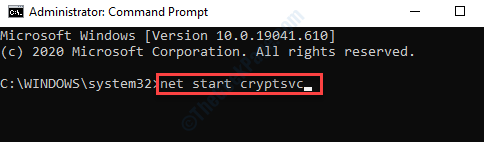
Starten Sie Ihren PC neu, starten Sie Windows Update erneut und der Catroot2 -Ordner sollte zurückgesetzt werden.
Methode 2: Durch das Löschen ausstehend.XML -Datei
Schritt 1: Drücken Sie Win + r Hotkey auf Ihrer Tastatur, um die zu öffnen Führen Sie den Befehl aus.
Schritt 2: Im Führen Sie den Befehl aus Suchfeld, eingeben CMD und drücke Strg + Shift + Eingabetaste Schlüssel zusammen, um die zu öffnen Eingabeaufforderung Im Admin -Modus .
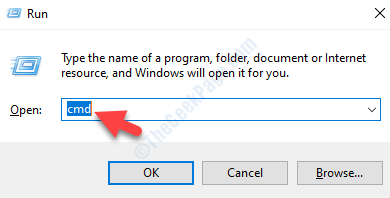
Schritt 3: Im Eingabeaufforderung (Administrator) Fenster, führen Sie den folgenden Befehl aus und klicken Sie auf Eingeben:
Ren c: \ windows \ winXs \ anhängig.XML anhängig.alt
Dies wird die umbenennen ausstehend.xml Datei an ausstehend.alt.
Methode 3: Durch Löschen der Bits -Warteschlange
Schritt 1: Dafür gehen Sie zu Start und Typ CMD In der Windows -Suchleiste.
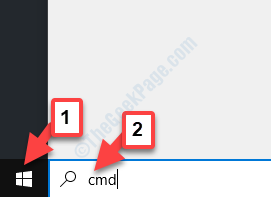
Schritt 2: Klicken Sie nun mit der rechten Maustaste auf das Ergebnis (Eingabeaufforderung) und auswählen Als Administrator ausführen öffnen Eingabeaufforderung mit Administrator Rechte.
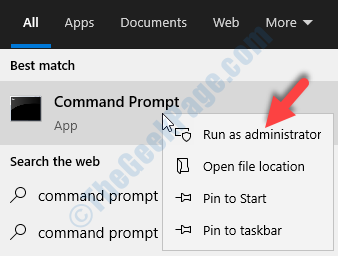
Schritt 3: Im Eingabeaufforderung (Administrator) Fenster, schreiben Sie den folgenden Befehl und drücken Sie Eingeben:
Bitsadmin.exe /reset /alusers
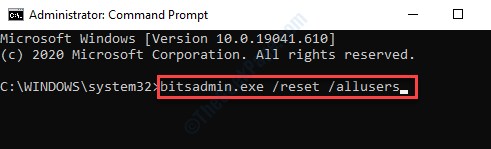
Methode 4: Durch Ausführen von Bits Fehlerbehebung
Bits (Hintergrund Intelligence Transfer Service) erleichtert den Download, Übertragungen oder Hochladen von Dateien auf einen Client und einen Server. Anschließend bietet es den Fortschrittsbericht der Transfers. Bevor Sie jedoch mit dem Bits-Fehlerbehebungsmittel fortfahren. Mal sehen, wie:
Schritt 1: Klicken Sie mit der rechten Maustaste auf Start Menü und klicken Sie auf Laufen um die zu öffnen Führen Sie den Befehl aus.
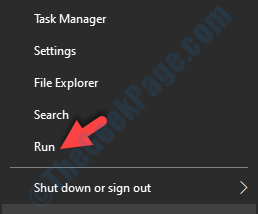
Schritt 2: Im Führen Sie den Befehl aus Suchfeld, tippen Dienstleistungen.MSC und schlagen Eingeben Um das Fenster "Service Manager" zu öffnen.
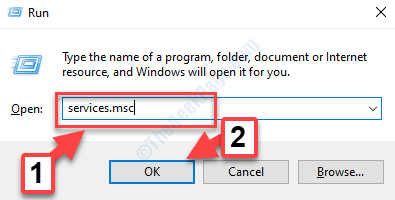
Schritt 3: Im Dienstleistungen Fenster, gehen Sie zur rechten Seite und unter dir Namen Spalte, suchen Sie nach Hintergrundinformationsübertragungsdienst.
Wenn es so ist Gestoppt, Klicken Sie mit der rechten Maustaste darauf und wählen Sie Start.
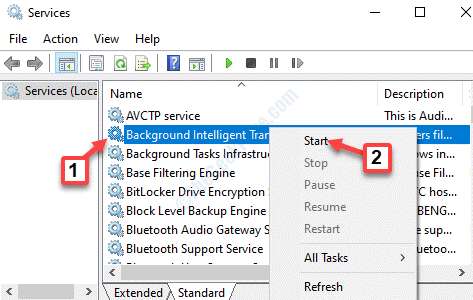
Schritt 4: Wenn es Gestartet, Klicken Sie dann mit der rechten Maustaste auf den Dienst und wählen Sie Neu starten.
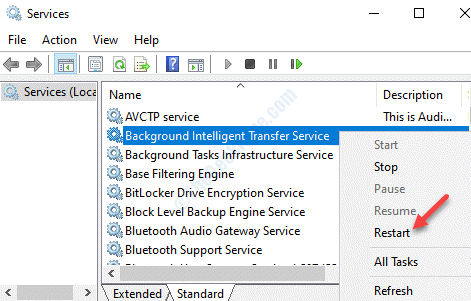
Schritt 5: Klicken Sie nun mit der rechten Maustaste auf den Dienst und wählen Sie Eigenschaften.
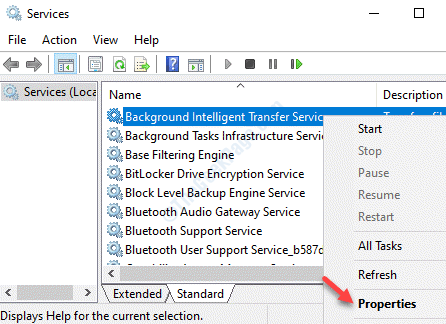
Schritt 6: Im Eigenschaften Fenster unter dem Allgemein Registerkarte, gehen Sie zum Start-up Geben Sie das Feld ein und setzen Sie es auf Handbuch.
Drücken Sie Anwenden und dann OK Um die Änderungen zu speichern und zu beenden.
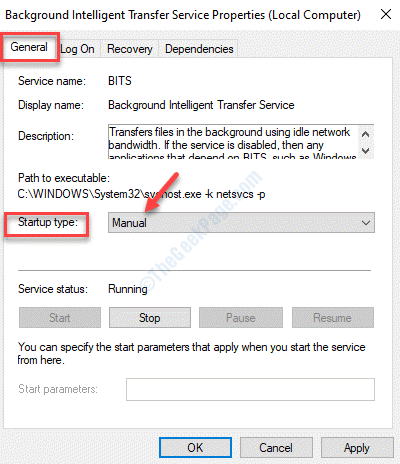
Fahren Sie nun mit den Bits Trouble Shooting fort.
Schritt 1: Klicken Sie auf den folgenden Link, um das herunterzuladen Hintergrundinformationsübertragungsdienst Fehlerbehebung.
http: // aka.ms/diag_bits10
Schritt 2: Starten Sie nun den Fehlerbehebung und klicken Sie auf Fortschrittlich ganz unten.
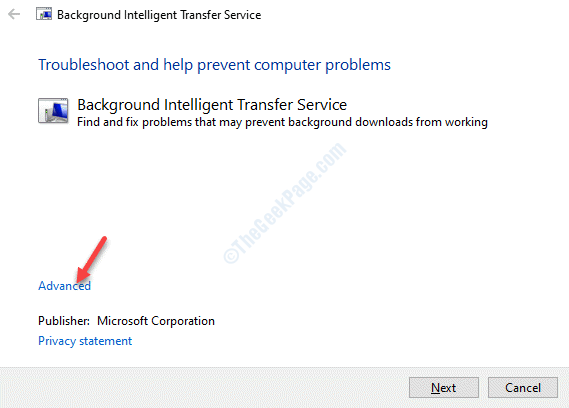
Schritt 3: Deaktivieren Sie nun das Feld neben Reparaturen automatisch auftragen und klicken Sie auf Nächste.
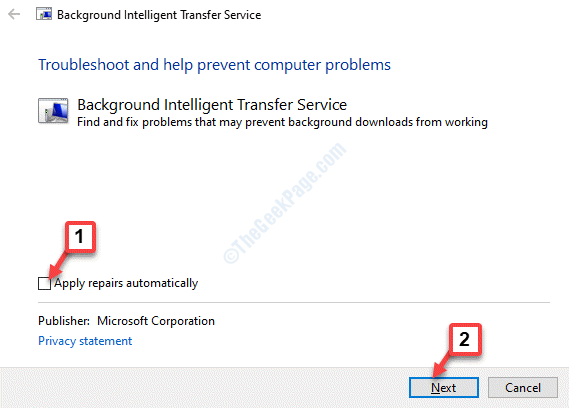
Schritt 4: Es wird anfangen, Probleme zu erkennen. Sobald der Scan abgeschlossen ist, wird eine Liste möglicher Ursachen für das Problem angezeigt.
Klicke auf Nächste mit dem Fix fordern.
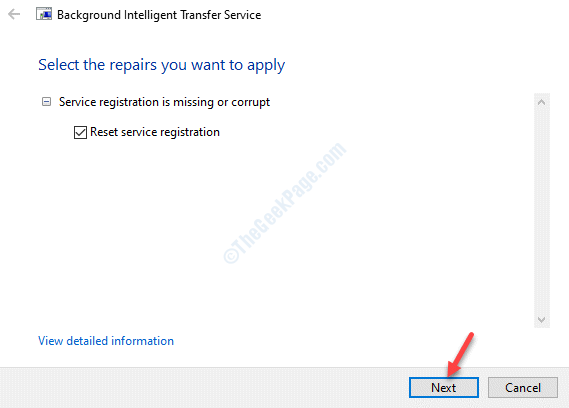
Starten Sie jetzt Ihren PC und den Windows -Update -Fehler 0x8007012f sollte weg sein.
Methode 5: Durch Ausführen des Windows Update -Fehlerbehebungsmittels
Schritt 1: Drücken Sie Win + i Tasten zusammen auf Ihrer Tastatur, um die zu öffnen Einstellungen Fenster.
Schritt 2: Im Einstellungen Fenster, klicken Sie auf Update & Sicherheit.
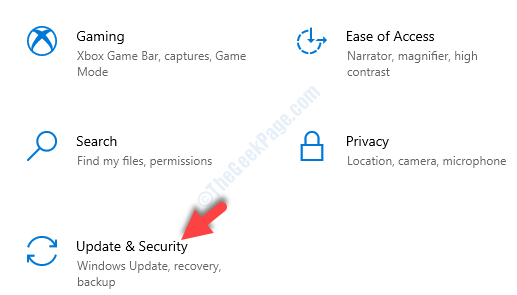
Schritt 3: Wählen Sie im nächsten Fenster die aus Fehlerbehebung Option auf der linken Seite des Scheibe.
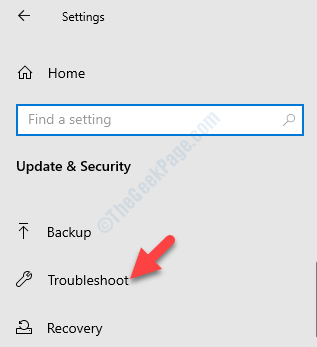
Schritt 4: Gehen Sie nun zur rechten Seite des Fensters, scrollen Sie nach unten und klicken Sie auf Zusätzliche Fehlerbehebung.
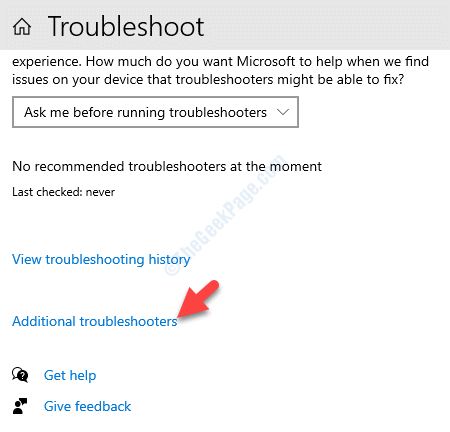
Schritt 5: Im nächsten Fenster unter dem Steigen Abschnitt, klicken Sie auf Windows Update.
Klicken Sie dann auf Führen Sie den Fehlerbehebung durch Button unten.
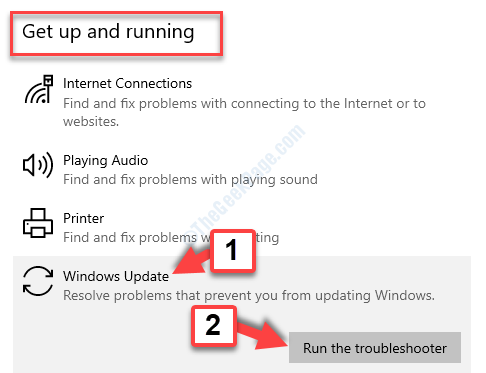
Lassen Sie nun den Fehlerbehebung laufen und erkennen Sie die Probleme. Wenn Probleme gefunden werden, wird sie automatisch behoben.
- « NET -Benutzer -Befehlsnutzungshandbuch in Windows 10/11
- DiskPart konnte den Fehler in Windows 11/10 nicht löschen »

