So reparieren Sie das Problem mit Windows 11 Battery Drain Problem

- 617
- 104
- Aileen Dylus
Die Akkulaufzeit Ihres PCs war ein beständiges Problem mit allen Windows -Versionen, aber für viele Benutzer scheint ein Upgrade auf Windows 11 das Problem verdoppelt zu haben zu haben. Wo der Laptop 3 bis 4 Stunden lang an einer Strecke laufen würde, hat er sich drastisch auf max. 2 -Arbeitszeit reduziert. Benutzer berichten, dass dieses Problem nach einem Upgrade oder an Windows 11 speziell notiert wurde.
Windows 11 ist eine wundervolle neue Version mit vielen erweiterten Funktionen und Verbesserungen. Da diese Funktionen jedoch eine hohe Leistung erfordern, führt dies zu einer schnelleren Batteriedrainage. Es kann andere Gründe wie zu viele aktive Hintergrund -Apps geben, die dazu neigen, den Laptop -Akku mit dem Überreden zu erschöpfen. Stellen Sie daher sicher, dass Ihr Windows 11 -Betriebssystem mit den Gerätespezifikationen sowie dem Alter des Geräts kompatibel ist.
Zum Glück, wenn der Akku schnell auf Ihrem Windows 11 -PC abfließt, können Sie das Problem bei der Behebung des Problems helfen.
Inhaltsverzeichnis
- Methode 1: Stromplan ändern
- Methode 2: Batteriesparer aktivieren
- Methode 3: Setzen Sie benutzerdefinierte Grafikeinstellungen
- Methode 4: Video -Wiedergabeeinstellungen optimieren
- Methode 5: Hintergrund -Apps ausschalten
- Methode 6: Schalten Sie das schnelle Start aus
- Methode 7: Den Bildschirmhelligkeit dimmen
- Methode 8: Stromplan optimieren
- Methode 9: Wählen Sie die dynamische Aktualisierungsrate
- Methode 10: Windows Power Fehlerbehebung ausführen
- Methode 11: Batteriebericht mit CMD erstellen
Methode 1: Stromplan ändern
Sie können auch Änderungen am Standardleistungsplan Ihres Systems vornehmen. Befolgen Sie die folgenden Anweisungen, um den Stromplan zu ändern:
Schritt 1: Drücken Sie die Tastaturverknüpfung - Win + r zusammen und die Fenster Einstellungen App öffnet sich.
Schritt 2: Klicken Sie jetzt im Fenster Einstellungen auf System auf der linken Seite des Scheibe.
Schritt 3: Als nächstes navigieren Sie zur rechten Seite, scrollen Sie etwas nach unten und klicken Sie auf Strom und Akku.

Schritt 4: Gehen Sie im Bildschirm "Power & Battery -Einstellungen auf der rechten Seite" zum Power -Modus und wählen Sie Beste Stromeffizienz von der Drop down danach.
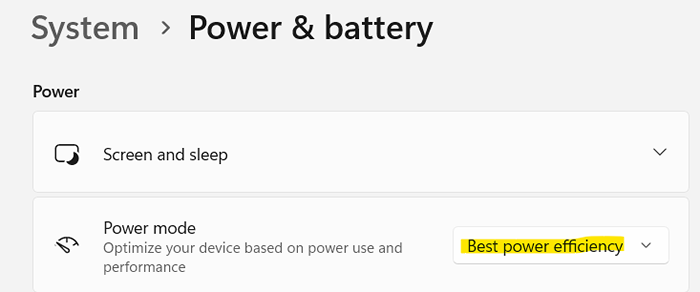
Das ist es. Schließen Sie nun das Einstellungsfenster und prüfen Sie, ob sich die Akkulaufzeit verbessert.
Methode 2: Batteriesparer aktivieren
Wenn der Akku wie gewohnt weiter immer noch schnell wird, können Sie die Option Battery Saver in den Einstellungen einschalten und prüfen, ob sie das Problem behebt. Sie können es so einstellen, dass es automatisch eingeschaltet wird, wenn die Laptop -Leistung unter eine bestimmte Ebene geht. Alternativ können Sie sich auch dafür entscheiden, es ständig aufrechtzuerhalten. Lassen Sie uns sehen, wie man den Teig -Sparer aktiviert:
Schritt 1: Gehen Sie zum Windows -Symbol (Start) Klicken Sie in Ihrer Taskleiste mit der rechten Maustaste darauf und wählen Sie im Kontextmenü aus Einstellungen.
Schritt 2: Dies öffnet die Einstellungen App.
Hier klicken Sie auf System auf der linken Seite. Klicken Sie dann auf Strom und Akku aus dem rechten Abschnitt.

Schritt 3: Navigieren Sie nun zur rechten Seite des Fensters und unter dem Batterieabschnitt gehen Sie zu Batteriesparer und erweitern Sie den Abschnitt.
Klicken Sie hier neben dem Batteriesparer neben der Option automatisch auf die Dropdown-Art und wählen Sie den prozentualen Niveau, wenn der Akkuersparer automatisch starten oder immer auswählen sollte (basierend auf Ihrer Anforderung).
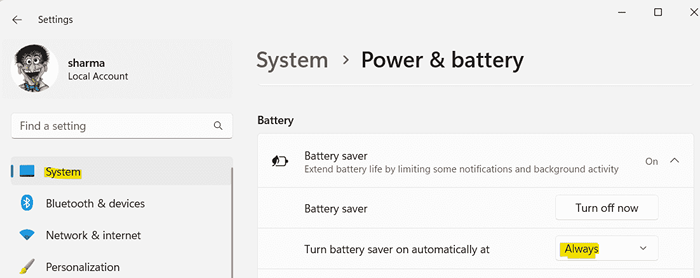
Beenden Sie nun die Einstellungen und prüfen Sie, ob das Problem der Batteriedrainage auf Ihrem Windows 11 -PC behoben ist.
Methode 3: Setzen Sie benutzerdefinierte Grafikeinstellungen
Ihre Systemanzeige ist eine der Komponenten, die den größten Teil der Leistung des Geräts verbrauchen. Daher kann es einen großen Unterschied machen, wenn Sie bestimmte Änderungen an den aktuellen Anzeigeeinstellungen vornehmen, z. Hier ist wie:
Suchen Sie zuerst die Apps mit hoher Batterie -Draining -Apps
1 - Öffnen Sie die Windows -Einstellungs -App, indem Sie die drücken Win + i Schlüssel gleichzeitig
2 - Klicken Sie auf System Aus dem linken Menü.
3 - Klicken Sie auf Strom und Akku Von rechts

4 - Scrollen Sie jetzt nach unten und klicken Sie auf Batterieverbrauch Abschnitt, um es zu erweitern.
5 - Notieren Sie nun die Apps, die mehr Batterie verbrauchen.
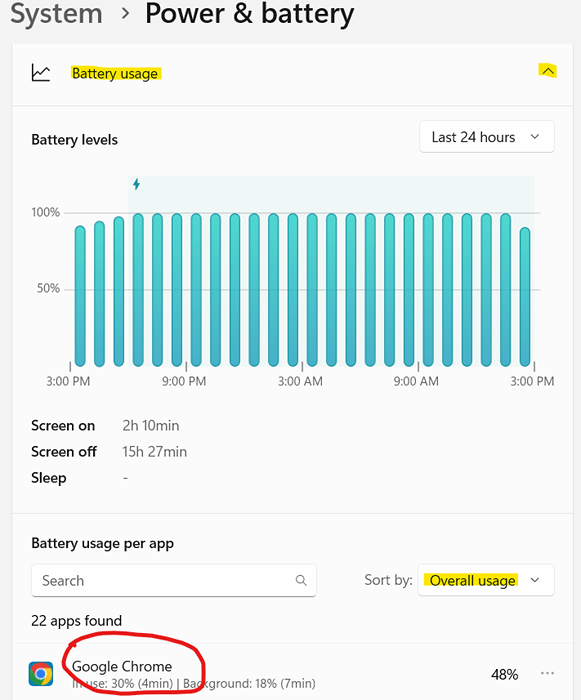
Wählen Sie nun den Modus des Stromsparverhaltens von Apps mit hohem Batterieverbrauch aus
Schritt 1: Öffnen Sie die Windows -Einstellungs -App, indem Sie die drücken Win + i Tasten gleichzeitig auf Ihrer Tastatur.
Schritt 2: In der Einstellungen App, auswählen System auf der Let.
Schritt 3: Fahren Sie nun zur rechten Seite und klicken Sie auf Anzeige.

Schritt 4: In der Anzeige Einstellungsseite, gehen Sie zur rechten Seite und scrollen Sie nach unten nach unten.
Klicken Sie hier unter dem Abschnitt mit den zugehörigen Einstellungen auf Grafik.
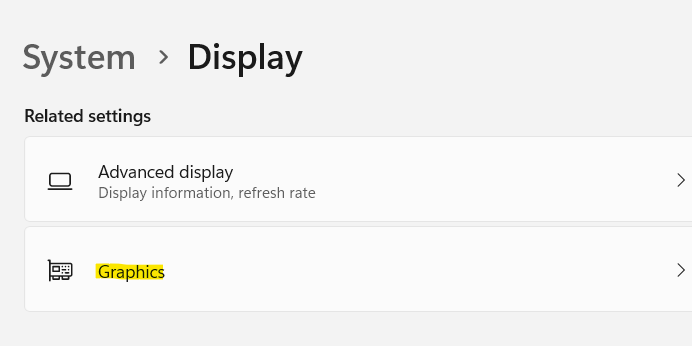
Schritt 5: Verschieben Sie jetzt Ihren Cursor nach rechts und scrollen Sie nach unten zur Apps -Liste.
Suchen Sie nach der App in der Liste, für die Sie die Anzeigeeinstellungen ändern möchten.
Wählen Sie die App aus und klicken Sie auf Optionen.
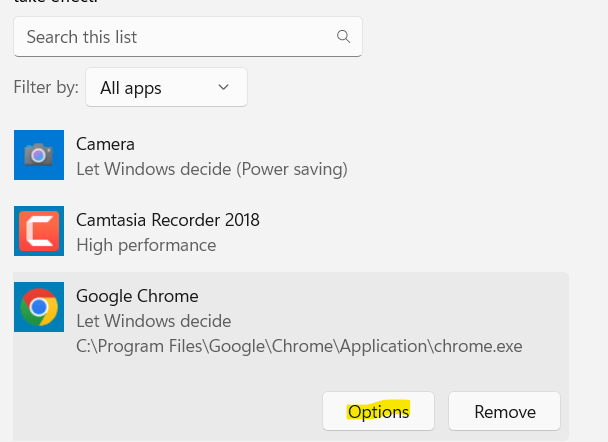
Schritt 6: Sie sehen nun das Popup-Fenster Grafikpräferenz.
Hier wählen Sie Leistungssparung und klicken Sie auf die Schaltfläche Speichern.
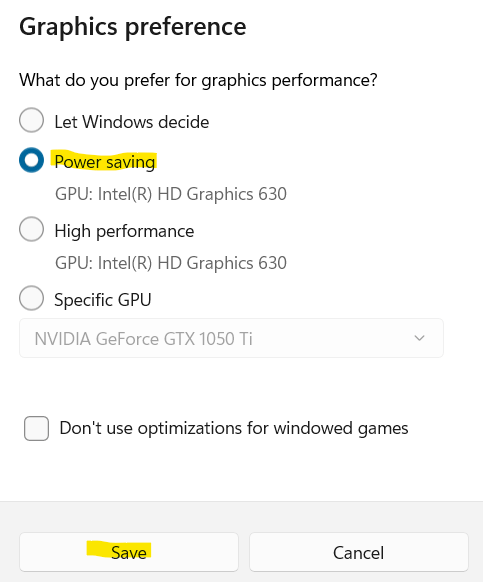
Schließen Sie nun die Einstellungs -App und der Laptop -Akku sollte jetzt nicht schnell abfließen.
Methode 4: Video -Wiedergabeeinstellungen optimieren
Einer der anderen Gründe, warum Sie möglicherweise ein Problem der Batterie -Entwässerung auf Ihrem Windows 11 haben, ist, wenn Sie ein Fan von Streaming -Videos über YouTube oder andere Videoplattformen sind oder wenn Sie regelmäßig Filme abspielen. Um in einem solchen Fall die Akkulaufzeit auf Ihrem PC zu sparen, können Sie die Video -Wiedergabeeinstellungen optimieren. Mal sehen, wie:
Schritt 1: Drücken Sie Win + i Tasten gleichzeitig auf Ihrer Tastatur und es öffnet die Einstellungen App.
Schritt 2: Klicken Sie in den Windows -Einstellungen auf System auf der linken Seite des Fensters. Danach klicken Sie auf Anzeige auf der rechten Seite

Schritt 3: Suchen Sie nun und klicken Sie auf HDR.
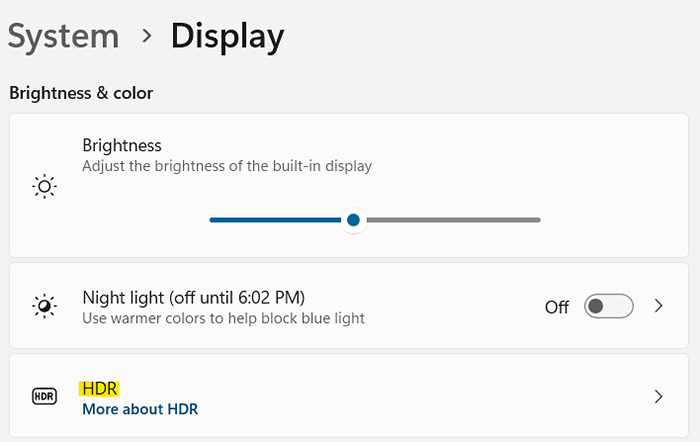
Schritt 4: Gehen Sie im Bildschirm HDR -Einstellungen auf der rechten Seite zu Akkuoptionen und wählen Sie Optimieren Sie die Akkulaufzeit von der Dropdown daneben.
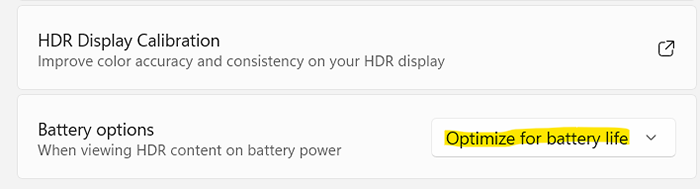
Schritt 3: Klicken Sie nun auf Apps Links scrollen Sie nach unten und klicken Sie auf Video-Wiedergabe.

Schritt 4: Gehen Sie im Bildschirm "Video -Wiedergabeeinstellungen" auf der rechten Seite zu den Akkuoptionen und wählen Sie Optimieren Sie die Akkulaufzeit Aus der Dropdown.
Schritt 5: Als nächstes können Sie auch das Kontrollkästchen neben Spielen Sie Video mit einer geringeren Auflösung ab Beim Akku.
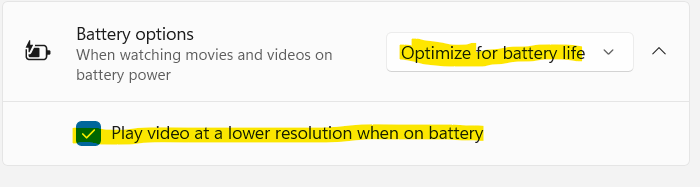
Beenden Sie die Einstellungs -App und prüfen Sie nun, ob das Problem der Batteriedrainage behoben ist.
Methode 5: Hintergrund -Apps ausschalten
Manchmal kann das Problem der Akkulaufzeit einfach darauf zurückzuführen sein, dass zu viele Apps im Hintergrund ausgeführt werden. Diese Hintergrund -Apps neigen dazu, den größten Teil der Systemleistung zu konsumieren, wodurch der Laptop -Akku früher als erwartet stirbt. Lassen Sie uns sehen, wie Sie diese Hintergrund -Apps ausschalten und möglicherweise das Problem beheben:
Schritt 1: Klicken Sie mit der rechten Maustaste auf Start und auswählen Einstellungen.
Schritt 2: Klicken Sie auf die Einstellungs -App auf die System Option links.
Schritt 3: Gehen Sie als nächstes zur rechten Seite, scrollen Sie nach unten und klicken Sie auf Strom und Akku.

Schritt 4: Nun in der Strom und Akku Bildschirm auf der rechten Seite gehen Sie zum Batterieabschnitt und erweitern Sie Batterieverbrauch.
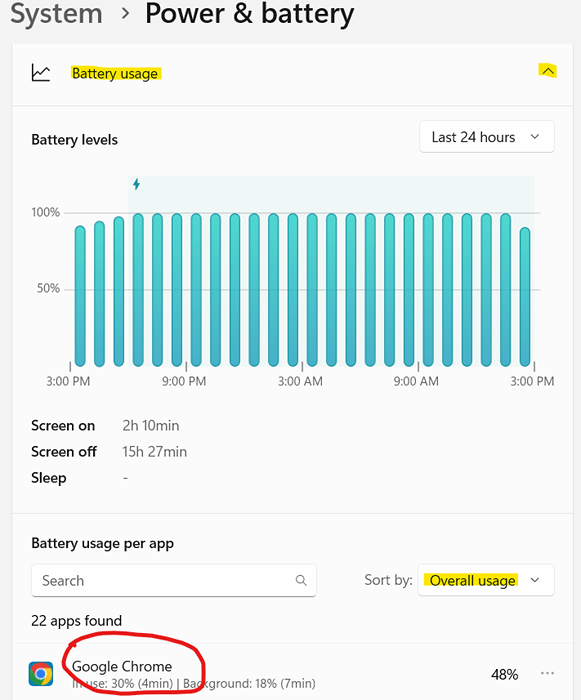
Schritt 5: Suchen Sie im Abschnitt der Batterieverbrauch nach der Hintergrund -App, die den höchsten Batterieverbrauch aufweist.
Klicken Sie auf die drei vertikalen Punkte daneben und klicken Sie auf Hintergrundaktivität verwalten.
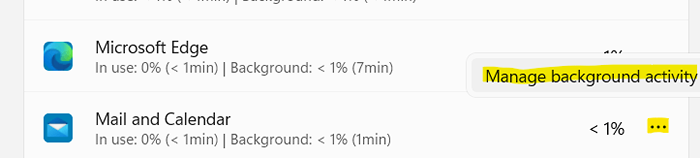
Schritt 6: Fahren Sie im nächsten Fenster zur rechten Seite und unter Berechtigungen der Hintergrund-Apps, niemals aus dem Dropdown-Menü.
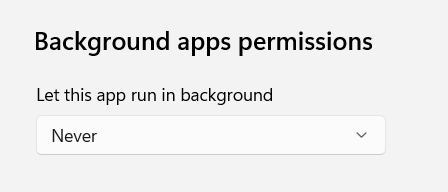
Nachdem Sie fertig sind, sollten sich die Einstellungen und die Akkulaufzeit verbessern.
Beachten Sie, dass Sie dies nicht für alle Apps tun können.
Methode 6: Schalten Sie das schnelle Start aus
Die schnelle Startoption, wenn Sie auf Ihrem PC aktiviert sind, erhöht die Startgeschwindigkeit und dann können Sie auf das Problem der Batterie auf Ihrem Windows 11 -PC stoßen. Hier erfahren Sie, wie Sie die Fast -Start -Funktion deaktivieren und feststellen, ob das Problem gelöst wird:
Schritt 1: Navigieren Sie zu Start (für Blue Squares-Symbol) in Ihrer Taskleiste, klicken Sie mit der rechten Maustast.
Schritt 2: Schreiben Sie im Suchfeld powercfg.cpl und schlagen OK.
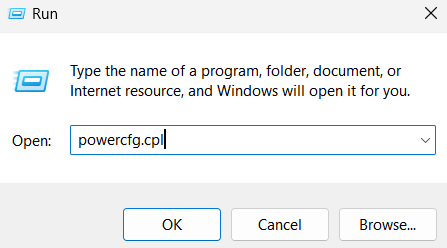
Schritt 3: Dadurch wird das Fenster Stromoptionen im Bedienfeld geöffnet.
Gehen Sie hier zur linken Seite und klicken Sie auf Wählen Sie, was die Power -Tasten tun.
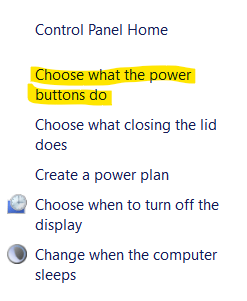
Schritt 4: Sie werden jetzt in das Systemeinstellungsfenster umgeleitet.
Klicken Sie hier auf Einstellungen ändern, die derzeit in Blue verfügbar sind.
Schritt 5: Dadurch wird der Abschnitt "Herunterfahren" aktiviert.
Deaktivieren Sie das Feld neben Schalten Sie das schnelle Start ein (empfohlen).
Drücken Sie die Schaltfläche "Änderungen speichern", um die Änderungen zu speichern und beenden.
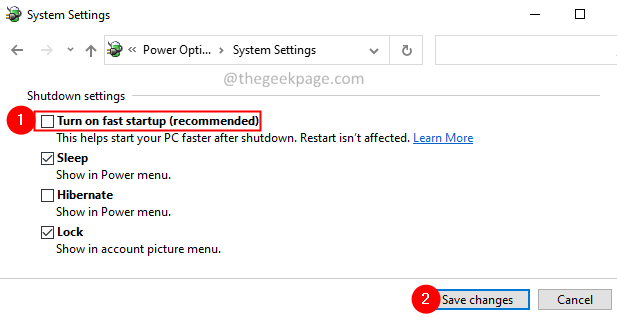
Überprüfen Sie nach Abschluss, ob das Problem der Batteriedrainage immer noch hartnäckig ist.
Methode 7: Den Bildschirmhelligkeit dimmen
Da Ihr PC -Display den größten Teil der Batterieversorgung verbraucht, kann das Dimmen der Bildschirmhelligkeit dazu beitragen, die Batterieleistung in erheblichem Maße zu erhöhen. Hier erfahren Sie, wie Sie die Bildschirmhelligkeit beeinträchtigen, um möglicherweise das Problem der Batteriedrainage zu beheben:
Schritt 1: Drücken Sie die beiden Abkürzungsschlüssel - Win + i zusammen, um Windows -Einstellungen zu öffnen.
Schritt 2: Klicken Sie in der Einstellungs -App auf System auf der linken Seite des Scheibe.
Schritt 3: Gehen Sie nun zur rechten Seite und klicken Sie auf die Anzeige Möglichkeit.

Schritt 4: Wenn sich das Fenster "Anzeigeeinstellungen" öffnet, gehen Sie zur rechten Seite und unter Helligkeit und Farbe, gehen Sie zur Helligkeit.
Bewegen Sie den Schieberegler nach links, um die Helligkeitsniveaus Ihres Bildschirms zu verringern.
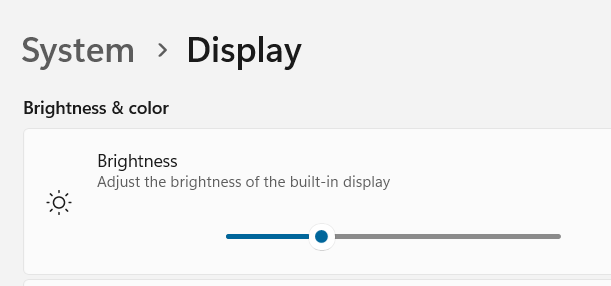
Dies sollte Ihnen helfen, das Problem der Batteriedrainage zu beheben und die Leistung zu erhöhen.
Methode 8: Stromplan optimieren
Diese Methode hilft Ihnen dabei, den aktuellen Leistungsplan für die gesamte Multimedia -Funktion zu optimieren, und kann somit dazu beitragen, die Akkulaufzeit Ihres Laptops zu erhöhen. Befolgen Sie die folgenden Schritte, um den Stromplan zu optimieren
Schritt 1: Drücken Sie die Win + r Tasten gleichzeitig auf Ihrer Tastatur und der Befehl run wird geöffnet.
Schritt 2: Geben Sie im Befehlsfenster aus powercfg.cpl Im Feld Suchfeld und klicken.
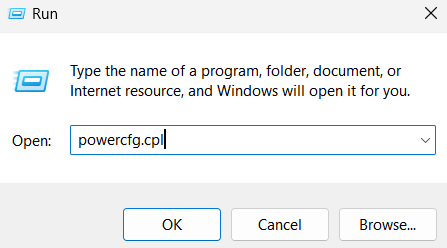
Schritt 3: Wählen Sie nun den Power Saver -Plan aus der Liste aus.
Wenn der Stromsparplan nicht vorhanden ist, tun Sie Folgendes:-
Schritt 4 - Klicken Sie im linken Menü auf Erstellen Sie einen Kraftplan.
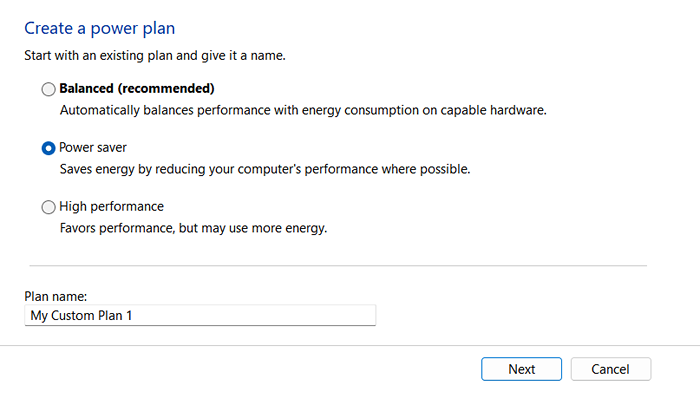
Ihr PC -Akku sollte jetzt normal ausgeführt werden und das Entwässerungsproblem sollte behoben werden.
Methode 9: Wählen Sie die dynamische Aktualisierungsrate
Diese Methode gilt für Geräte, die eine Aktualisierungsrate von mindestens 120 Hz bieten und sollte auch VRR anbieten (variable Aktualisierungsrate). Solche Windows 11 -Geräte mit DRR benötigen auch ein WDDM 3.0 Grafiktreiber vorinstalliert. Stellen Sie daher sicher, dass Ihr Gerät diesen Anforderungen entspricht, und Sie können die Aktualisierungsrate in Dynamik ändern. Hier ist wie:
Schritt 1: Klicken Sie mit der rechten Maustaste auf das Windows-Symbol (Start) in der Taskleiste und wählen Sie Einstellungen Aus dem Kontextmenü.
Schritt 2: Wenn sich die Einstellungs -App öffnet, klicken Sie auf System auf der linken Seite.
Schritt 3: Wählen Sie auf der rechten Seite Anzeige.

Schritt 4: Verschieben Sie nun Ihre Maus nach rechts, scrollen Erweiterte Anzeige.
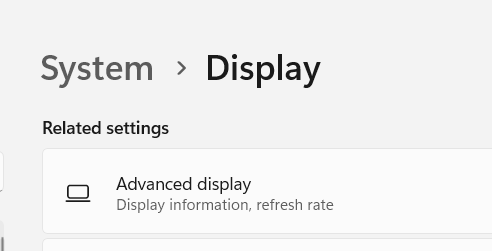
Schritt 5: Wählen Sie im nächsten Bildschirm auf der rechten Seite die Aktualisierungsrate und klicken.
Sobald Sie fertig sind, schließen Sie die Einstellungs -App und prüfen Sie, ob der Akku schnell immer noch abstirbt.
Gleichzeitig müssen Sie weiter nach dem neuesten Windows -Update überprüfen. Wenn Sie ausgeschlossen sind, müssen Sie diese sofort installieren, um Systemkomplikationen zu vermeiden. In vielen Fällen wurde festgestellt, dass die Installation eines anstehenden Updates die Batterieleistung verbessert hat.
Methode 10: Windows Power Fehlerbehebung ausführen
Windows bietet eine Fehlerbehebung für fast alle Apps und Programme. Daher ist das erste, was Sie versuchen sollten, den Power -Fehlerbehebung durchzuführen und zu prüfen, ob es hilft, das Problem zu identifizieren und zu beheben:
Schritt 1: Drücken Sie die Tastenkombinationen - Win + R zusammen auf Ihrer Tastatur.
Sie werden das Befehlsfeld für den Lauf sehen.
Schritt 2: Geben Sie in der Suchleiste die Steuerung ein.exe /Name Microsoft.Fehlerbehebung und klicken.
Schritt 3: Gehen Sie in der Einstellungs-App zur rechten Seite des Scheide.
Schritt 4: Im nächsten Bildschirm auf der rechten Seite gehen.
Klicken Sie nun auf die Schaltfläche Ausführen.
Der Troubleshooter sucht nun nach Problemen mit dem Akku. Wenn dies erkannt wird, wird das Fix automatisch angewendet.
Sobald Sie fertig sind, starten Sie Ihren PC neu und prüfen Sie jetzt, ob das Problem der Batteriedrainage bestehen bleibt.
Methode 11: Batteriebericht mit CMD erstellen
Sie können den Battery Health -Bericht auch mit der Eingabeaufforderung (Admin) anziehen, um zu wissen, ob er ersetzt werden muss. Hier ist wie:
Schritt 1: Drücken Sie die Win + r Verknüpfungsschlüsse gleichzeitig und das Befehlsfenster des Auslaufs starten.
Schritt 2: Geben CMD und drücken Sie die Strg + Shift + Eingabetaste Tastatürkürzel.
Schritt 3: Dadurch wird das Eingabeaufforderungsfenster im Administratormodus geöffnet.
Führen Sie hier den folgenden Befehl aus und drücken Sie die Eingabetaste:
powercfg /Energie
Dadurch werden Ihre Laptop -Batterie etwa eine Minute lang geprüft und den Batteriebericht hochgezogen. Sie können den Energiebericht kopieren und einfügen.HTML -Datei in Ihrem Browser, um den Diagnosebericht Ihres Laptop -Akkus zu überprüfen. In diesem Bericht werden ein ausführliches Detail Ihrer PC-Batteriegesundheit angezeigt. So hilft Ihnen, zu entscheiden, ob Sie eine neue Batterie erhalten sollten.
- « Wie Sie die Bearbeitung der Header/Fußzeile eines Word -Dokuments verhindern
- So reparieren Sie Ihr Telefon.exe hohe CPU -Verwendung unter Windows 11 »

