So reparieren Sie Windows 11 Einfrieren im Start oder im Startproblem
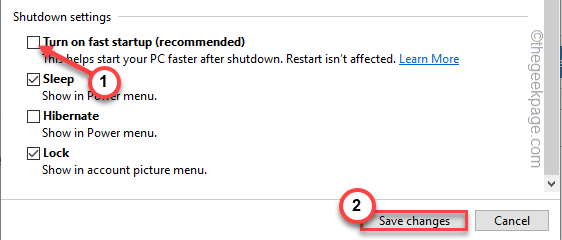
- 2465
- 734
- Aileen Dylus
Ist Ihr Windows -Gerät während des Starts einfrieren oder nicht auf Ihre Befehle reagiert? Wenn dies der Fall ist, werden Sie sicher verärgert, da das System nicht startet, es sei denn, Sie lösen das Problem manuell. Befolgen Sie einfach diese einfachen Anweisungen, um das Problem, mit dem Sie auf Ihrem System konfrontiert sind.
Schnelle Problemumgehungen -
1. Schalten Sie zunächst Ihr System aus. Warte eine Minute. Dann schalten Sie es wieder ein. Mach das 2-3 Mal.
2. Testen Sie die Stromversorgung Ihres Systems. Manchmal, wenn der PSU eine angemessene Menge an Strom nicht liefert, sehen Sie dieses Problem möglicherweise.
Inhaltsverzeichnis
- Fix 1 - Ziehen Sie unnötige Peripheriegeräte aus
- Fix 2 - Überprüfen Sie, ob ein Hardwarefehler
- Fix 3 - Starten Sie Ihr System im abgesicherten Modus neu
- Fix 4 - Deaktivieren Sie die schnelle Startoption
- Fix 5 - Verwenden Sie die Systemwiederherstellung
Fix 1 - Ziehen Sie unnötige Peripheriegeräte aus
Ein unnötiges externes Gerät, das an Ihr System angeschlossen ist, kann dieses Problem verursachen.
1. Halten Sie zunächst auf den Netzschalter und halten Sie das System gedrückt, um das System abzuschalten.
2. Entfernen Sie dann sehr sorgfältig das System von der Stromquelle ab.
3. Entfernen Sie nun alle externen USB -Geräte (wie externe HDDs, Bluetooth -Adapter, WLAN -Dongles) von Ihrem System.
4. Sobald Sie sicher sind, dass Ihr System kein einzelnes externes Gerät angeschlossen ist, schließen Sie das Stromkabel einfach an Ihr System an und schalten Sie es ein.
4. Öffnen Sie den CD/DVD -Steckplatz und stellen Sie sicher, dass er leer ist.
6. Drücken Sie nun den Ein- / Aus -Taste auf Ihrem Computer, um sie zu starten.
Warten Sie danach auf das Start des Systems. Wenn Ihre Maschine während des Starts immer noch gefriert, gehen Sie zur nächsten Lösung.
Fix 2 - Überprüfen Sie, ob ein Hardwarefehler
Dieses Einfrieren während des Systemstartproblems kann aufgrund eines Hardwarefehlers auf dem System auftreten.
1. Schalten Sie zunächst Ihr System vollständig aus. Lösen Sie dann Ihr System von der Stromquelle.
2. Öffnen Sie dann das Gehäuse. Jetzt können Sie die Komponenten visuell überprüfen.
Schauen Sie sich diese Komponenten genau an -
A. Überprüfen Sie zunächst, ob die RAM -Sticks funktionieren. Trennen Sie den Ram -Stick vorsichtig, reinigen Sie diese und bringen Sie sie erneut an.
B Überprüfen Sie als nächstes das Kühlsystem in Ihrem System.
C. Schließlich ausblasen Sie den gesamten Reststaub mit einem Handgebläse aus der Komponente aus
3. Wenn Sie sehen, dass eine der Komponenten nicht ordnungsgemäß funktioniert, können Sie sie als fehlerhaft in Betracht ziehen und möglicherweise ersetzen.
4. Ansonsten, wenn alles in Ordnung ist, legen Sie einfach das Gehäuse wieder zurück.
5. Schließen Sie das Stromkabel an Ihren Computer an und starten Sie es auf.
Fix 3 - Starten Sie Ihr System im abgesicherten Modus neu
Wenn das Problem kurz nach der Installation neuer Software auftritt, müssen Sie sie im abgesicherten Modus deinstallieren.
Sie müssen Ihr System im abgesicherten Modus starten und können es dann von Ihrem System deinstallieren.
Schritte zum Starten in den abgesicherten Modus
Sie müssen dieses System mit Netzwerkfunktionen in den abgesicherten Modus starten.
1. Schalten Sie zunächst Ihr System aus.
2. Schalten Sie es dann wieder ein.
C. Danach, sobald Ihr System beginnt, nur drücken und halten Die Ein- / Ausschaltertaste, um das Herunterfahren Ihres Systems zu erzwingen.
D. Wiederholen Sie diese Aufgabe einfach um 1-2-mal mehr und zum dritten Mal, lassen Sie Ihren Computer normal starten.
Ihr System wird automatisch in den Modus "Automatische Reparatur" gehen.
1. Sobald Sie das Fenster "Automatische Reparatur" angezeigt haben, tippen Sie auf “Erweiterte Optionen“.
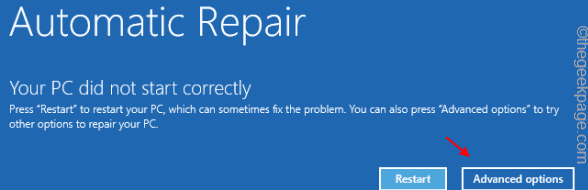
2. Klicken Sie dann auf die “Fehlerbehebung”Um dieses Problem zu beheben.
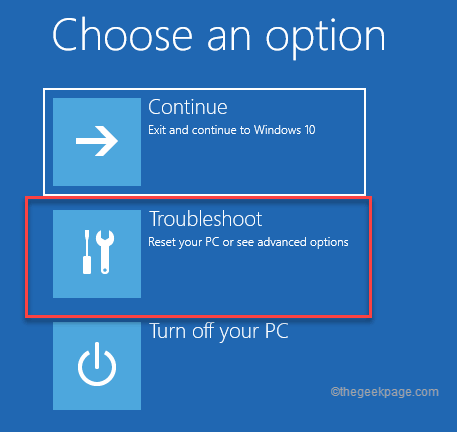
3. Danach tippen Sie auf die “Erweiterte Optionen”Um zur nächsten Seite der Einstellungen zu gehen.
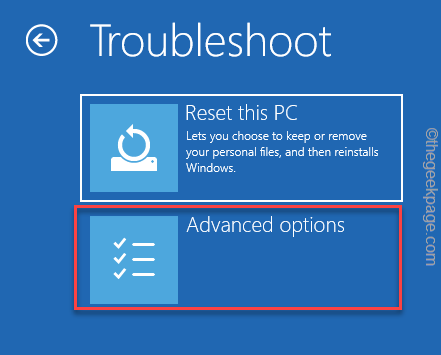
4. Klicken Sie im Fenster Erweiterte Optionen auf die “Starteinstellungen“.
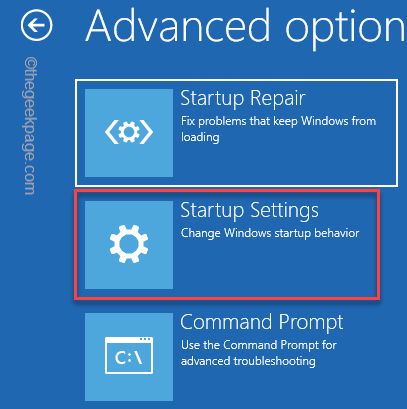
8. Jetzt tippen Sie auf “Neu startenUm das System neu zu starten.
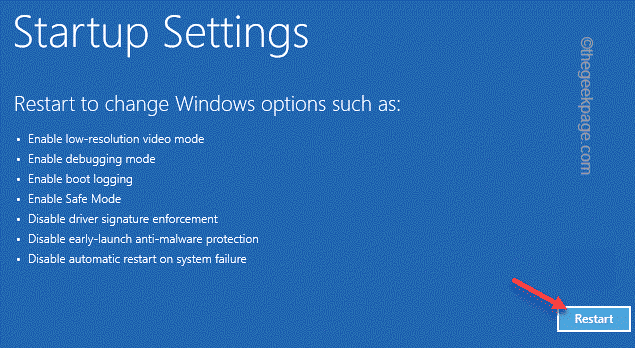
Dadurch wird Ihr System neu gestartet.
9. Dann drücken Sie einfach die F4 von Ihrer Tastatur, um die zu wählen “Aktivieren Sie den abgesicherten Modus" Möglichkeit.
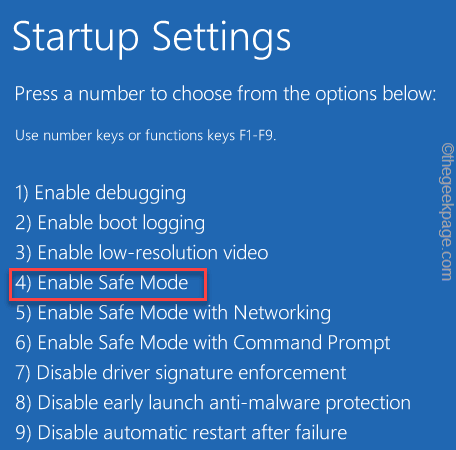
Dadurch wird Ihr System automatisch in den abgesicherten Modus gestartet. Sobald Ihr System startet.
Deinstallieren Sie jede kürzlich installierte App
Jetzt, wie Sie im abgesicherten Modus sind, können Sie die kürzlich installierte App von Ihrem System deinstallieren.
1. Drücken Sie zunächst die Windows -Schlüssel+r Schlüssel zusammen.
2. Dann schreibe "Appwiz.cpl"Und klicken Sie auf"OK“.
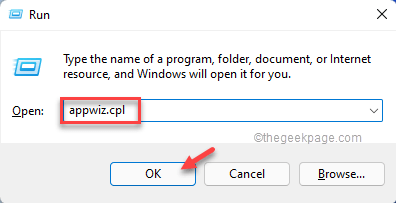
3. Wenn sich das Fenster Programme und Funktionen öffnet, sehen Sie die Liste der Apps.
4. Hier klicken Sie mit der rechten Maustaste auf den Raum und tippen Sie auf “Sortiere nach:"Und klicken Sie auf"Installiert auf“.
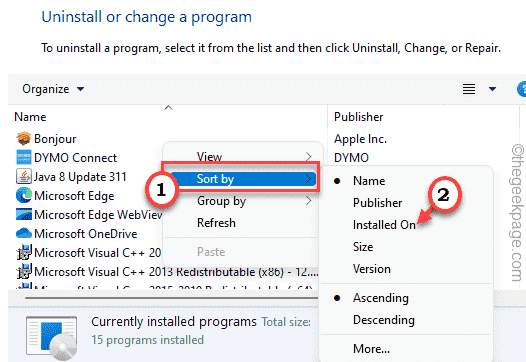
5. Sie werden die neuesten installierten Apps oben sehen.
6. Klicken Sie mit der rechten Maustaste auf die App, die Sie deinstallieren möchten, und tippen Sie auf “Deinstallieren“.
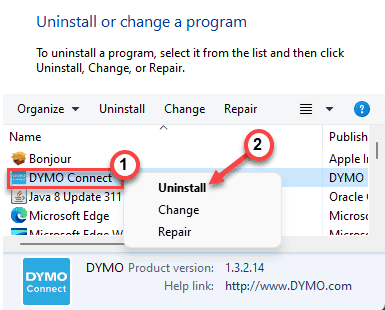
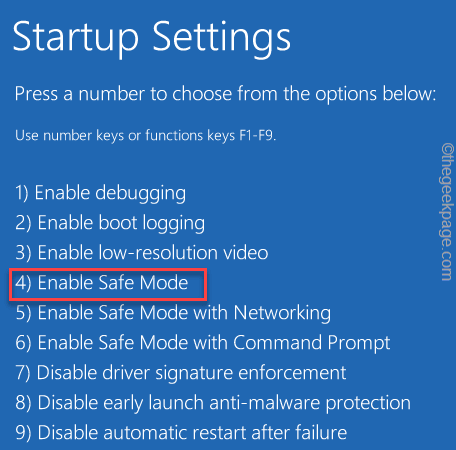
Befolgen Sie nun einfach den Anweisungen auf dem Bildschirm, um den Prozess abzuschließen. Sobald Sie fertig sind, starten Sie später Ihr Fenster neu und es soll normal beginnen.
Fix 4 - Deaktivieren Sie die schnelle Startoption
Die schnelle Startoption kann dieses Problem in Ihrem System erstellen. Da Sie nicht normal starten können, müssen Sie den abgesicherten Modus verwenden.
1. Starten Sie Ihr System zunächst in die Sicherheitsmodus Befolgen der zuvor genannten Schritte.
2. Sobald Sie dort sind, drücken Sie die Windows -Schlüssel+r Schlüssel zusammen.
3. Dann tippen Sie “powercfg.cpl"Und klicken Sie auf" OK ".
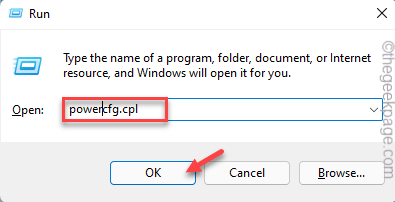
4. Wenn sich das Fenster der Power -Optionen öffnet, klicken Sie auf die “Wählen Sie, was der Ein- / Ausschalter tut“.
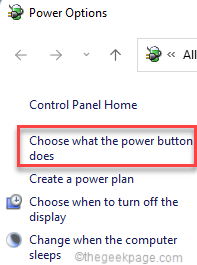
5. Tippen Sie jetzt auf die “Ändern Sie die derzeit nicht verfügbaren Einstellungen“.
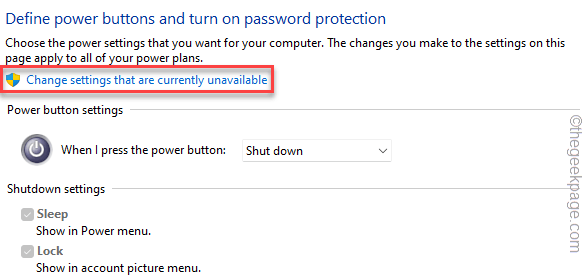
6. Jetzt, Deaktivieren Die "Schalten Sie das schnelle Start ein (empfohlen)“.
7. Dann tippen Sie auf “Änderungen speichernUm diese Änderung zu speichern.
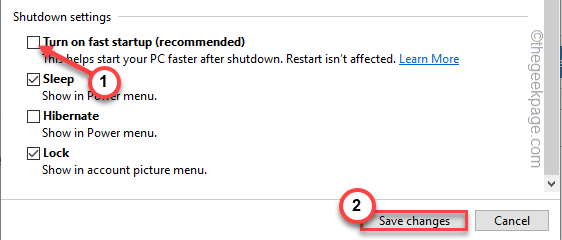
Jetzt, Neustart Ihr Computer normalerweise. Überprüfen Sie, ob dies für Sie funktioniert.
Fix 5 - Verwenden Sie die Systemwiederherstellung
Sie können mit der Funktion der Systemwiederherstellung Ihr System wieder auf die Normalität wiederherstellen.
1. Starten Sie Ihren Computer zunächst in den Windows Recovery -Modus.
2. Sobald Sie dort sind, tippen Sie auf die “Erweiterte Optionen“.
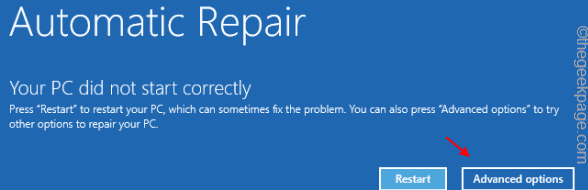
3. Weiter gehen Sie auf diese Weise -
Fehlerbehebung> Erweiterte Optionen
4. Dann tippen Sie auf “Systemwiederherstellung”Um die Einstellungen zur Systemwiederherstellung zu öffnen.
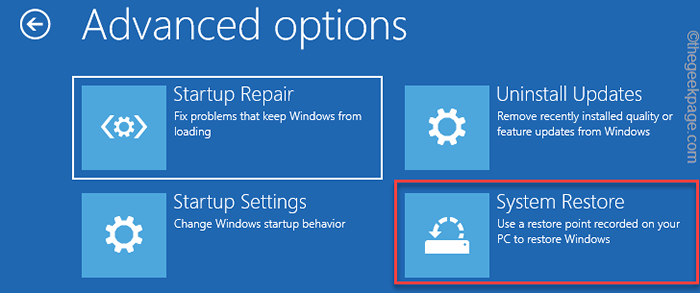
5. Wählen Sie im System -Wiederherstellungsfenster des Systems das "Wählen Sie einen anderen Wiederherstellungspunkt" Kasten.
4. Dann tippen Sie auf “Nächste“.
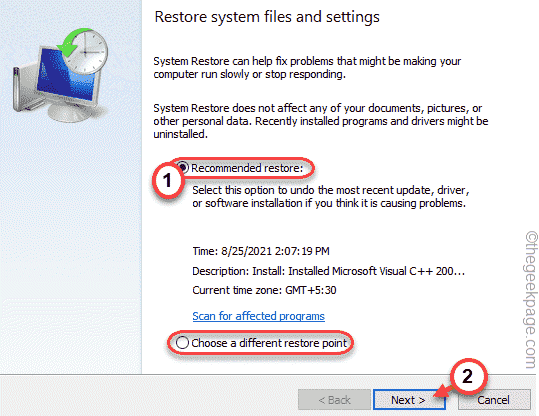
5. Wählen Sie danach den Wiederherstellungspunkt Ihrer Wahl.
6. Danach klicken Sie auf “Nächste“.
7. Schließlich tippen Sie auf “Beenden”Um den Systemwiederherstellungsprozess zu starten.
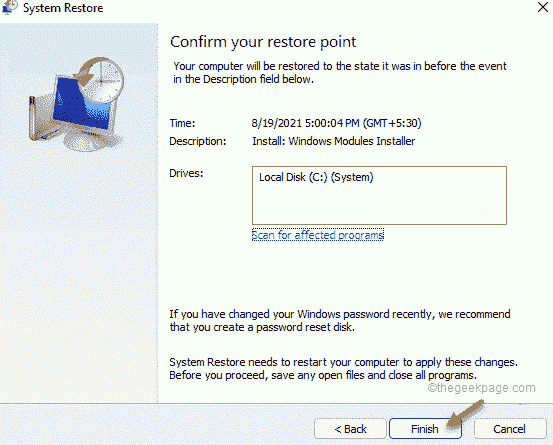
Lassen Sie Windows auf diese Weise zurückkehren. Ihr Computer wird nicht mehr gefriert, während das System startet.
Ihr Problem sollte gelöst werden.
- « So melden Sie sich von der Microsoft Store -App unter Windows 11/10 ab
- Beheben Sie das Versäumnis, die Sicherheitsanlage anzuzeigen und Optionen Fehler zu schließen »

