So reparieren Sie den Windows 11 -Sleep -Modus, der nicht funktioniert
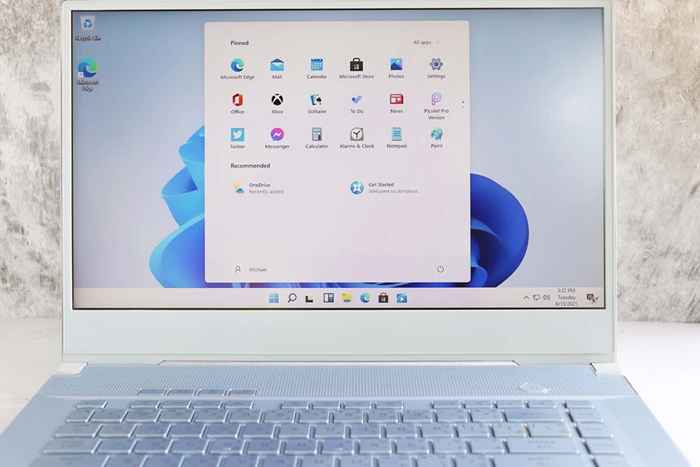
- 4093
- 152
- Madleen Vater
Der Schlafmodus von Windows 11 bringt Ihren PC in einen Leerlaufzustand, um Energie zu sparen. Manchmal stellen Sie möglicherweise fest, dass Ihr PC in diesen Modus eintritt und bleibt eingeschaltet. Dieses Problem tritt normalerweise auf, wenn Sie den Schlafmodus deaktiviert haben oder andere Probleme mit den Leistungseinstellungen Ihres PCs haben.
Weitere Ursachen für das Problem sind der Hybridmodus, der in den Schlafmodus stört, ein Bildschirmschoner, der Ihren PC eingeschaltet hat, und ein angeschlossenes Gerät wie eine Maus, die Ihren PC aufweckt. Wir werden sehen, wie diese Probleme in diesem Leitfaden behoben werden können.
Inhaltsverzeichnis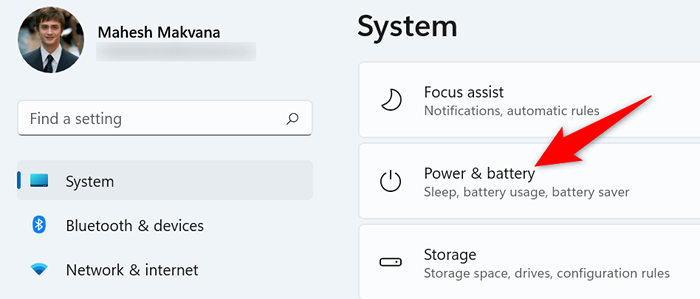
- Wähle aus Bildschirm und Schlaf Option zur Erweiterung des Menüs.
- Stellen Sie einen Timer für jede im Menü angezeigte Option ein, sodass Ihr PC in den Schlafmodus geht.
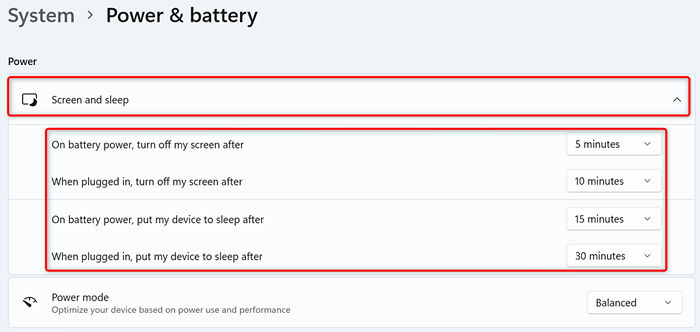
Stellen Sie die Standardeinstellungen Ihres Stromversorgungsplans wieder her
Mit Windows 11 können Sie Einstellungen für verschiedene Stromversorgungen erstellen und ändern. Eine fälschlicherweise angegebene Option in diesen Plänen kann dazu führen, dass Ihr PC nicht in den Schlafmodus eintritt.
Eine Möglichkeit, dieses Problem zu umgehen. Wenn Sie dies tun. Sie können Ihre Pläne anpassen, nachdem Sie sie zurückgesetzt haben.
- Starten Sie das Bedienfeld auf Ihrem PC.
- Wählen Hardware und Klang > Energieeinstellungen im Bedienfeld.
- Wählen Planeinstellungen ändern Neben Ihrem aktuellen Stromplan.
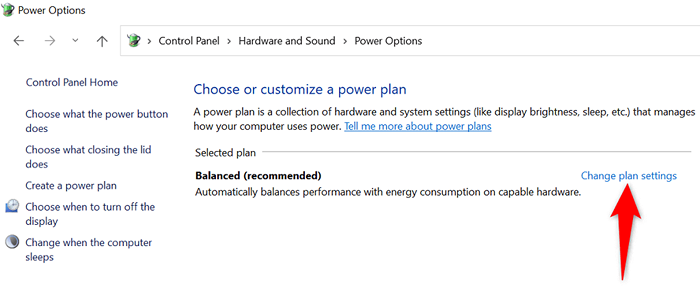
- Wählen Stellen Sie die Standardeinstellungen für diesen Plan wieder her auf dem Bildschirm, der sich öffnet.
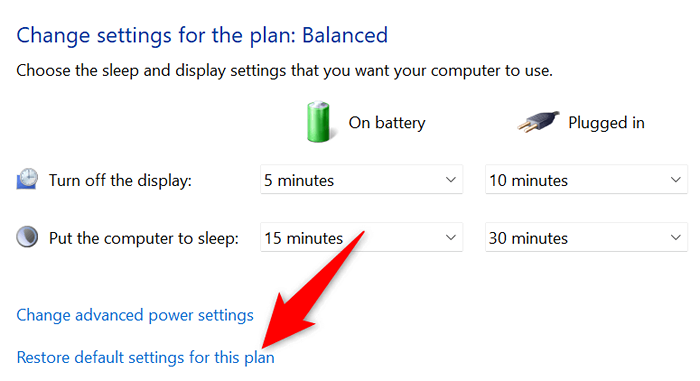
- Wählen Ja In der Eingabeaufforderung, Ihre Aktion zu bestätigen.
Schalten Sie den Hybridmodus auf Ihrem Windows 11 -PC aus
Der Hybridmodus von Windows 11 bringt den Winterschlaf- und den Schlafmodus zusammen, um Energie zu sparen. Wenn Sie Probleme haben, Ihren PC in den Schlafmodus zu setzen, lohnt es sich.
Später können Sie den Hybridmodus aktivieren, wenn Sie möchten.
- Offen Schalttafel Auf Ihrem PC.
- Gehen Sie zu Hardware und Klang > Energieeinstellungen.
- Wählen Planeinstellungen ändern Neben Ihrem aktuellen Stromplan.
- Wählen Ändern Sie erweiterte Leistungseinstellungen.
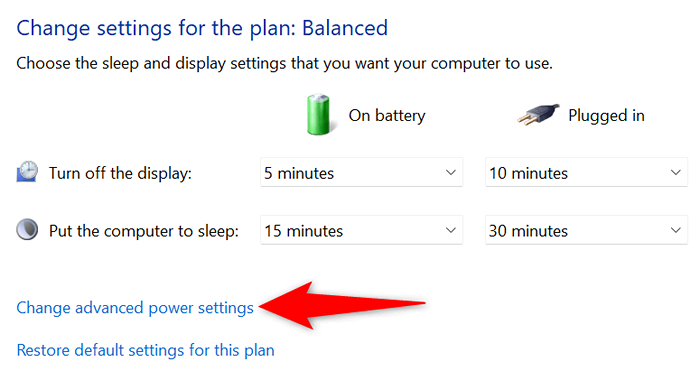
- Erweitere das Schlafen Menü im Fenster, das sich öffnet.
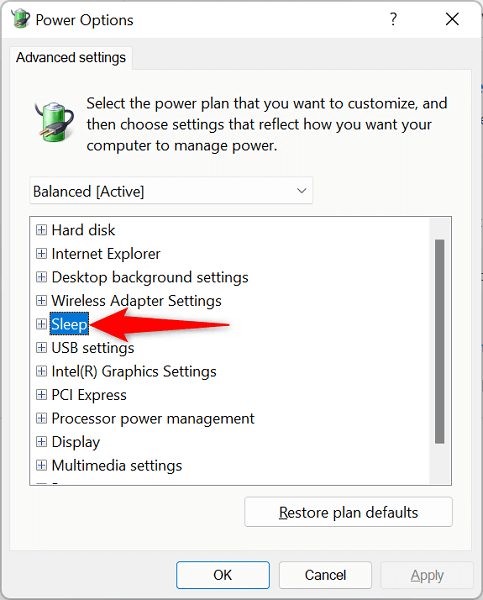
- Wählen Aus für beide Batteriebetrieben Und Eingesteckt Optionen in Hybrid-Schlaf erlauben.
- Wählen Anwenden gefolgt von OK ganz unten.
Deaktivieren Sie den Bildschirmschoner auf Ihrem PC
Wie die vorherigen Versionen enthält Windows 11 verschiedene Bildschirmsparer. Es lohnt sich, diesen Bildschirmschoner zu deaktivieren, wenn Sie Schwierigkeiten haben, Ihren Computer in den Schlafmodus zu setzen.
Sie können Ihre Bildschirmsparer jederzeit reaktivieren, wenn Sie möchten.
- Offen Einstellungen durch Drücken Fenster + ICH gleichzeitig.
- Wählen Personalisierung von der Seitenleiste links.
- Wählen Sperrbildschirm im rechten Bereich.
- Wählen Bildschirmschoner am unteren Bildschirmrand.
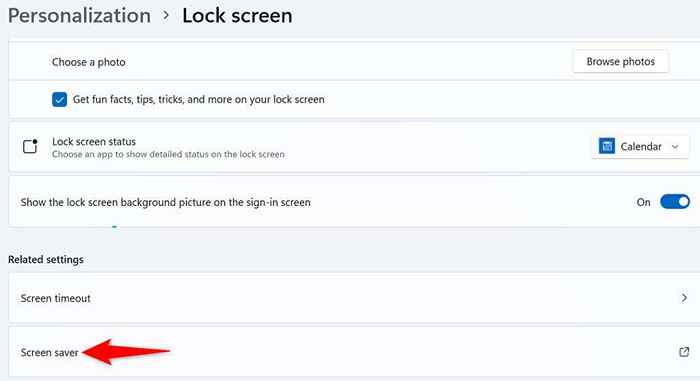
- Wählen (Keiner) von dem Bildschirmschoner Dropdown-Menü.
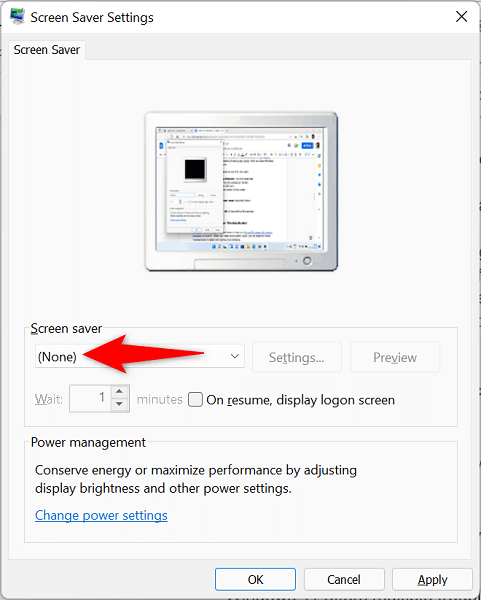
- Wählen Anwenden gefolgt von OK unten im Fenster.
Verwenden Sie die Power -Fehlerbehebung von Windows 11
Windows 11 bietet mehrere Fehlerbehebung, um Probleme auf Ihrem PC zu finden und zu beheben. Wenn der Schlafmodus nicht funktioniert, verwenden Sie den Power -Behebung des Systems, um Ihre Probleme zu erkennen und zu lösen.
Dieser Fehlerbehebung läuft größtenteils alleine, sodass Sie nicht technisch versiert sein müssen, um das Tool zu verwenden.
- Zugang Einstellungen durch Drücken Fenster + ICH gleichzeitig.
- Wählen System von der Seitenleiste links.
- Wählen Fehlerbehebung im Bereich rechts.
- Wählen Andere Fehlerbehebung.
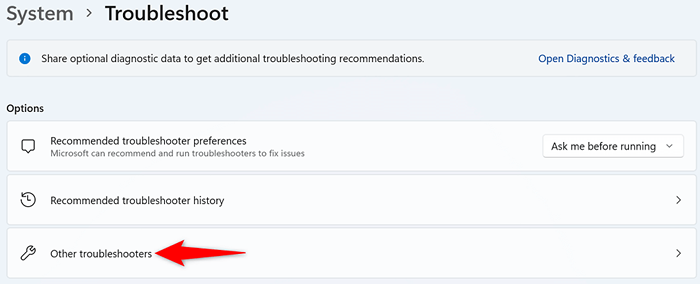
- Wählen Laufen neben Leistung Auf dem Bildschirm "Troublescooter".
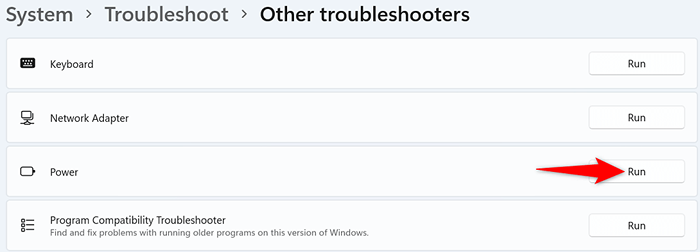
- Warten Sie auf die Leistung Fehlerbehebung, um Probleme mit den Stromeinstellungen Ihres PCs zu erkennen und zu beheben.
Unzulässigen Geräten, um Ihr Windows 11 -System aufzuwecken
Ein Grund, warum Windows 11 im Schlafmodus nicht bleibt, ist, dass eines Ihrer verbundenen Geräte das System aus dem Schlaf aufweckt. Diese Geräte sind normalerweise Ihre Tastaturen, Mäuse und Trackpads.
Sie können überprüfen, ob dies der Fall ist, indem Sie die Möglichkeit widerrufen, Ihren PC aus diesen Geräten aus dem Schlaf zu wecken. Sie können dies mit dem Geräte -Manager auf Ihrem PC tun.
- Öffne das Start Menü, suchen Sie nach Gerätemanager, und auswählen Gerätemanager In den Suchergebnissen.
- Expandieren Mäuse und andere Zeigengeräte, Klicken Sie mit der rechten Maustaste auf Ihre Maus und wählen Sie Eigenschaften.
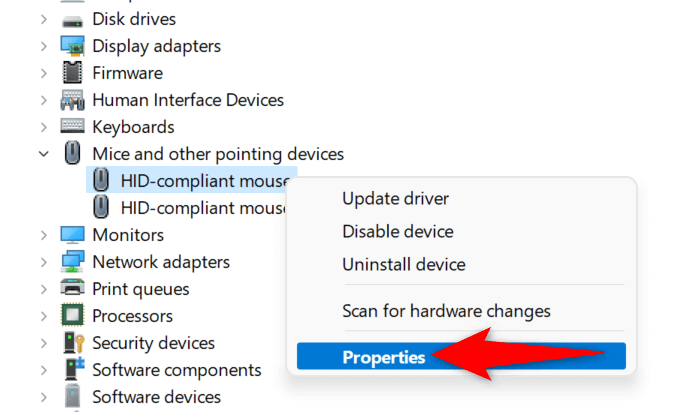
- Wähle aus Leistungsmanagement Registerkarte im Eigenschaftenfenster.
- Deaktivieren Sie die Lassen Sie dieses Gerät den Computer wecken Möglichkeit.
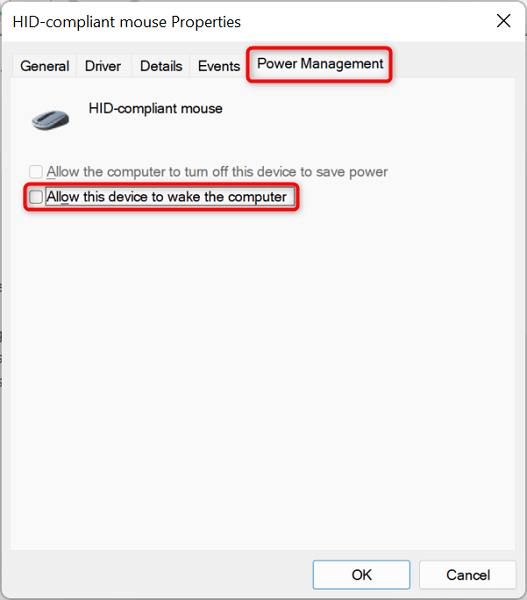
- Wählen OK ganz unten.
- Wiederholen Sie die oben genannten Schritte für Ihre Tastatur und Ihr Trackpad, aber eins nach dem anderen.
Überprüfen Sie Ihren Windows 11 -PC auf Viren und Malware
Wenn Ihr Windows 11 -PC zum angegebenen Zeitpunkt immer noch nicht schläft, hat Ihr Computer möglicherweise einen Virus oder Malware. Es ist unwahrscheinlich, aber es lohnt sich immer noch, überprüft zu werden. Diese Bedrohungen verursachen häufig verschiedene zufällige Probleme auf Ihrem PC, einschließlich der Funktionsweise bestimmter Systemfunktionen dysfunktional.
Glücklicherweise können Sie das integrierte Antiviren-Tool von Windows 11 verwenden, um Viren und Malware von Ihrem Computer zu finden und zu entfernen.
- Start Windows -Sicherheit durch Öffnen der Start Menü, suchen Windows -Sicherheit, und Auswahl des Tools in den Suchergebnissen.
- Wählen Virus- und Bedrohungsschutz auf dem Fenster, das sich öffnet.
- Wählen Scan Optionen.
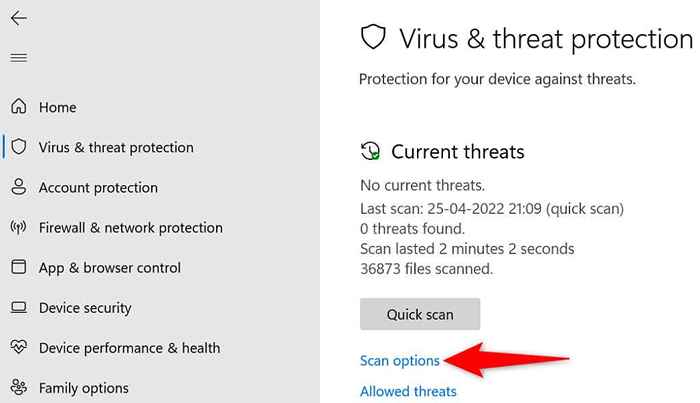
- Wählen Kompletter Suchlauf und auswählen Scanne jetzt.
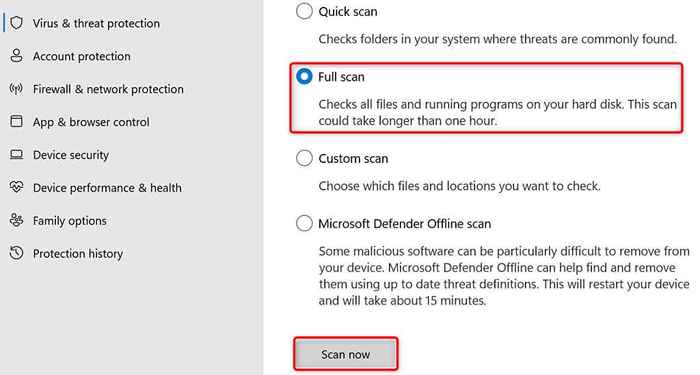
- Warten Sie, bis das Tool Virusdateien von Ihrem Computer erkennt und entfernen.
Aktualisieren Sie Ihren Windows 11 -PC
Es ist auch möglich, dass die Kerndateien Ihres Systems ein Problem haben, wodurch der Schlafmodus Ihres PCs nicht funktioniert. Sie können solche Probleme beheben, indem Sie Ihren PC auf der neuesten Version aktualisieren, da die neueste Version häufig Korrekturen für verschiedene vorhandene Fehler und Probleme bietet.
Sie können Ihren Windows 11 -Computer kostenlos und mühelos wie folgt aktualisieren:
- Offen Einstellungen durch Drücken Fenster + ICH Schlüssel gleichzeitig.
- Wählen Windows Update von der linken Seitenleiste.
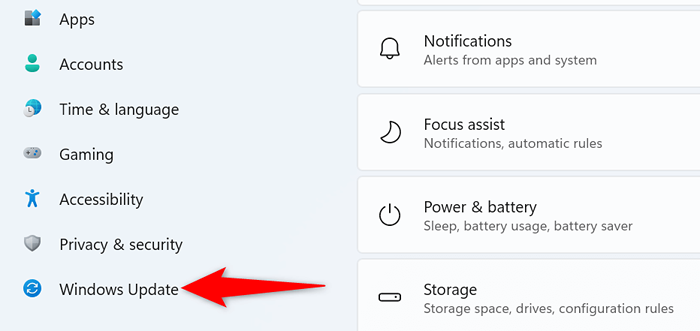
- Wählen Auf Updates prüfen im rechten Bereich.
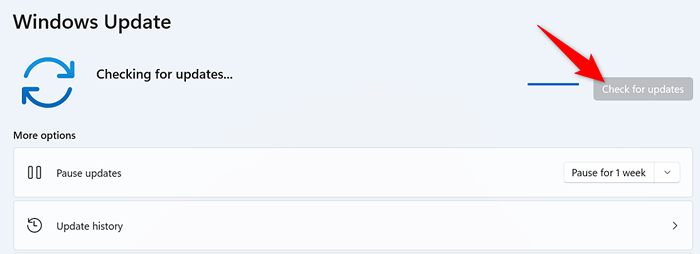
- Laden Sie die verfügbaren Updates herunter und installieren Sie sie.
- Starten Sie Ihren PC neu, wenn Sie die Updates installiert haben.
Wenn Sie jemals Probleme haben, Ihren PC in den Schlafmodus einzusteigen. Sobald Sie dies getan haben.
- « 10 Tipps zur Fehlerbehebung für 3D -Harzabdrücke, die schief gegangen sind
- So zeigen, akzeptieren oder verbergen Sie Änderungen in Microsoft Word »

