So beheben Sie die Windows 11 -Taskleiste, die kein Problem funktioniert
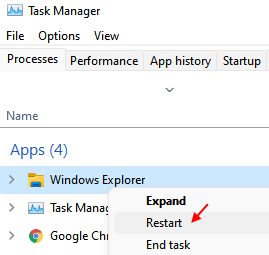
- 3673
- 600
- Lana Saumweber
Kürzlich auf Windows 11 aktualisiert und die Taskleiste funktioniert noch nicht bereits? Dies ist üblich, da viele Benutzer, die ihr Windows OS OFF-LATE aufrüsten, über das Erleben dieses Problems berichteten.
Microsoft startete Windows 11 mit viel Hype, das einige Verbesserungen an den Funktionen, Diensten, dem Gesamtdesign und einer zentrierten Taskleiste enthielt. Benutzer stellten jedoch bald fest, dass die Taskleiste im Vergleich zu Windows 10 eher eine Herabstufung war.
Möglicherweise erleben Sie auch andere Themen im Zusammenhang mit Taskleisten wie fehlenden, nicht reagierenden oder leeren Taskleisten. Die Taskleiste ist einer der wichtigsten Bestandteile des Windows -Betriebssystems, da Sie es bequem finden, Ihre täglichen Anwendungen direkt zu starten. Sie können auch in der Taskleiste auch schnell in eine andere App wechseln, auf das Startmenü und mehr zugreifen und Zeit sparen
Wenn die Windows 11 -Taskleiste also nicht mehr reagiert und Sie sie nicht verwenden können, kann sie frustrierend sein. Während Sie beispielsweise den grundlegendsten Fehlerbehebungsschritt versuchen können, alle Apps zu schließen und Ihren PC neu zu starten (dies hilft, viele Windows -Probleme zu beheben). Wenn dies jedoch nicht funktioniert, können Sie die folgenden Methoden befolgen.
In diesem Beitrag bieten wir Ihnen eine umfassende Liste von Lösungen, mit denen Sie das Problem „Windows 11 Taskbar nicht funktionieren“ beheben können. Lesen Sie, um mehr über die Schritte zur Fehlerbehebung zu erfahren.
Inhaltsverzeichnis
- Methode 1: Taskleistendienste neu starten
- Methode 2: Microsoft Fix anwenden
- Methode 3: Systemdateien reparieren
- Methode 4: Systemdienste neu starten
- Methode 5: Automatische Taskleiste ausschalten
- Methode 6: Grafiktreiber aktualisieren
- Methode 7: Aktivieren Sie die Taskleiste für alle Monitore
- Methode 8: Datum und Uhrzeit ändern
- Methode 10: Registrierungseinstellungen ändern
- Methode 11: Taskleiste erneut registrieren
- Methode 12: Windows -Update deinstallieren - KB5006674
- Methode 13: Windows 11 -Gerät zurücksetzen
Methode 1: Taskleistendienste neu starten
In diesem Fall können Sie die neu starten Windows Explorer In Taskmanager Dies wird die Gesamtdienste einschließlich der Taskleiste neu starten. Hier ist wie:
Schritt 1: Drücken Sie die Windows -Schlüssel + r öffnen Führen Sie den Befehl aus.
Schritt 2: Eintippen taskmgr im Suchfeld und drücken Sie OK um die zu öffnen Taskmanager Fenster.
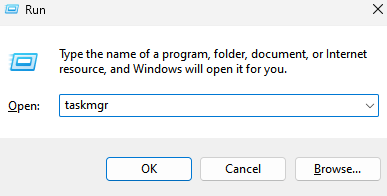
Schritt 3: Unter dem Prozesse Tab, gehen Sie zu Windows -Prozesse Und suchen Sie nach Windows Explorer.
Schritt 4: Wählen Windows Explorer und klicken Sie auf die Neu starten Knopf unter.
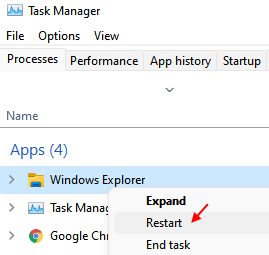
Schließe Taskmanager Fenster und prüfen Sie, ob die Taskleiste erneut angezeigt wird.
Methode 2: Microsoft Fix anwenden
Sie können die Eingabeaufforderung verwenden, um die Microsoft -Fix auszuführen, die Ihrem PC hilft, in einen Arbeitszustand zurückzukehren, oder Sie können Befehle ausführen, um die beschädigten oder fehlenden Systemdateien zu reparieren.
Schritt 1: Drücken Sie die Windows + r Schlüssel, um die zu öffnen Führen Sie den Befehl aus Kasten.
Schritt 2: Typ CMD im Suchfeld und drücken Sie die Strg + Shift + Eingabetaste Schlüsse zusammen zum Starten Eingabeaufforderung mit administrativen Rechten.
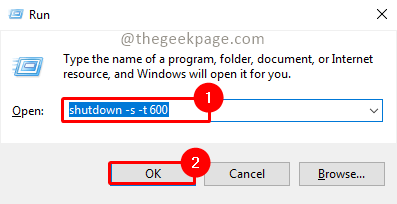
Schritt 3: Führen Sie den folgenden Befehl in der aus Eingabeaufforderung Fenster und drücken Sie die Eingeben Taste:
Reg Delete HKCU \ Software \ Microsoft \ Windows \ Currentversion \ IrisService /F && Shutdown -r -t 0
Ihr PC sollte jetzt neu starten und das Problem der Taskleiste sollte jetzt behoben werden.
Methode 3: Systemdateien reparieren
Schritt 1: Drücken Sie die Windows + r Tasten zusammen auf Ihrer Tastatur zum Öffnen zusammen Führen Sie den Befehl aus.
Schritt 2: Geben Sie im Suchfeld ein CMD und gleichzeitig drücken Sie die Strg + Shift + Eingabetaste Schlüssel zusammen, um die zu öffnen Eingabeaufforderung Fenster mit Administratorrechten.
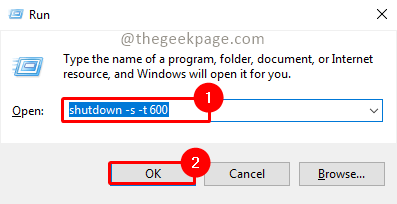
Schritt 3: Geben Sie die folgenden Befehle in die ein Eingabeaufforderung nacheinander und hit Eingeben Nach jedem:
DISM /Online /Cleanup-Image /ScanHealth DisM /Online /Cleanup-Image /RestorHealth SFC /Scannow
Nachdem die Befehle ausgeführt wurden, schließen Sie die Eingabeaufforderung und starten Sie Ihren PC neu. Die Windows -Taskleiste, die nicht funktioniert, sollte jetzt gelöst werden.
Methode 4: Systemdienste neu starten
Wenn Sie einige der Dienste neu starten. Befolgen Sie die folgende Anweisung, um das Problem zu beheben:
Schritt 1: Drücken Sie die Win + r Tasten gleichzeitig auf Ihrer Tastatur zum Öffnen Führen Sie den Befehl aus Fenster.
Schritt 2: Schreiben Taskmgr im Führen Sie den Befehl aus Suchbox und klicken Eingeben.
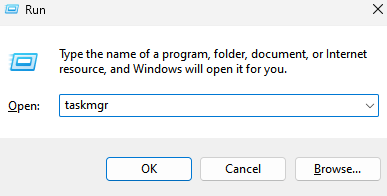
Schritt 3: Im Taskmanager Fenster, gehen Sie zum Einzelheiten Tab.
Suchen Sie nach den folgenden Diensten, klicken Sie mit der rechten Maustaste nacheinander und wählen Sie sie aus Task beenden für jeden.
- Shellexperiencehost.exe
- SearchIndexer.exe
- Searchhost.exe
- RuntimeBroker.exe
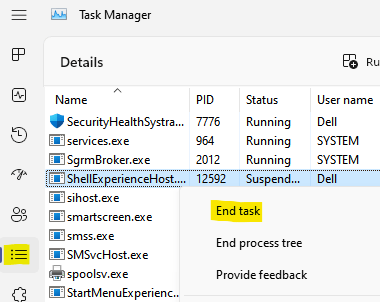
Schließen Sie nun Task -Manager, starten Sie Ihren PC neu und überprüfen Sie, ob dies das Problem der Taskleiste behebt.
Methode 5: Automatische Taskleiste ausschalten
Die Auto -Hide -Taskleiste ist eine neue Funktion unter vielen zu Windows 11, und wenn Sie eingeschaltet sind, kann dies der Grund sein, warum Sie die Taskleiste nicht sehen. In diesem Fall kann das Deaktivieren der Funktion dazu beitragen, das Problem zu beheben. Mal sehen, wie:
Schritt 1: Drücken Sie die Windows + i Tasten zusammen zum Öffnen Windows -Einstellungen.
Schritt 2: Im Einstellungen Fenster, klicken Sie auf Personalisierung auf der linken Seite des Scheibe.
Schritt 3: Gehen Sie jetzt zur rechten Seite, scrollen Sie nach unten und suchen Sie nach Taskleiste. Klicken Sie darauf, um es zu erweitern.
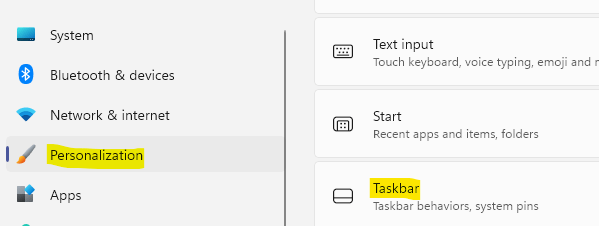
Schritt 4: Im Taskleisteneinstellungen Bildschirm, scrollen und erweitern Taskleistenverhalten.
Defiere jetzt die Box neben Automatisch die Taskleiste verbergen Möglichkeit.
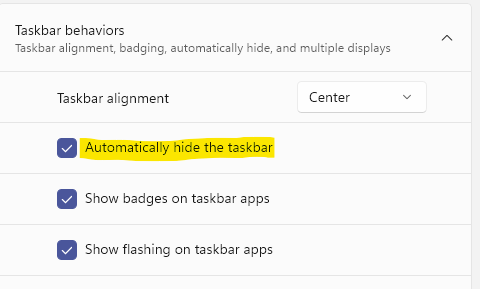
Schließen Sie die Einstellungs -App, starten Sie Ihren PC neu und jetzt sollten Sie die fehlende Taskleiste wieder sehen.
Methode 6: Grafiktreiber aktualisieren
Manchmal kann ein veralteter Grafiktreiber dazu führen, dass die Taskleiste unter Windows 11 nicht funktioniert. In solchen Fällen kann die Aktualisierung des Treibers auf die neueste Version das Problem beheben. Hier ist wie:
Schritt 1: Drücken Sie die Windows + r Schlüssel gleichzeitig und die Führen Sie den Befehl aus wird gestartet.
Schritt 2: Im Führen Sie den Befehl aus Box, Typ devmgmt.MSC und schlagen Eingeben.
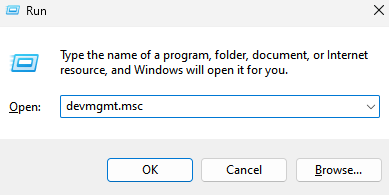
Schritt 3: Dies wird die öffnen Gerätemanager Fenster.
Suche Anzeigeadapter und klicken Sie darauf, um es zu öffnen, um zu öffnen.
Klicken Sie nun mit der rechten Maustaste auf die Grafikkarte und wählen Sie Treiber aktualisieren Aus der Speisekarte.
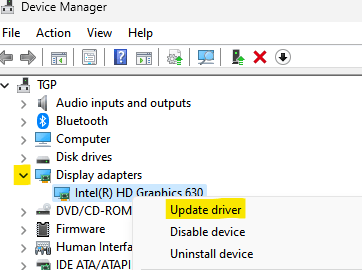
Schritt 4: Als nächstes wird es das öffnen Treiber aktualisieren Fenster.
Klicke auf Suchen Sie automatisch nach Treibern.
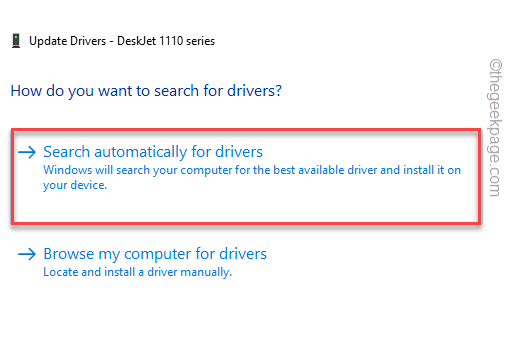
Es wird nach verfügbaren Fahrern suchen. Wenn eine neueste Version des Treibers gefunden wird, wird er automatisch installiert.
Beenden Sie den Geräte -Manager und prüfen Sie nun, ob die Windows 11 -Taskleiste nicht funktioniert.
*Notiz - Alternativ können Sie auch die Website des Herstellers für die Grafikkarte besuchen, z. B. Nvidia, und die neueste Version des Treibers manuell herunterladen und installieren.
Methode 7: Aktivieren Sie die Taskleiste für alle Monitore
Wenn Sie eine zweite Anzeige verwenden und die Taskleiste beim zweiten Monitor nicht mehr reagiert, ändern Sie ihre Taskleisteneinstellungen. Befolgen Sie die folgenden Schritte, um das Problem möglicherweise zu beheben:
Schritt 1: Drücken Sie die Windows + i Schlüssel zusammen, um die zu öffnen Einstellungen Fenster.
Schritt 2: Gehen Sie die linke Seite des Einstellungen Scheibe und klicken Sie auf Personalisierung.
Schritt 3: Scrollen Sie nun auf der rechten Seite des Fensters nach unten und klicken Sie auf Taskleiste Einstellungen der Taskleiste öffnen.
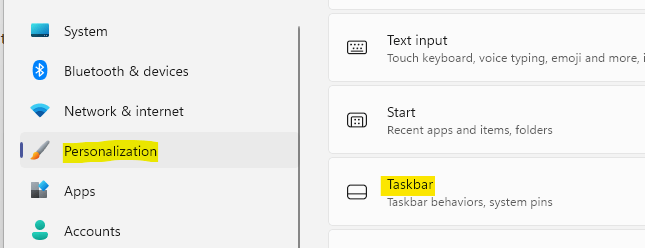
Schritt 4: Erweitern Sie im nächsten Fenster Taskleistenverhalten und wählen Sie die Option aus - Zeigen Sie meine Taskleiste in allen Displays an.
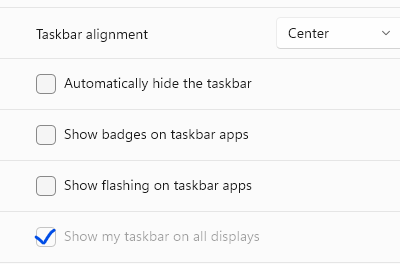
Schließen Sie die Windows -Einstellungen und überprüfen Sie, ob die Taskleiste zurück ist.
Methode 8: Datum und Uhrzeit ändern
Manchmal kann das Ändern des Datums und der Uhrzeit des PCs Ihnen helfen, die Windows 11 -Taskleiste zurückzugewinnen. Hier erfahren Sie: wie zu:
Schritt 1: Drücken Sie die Windows + r Tasten auf der Tastatur, um die zu öffnen Laufen Dialog.
Schritt 2: Geben Sie nun den Befehl ein - Zeit Datum.cpl und drücke Eingeben.
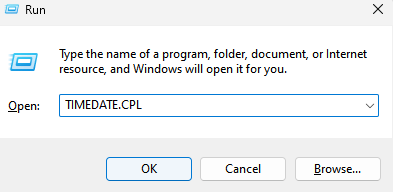
Schritt 3: Als die Datum (und Uhrzeit Fenster taucht auf, drücken Sie die Datum und Uhrzeit ändern Taste.
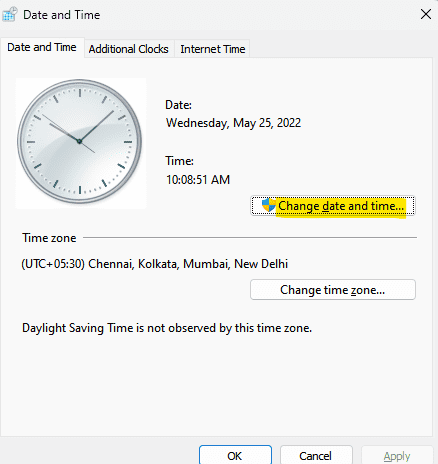
Schritt 4: Stellen Sie anschließend sicher, dass Datum und Uhrzeit korrekt sind und auf OK klicken.
Schritt 5: Wählen Sie nun aus Internetzeit und klicken Sie auf Einstellungen ändern unter.
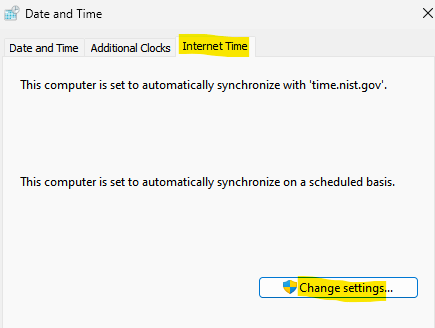
Schritt 6: Der Internetzeiteinstellungen Fenster öffnet sich.
Hier, Deaktivieren Synchronisieren Sie mit einem Internet Time Server Option und drücken Sie OK.
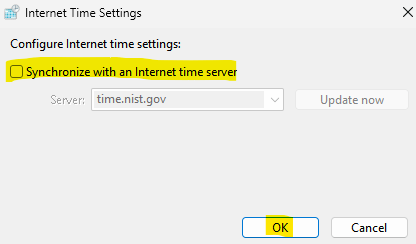
Schließen Sie nun das Fenster Datum und Uhrzeit, starten Sie Ihren PC neu und überprüfen Sie, ob das Problem behoben ist.
Methode 10: Registrierungseinstellungen ändern
Oft werden viele Windows -Probleme behoben, indem einige Änderungen an den Registrierungsschlüssel vorgenommen werden. In diesem Fall können Sie versuchen, die Registrierungseinstellungen für die Taskleiste zu ändern oder die zu bearbeiten Xaml Um zu überprüfen, ob dies die Taskleiste nicht funktioniert. Bevor Sie jedoch Änderungen an den Registrierungsschlüssel vornehmen, stellen Sie sicher, dass Sie eine Sicherung der Registrierungseinstellungen erstellen. Dies hilft Ihnen, alle verlorenen Daten während des ETH -Prozesses wiederherzustellen. Sehen wir uns an, wie Sie die Einstellungen für Taskleistenregistrierungen bearbeiten:
Schritt 1: Drücken Sie die Windows + r Schlüssel gleichzeitig und die Laufen Der Dialog öffnet sich.
Schritt 2: Im Laufen Dialog, schreiben reflikt im Suchfeld und klicken Sie Eingeben.
Schritt 3: Kopieren und fügen Sie den folgenden Pfad in die Registierungseditor Adressleiste und drücken Sie Eingeben:
HKEY_CURRENT_USER \ Software \ Microsoft \ Windows \ CurrentVersion \ Explorer \ Advanced
Klicken Sie nun auf der rechten Seite auf den DWORD -Wert - Taskbarren.
Schritt 4: Es wird die öffnen Bearbeiten Sie den Wert des DWORD (32-Bit) Kasten.
Hier gehen Sie zu Messwert und ändern die Wert aus 0 Zu 1.
Drücken Sie OK Um die Änderungen zu speichern und zu beenden.
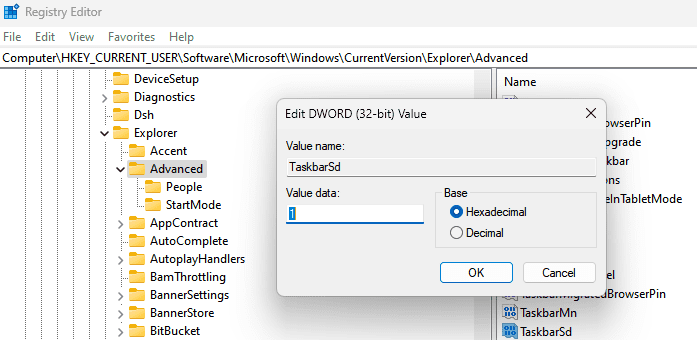
Schließen Sie nun den Registrierungsredakteur, starten Sie Ihren PC neu und die Taskleiste sollte zurück sein und arbeiten.
Methode 11: Taskleiste erneut registrieren
Es könnte möglich sein, dass die Taskleiste versehentlich abgemeldet wurde und daher nicht mehr unter Windows 11 funktioniert. Wenn Sie die Taskleiste erneut registrieren, können Sie sie zurückbekommen und arbeiten. Hier erfahren Sie, wie Sie die Taskleiste erneut registrieren können:
Schritt 1: Drücken Sie die Windows + r Tasten auf Ihrer Tastatur, um die zu starten Laufen Dialog.
Schritt 2: Im Laufen Dialogfenster, eingeben Power Shell und gleichzeitig drücken Sie die Strg + Shift + Eingabetaste Schlüssel zusammen.
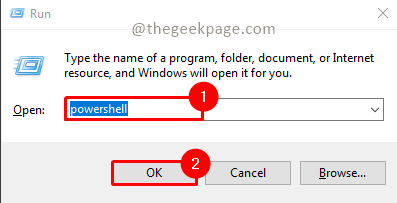
Schritt 2: Im Windows PowerShell (Admin) Fenster, das sich öffnet, führen Sie den folgenden Befehl aus und klicken Sie auf Eingeben:
Get -AppXpackage -Aluser | Foreach add -Appxpackage -DisableDevelopmentMode -register "$ ($ _.InstallleLocation) \ AppXManifest.xml "
Sobald der Befehl vollständig ausgeführt wurde, schließen Sie das Terminal und starten Sie Ihren PC neu. Die Windows 11 -Taskleiste sollte jetzt funktionieren.
Methode 12: Windows -Update deinstallieren - KB5006674
Die Chancen stehen gut, dass ein aktuelles Windows -Update - KB5006674 kann die Taskleiste beeinträchtigen und daher kann es das Problem verursachen. Sie können das Update deinstallieren und überprüfen, ob dies hilft. Befolgen Sie den folgenden Prozess, um das Update zu deinstallieren:
Schritt 1: Drücken Sie die Windows -Schlüssel + r zusammen zu öffnen Führen Sie den Befehl aus.
Schritt 2: Tippen Sie nun ein Appwiz.cpl und drücke OK und das wird das öffnen Programme und Funktionen Fenster in der Schalttafel App.
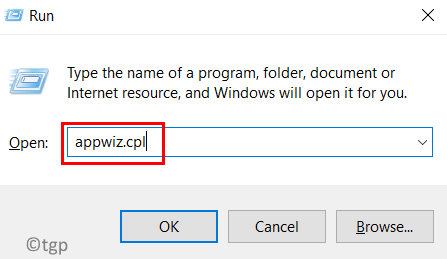
Hier klicken Sie auf Installierte Updates anzeigen auf der linken Seite.
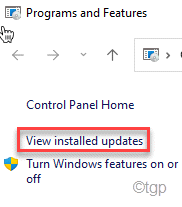
Schritt 3: Unter Deinstallieren Sie ein Update, Suchen Sie nach dem Update in der Liste, klicken Sie mit der rechten Maustaste darauf und wählen Sie es aus Deinstallieren.
Warten Sie, dass es vollständig deinstalliert wird. Starten Sie jetzt Ihren PC neu und die Taskleiste sollte jetzt einwandfrei funktionieren.
Methode 13: Windows 11 -Gerät zurücksetzen
Wenn keine der oben genannten Methoden funktioniert, können Sie versuchen, Ihren Windows 11 -PC zurückzusetzen, und dies kann dazu beitragen, das Problem der nicht reagierenden Taskleiste in den meisten Fällen zu beheben. Lassen Sie uns den Prozess sehen:
Schritt 1: Drücken Sie die Windows + i Schlüssel gleichzeitig und die Einstellungen App öffnet sich.
Schritt 2: Klick auf das System Option auf der linken Seite des Fensters.
Schritt 3: Gehen Sie zur rechten Seite und klicken Sie auf Erholung.
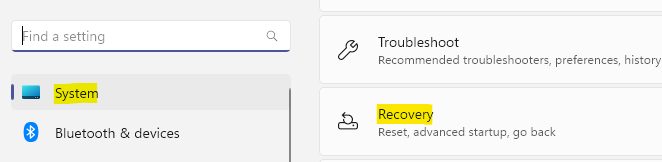
Schritt 4: Auf der Erholung Einstellungsbildschirm, klicken Sie auf PC zurücksetzen neben Setzen Sie diesen PC zurück unter Erholung Optionen.
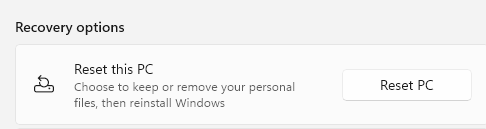
Schritt 5: Es wird ein weiteres Fenster öffnen - Setzen Sie diesen PC zurück.
Unter Wähle eine Option, entweder auswählen Behalte meine Dateien (um die Daten auf Ihrem PC fortzusetzen) oder Alles entfernen.
Warten Sie nun, bis der Reset -Vorgang abgeschlossen ist. Sobald der PC automatisch neu gestartet wird.
Die Windows 11 -Taskleiste sollte jetzt zurück sein.
Abgesehen von den oben genannten Methoden können Sie auch versuchen, die Ausrichtung der Taskleiste von der Mitte nach links oder rechts zu ändern, um zu überprüfen, ob sie die Taskleiste erneut angezeigt hat. Alternativ können Sie auch eine Windows -Sicherheitsprüfung ausführen, indem Sie den Windows Defender Antivirus Scan ausführen. Wenn Probleme gefunden werden, wird diese automatisch behoben.
Sie können auch nach einem ausstehenden Windows -Update suchen und falls vorhanden sind, stellen Sie sicher, dass Sie diese installieren. Auf diese Weise hilft Ihr System immer reibungslos und kann auch das Problem der Taskleiste beheben.
Wenn keine der Methoden funktioniert, versuchen Sie, eine Systemwiederherstellung wiederherzustellen, damit Ihr PC bei seiner Arbeit in einen Zustand zurückkehrt.
- « So geben Sie Ihren Fotos Ölmalerei -Effekt in Adobe Photoshop [Keine Zeichnungsfähigkeiten erforderlich]
- Eine Firewall blockiert möglicherweise Spotify auf Windows PC Fix »

