So beheben Sie Windows 11 -Update bei 100% fest
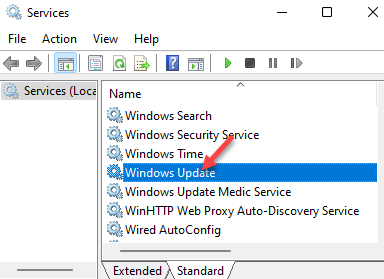
- 1057
- 33
- Ilja Köpernick
Unabhängig davon. Dies kann frustrierend sein, da Sie möglicherweise die Update -Installation beenden und Ihre Arbeit fortsetzen müssen. Manchmal kann sich das System verlangsamen, es sei denn, das Update ist installiert.
Wenn Sie also kürzlich das Windows 11 installiert haben und mit der Verwendung des Betriebssystems auf das Windows -Update beim Herunterladen zu 100% gestoßen sind, haben wir einige potenzielle Lösungen für Sie. Wenn die Updates normalerweise automatisch im Hintergrund heruntergeladen und installiert werden sollten, gehen Sie, wenn dies nicht der Fall ist, zu Einstellungen> Windows Update> Überprüfen.
Der Windows -Update -Downloadprozess kann auch aufgrund der Internet -Trennung oder des Stromausfalls unterbrochen werden. Sie können eine Weile warten und prüfen, ob es aufgelöst wird, sobald das Internet oder die Stromversorgung sicht. Wenn das Windows 11 -Update jedoch stundenlang bei 100% steckt, können Sie die folgenden Methoden ausprobieren.
Inhaltsverzeichnis
- Methode 1: Durch Deaktivieren und Aktivieren des Windows -Update -Dienstes
- Methode 2: Windows -Update -Komponenten zurücksetzen
- Methode 3: Führen Sie den Windows -Update -Fehlerbehebungsmittel aus
- Methode 4: SFC Scannow ausführen
- Methode 5: Aufräumarbeiten ausführen
- Methode 6: Deaktivieren Sie alle Nicht-Microsoft-Dienste mit MSConfig
- Methode 7: Schalten Sie die Firewall vorübergehend aus
- Methode 8: Erzwingen Sie Ihr System neu
- Methode 9: Trennen Sie externe Geräte und warten Sie, bis das Update fertig ist
Methode 1: Durch Deaktivieren und Aktivieren des Windows -Update -Dienstes
Diese Methode muss zuerst den Windows-Update-Dienst deaktivieren und den Ordner SoftWaredIntribution und dann den Aktualisierungsdienst wieder aufnehmen. Befolgen Sie die folgenden Anweisungen, um zu überprüfen, ob dies hilft, das Windows 11 -Update bei 100% Ausgabe zu beheben:
Schritt 1: Drücken Sie die Win + r Tasten zusammen auf Ihrer Tastatur, um die zu öffnen Führen Sie den Befehl aus Fenster.
Schritt 2: Im Führen Sie den Befehl aus Suchleiste, tippen Dienstleistungen.MSC und schlagen Eingeben um die zu starten Service Manager Fenster.
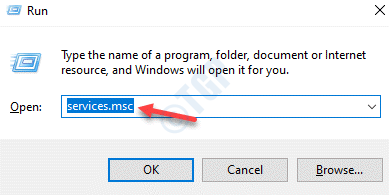
Schritt 3: Im Dienstleistungen Fenster, gehen Sie zur rechten Seite und unter dem Namen Säulen suchen Sie nach Windows Update Service.
Doppelklicken Sie auf das Öffnen, um es zu öffnen Eigenschaften Fenster.
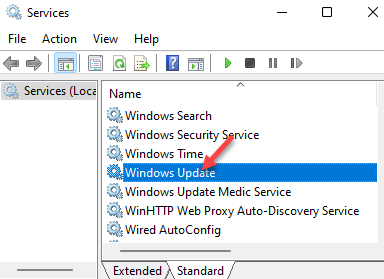
Schritt 4: Im Windows Update -Eigenschaften Dialogfeld unter dem Allgemein Registerkarte, gehen Sie zum Starttyp Abschnitt und ändern Sie es in Behinderte.
Drücken Sie Anwenden und dann OK Um die Änderungen zu speichern und zu beenden.
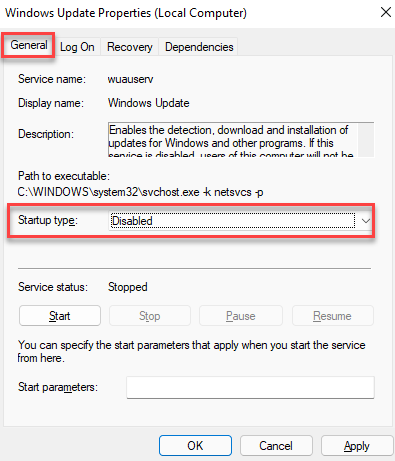
Schritt 5: Starten Sie nun Ihren PC neu und drücken Sie dann die Gewinnen + e Tasten gleichzeitig auf Ihrer Tastatur, um die zu öffnen Dateimanager Fenster.
Navigieren Sie nun zum folgenden Pfad:
C: \ Windows \ Softwaredistribution
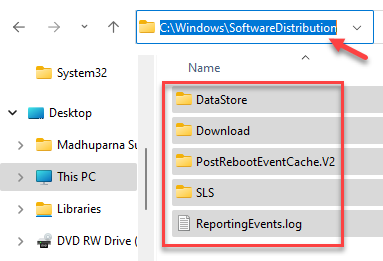
Schritt 6: Jetzt schließen Sie die Dateimanager und wiederholen Sie das Schritte 1 durch 3 um die zu öffnen Windows Update -Eigenschaften Dialogfeld in der Dienstleistungen Fenster.
Im Windows Update -Eigenschaften Dialogfeld unter dem Allgemein Registerkarte navigieren Sie zur Registerkarte Starttyp Abschnitt ändern erneut das Feld auf Automatisch.
Drücken Sie Anwenden und dann OK Um die Änderungen anzuwenden und zu beenden.
Klicken Sie auch auf Start, um den Dienst erneut zu starten.
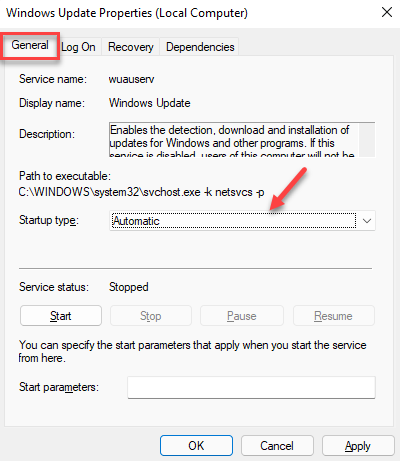
Starten Sie nun Ihren PC erneut und versuchen Sie das Herunterladen der Windows 11 Update Wieder und sollte das Herunterladen und Installieren normal beenden.
*Notiz - Wie Sie die öffnen Dienstleistungen Fenster in der Schritt 1 Und Schritt 2 oben unter dem Namen Spalte, prüfen Sie, ob die DCOM -Serverprozess -Launcher und das RPC Endpoint Mapper läuft.
Wenn beide oder eine der Dienste angezeigt werden Gestoppt, Klicken Sie mit der rechten Maustaste nacheinander auf sie und wählen Sie Start Diese Dienste zu starten.
Methode 2: Windows -Update -Komponenten zurücksetzen
Wenn keine der oben genannten Methoden funktioniert, können Sie die Windows -Update -Komponenten zurücksetzen, um zu überprüfen, ob das Windows 11 -Update bei 100% Problem behoben wird. Befolgen Sie die folgenden Anweisungen, um die Windows -Update -Komponenten in den ursprünglichen Status zurückzusetzen:
Schritt 1: Drücken Sie die Win + r Hotkeys auf Ihrer Tastatur und die Führen Sie den Befehl aus Fenster öffnet sich.
Schritt 2: Geben Sie im Suchfeld ein CMD und drücken Sie die Strg + Shift + Eingabetaste Tasten zusammen auf Ihrer Tastatur, um die zu öffnen Eingabeaufforderung Im Admin -Modus.
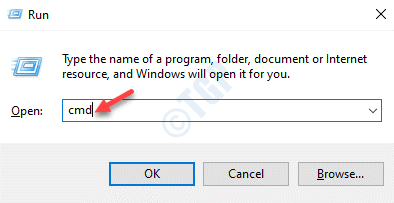
Schritt 3: Im erhöhten Eingabeaufforderung Fenster, führen Sie den folgenden Befehl nacheinander aus und klicken Sie auf Eingeben nach jedem, um das zu stoppen Intelligenter Hintergrund Transfer Service, Windows Update -Dienst, Kryptografische Dienstleistungen, Und Anwendungsidentitätsdienst:
Net Stop Bits Net Stop Wuauserv Net Stop Appidsvc Net Stop Cryptsvc
Schritt 4: Führen Sie als Nächstes den Befehl unten aus, um die zu entfernen qmgr*.dat Datei:
Del "%AllusersProfile%\ Anwendungsdaten \ Microsoft \ Network \ Downloader \ qmgr*.dat "
Schritt 5: Kopieren Sie jetzt und fügen Sie den folgenden Befehl ein und klicken Sie auf Eingeben:
CD /D %Windir %\ System32
Schritt 6: Hier müssten Sie die folgenden Befehle nacheinander ausführen und drücken Eingeben nach jedem, um die wieder zu registrieren Bits Und Windows -Update -Dateien:
Regsvr32.exe atl.DLL Regsvr32.exe urlmon.DLL Regsvr32.exe mshtml.DLL Regsvr32.exe shdocvw.DLL Regsvr32.exe stöbere.DLL Regsvr32.exe jscript.DLL Regsvr32.exe vbscript.DLL Regsvr32.exe scrrun.DLL Regsvr32.exe msxml.DLL Regsvr32.exe msxml3.DLL Regsvr32.exe msxml6.DLL Regsvr32.exe actxprxy.DLL Regsvr32.exe Softpub.DLL Regsvr32.exe wintrust.DLL Regsvr32.exe dssenh.DLL Regsvr32.exe rsaenh.DLL Regsvr32.EXE GPKCSP.DLL Regsvr32.exe sccbase.DLL Regsvr32.exe SLBCSP.DLL Regsvr32.Exe Cryptdlg.DLL Regsvr32.exe oleaut32.DLL Regsvr32.exe Ole32.DLL Regsvr32.exe Shell32.DLL Regsvr32.exe initpki.DLL Regsvr32.exe wuapi.DLL Regsvr32.exe wuaug.DLL Regsvr32.exe wuaug1.DLL Regsvr32.exe wucltui.DLL Regsvr32.Exe Wups.DLL Regsvr32.exe Wups2.DLL Regsvr32.exe wuweb.DLL Regsvr32.exe qmgr.DLL Regsvr32.exe qmgrprxy.DLL Regsvr32.exe Wucltux.DLL Regsvr32.exe muweb.DLL Regsvr32.exe wuwebv.DLL
Schritt 7: Sie müssten jetzt den folgenden Befehl ausführen und drücken Eingeben wieder zurücksetzen Winsock:
Netsh Winsock Reset
Schritt 8: Geben Sie nun den folgenden Befehl im Eingabeaufforderungfenster ein, um das neu zu starten Intelligenter Hintergrund Transfer Service, Windows Update -Dienst, Kryptografische Dienstleistungen, Und Anwendungsidentitätsdienst:
NET START BITS NET START WUAUSERV NET START APPIDSVC NET START CRYPTSVC
Schließen Sie nach Abschluss das Eingabeaufforderungfenster und starten Sie Ihren PC neu.
Überprüfen Sie nun, ob Sie das Windows 11 -Update normal herunterladen können.
Methode 3: Führen Sie den Windows -Update -Fehlerbehebungsmittel aus
Das Ausführen des Windows Update -Fehlerbehebungsmittels sollte eines der grundlegenden Dinge sein, die Sie tun sollten, bevor Sie mit den anderen Methoden fortfahren. Versuchen Sie daher, den Fehlerbehebung auszuführen, und überprüfen Sie, ob dies hilft, das Problem zu lösen:
Schritt 1: Drücken Sie die Win + i Verknüpfungsschlüssel, um die zu öffnen Einstellungen App.
Schritt 2: Im Einstellungen Fenster, gehen Sie auf der linken Seite des Scheibe und klicken Sie auf System.
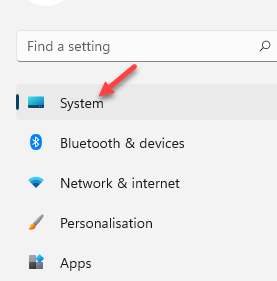
Schritt 3: Navigieren Sie als nächstes nach rechts, scrollen Sie nach unten und wählen Sie Fehlerbehebung.
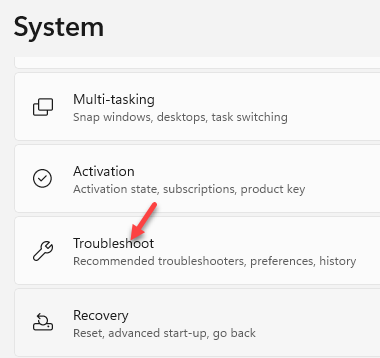
Schritt 4: Klicken Sie nun auf der rechten Seite auf Andere Fehlersacker.
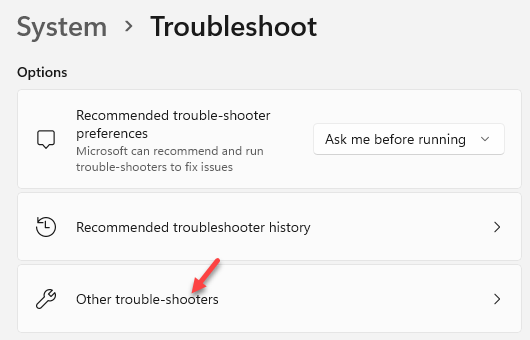
Schritt 5: Im Andere Fehlersacker Fenster unter dem Am häufigsten Abschnitt, gehen Sie zu Windows Update und klicken Sie auf Laufen.
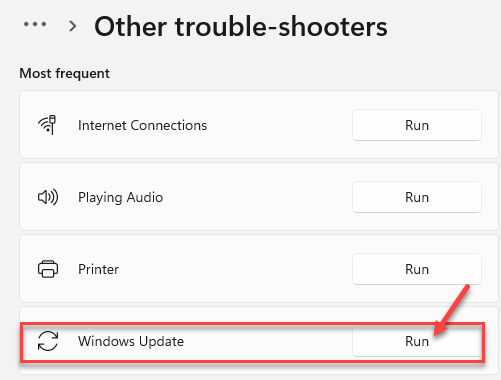
Warten Sie nun, bis die Fehlerbehebung nach Problemen suchen und falls dies gefunden wurde, die vorgeschlagene Fix automatisch. Sie können die “drücken“Wenden Sie diese Korrektur an”Option, um das Problem zu beheben.
Sobald Sie fertig sind, starten Sie Ihren PC neu und das Update sollte jetzt herunterladen und installieren.
Methode 4: SFC Scannow ausführen
Manchmal kann das Problem auf beschädigte oder fehlende Systemdateien zurückzuführen sein. Verwendung der Systemdateiprüfung Tool kann Ihnen dabei helfen, das Problem in den meisten Fällen zu beheben. Mal sehen, wie:
Schritt 1: Klicken Sie mit der rechten Maustaste auf Start Knopf (in der Mitte des Taskleiste) und auswählen Laufen.
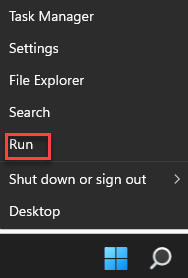
Schritt 2: Im Führen Sie den Befehl aus Fenster, das sich öffnet, tippen CMD in der Suchleiste und drücken Sie die Strg + Shift + Eingabetaste Schlüssel zusammen, um die Erhöhten zu öffnen Eingabeaufforderung Fenster.
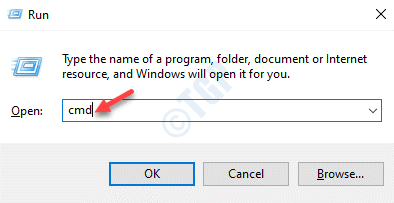
Schritt 3: Im Eingabeaufforderung (Administrator) Fenster, führen Sie den folgenden Befehl aus Eingeben:
SFC /Scannow
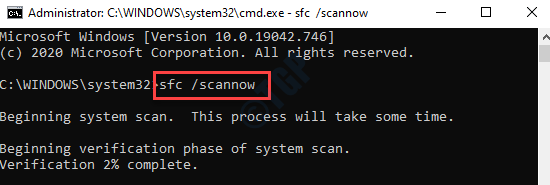
Warten Sie nun, bis der Scan vorbei ist, da es eine Weile dauert.
Es werden beschädigte Systemdateien erfasst und sie automatisch reparieren oder ersetzen.
Sobald Sie fertig sind, starten Sie Ihren PC neu und laden Sie das Windows 11 -Update herunter.
Methode 5: Aufräumarbeiten ausführen
Wenn das Windows-Update bei 100% Problem auf die Akkumulation von Junk-Dateien und temporären Dateien zurückzuführen ist, kann das Entfernen aller dieser Dateien mithilfe des integrierten Festplattenreinigungs-Tools dazu beitragen, das Update-Problem zu beheben. Befolgen Sie die folgenden Schritte, um das Datenträgerreinigungswerkzeug auszuführen:
Schritt 1: Drücken Sie die Win + r Verknüpfungsschlüsse auf Ihrer Tastatur, um die zu starten Führen Sie den Befehl aus Fenster.
Schritt 2: Geben Sie im Suchfeld ein Cleanmgr und schlagen Eingeben um die zu öffnen Aufräumarbeiten für Festplatten: Antriebsauswahl Pop-up-Fenster.
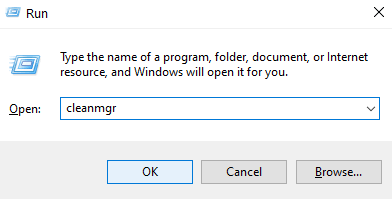
Schritt 3: Im Aufräumarbeiten für Festplatten: Antriebsauswahl Pop-up-Fenster, wählen Sie das Laufwerk aus der Dropdown-Down-Down C Laufwerk und drücke OK.
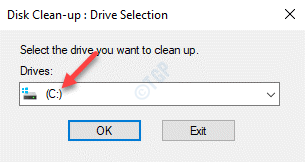
Schritt 4: Als die Datenträgerbereinigung Das Dialogfeld wird geöffnet. Wählen Sie die Dateien aus dem aus Dateien zum Löschen Feld und klicken Sie auf die Systemdateien aufräumen Knopf unter.
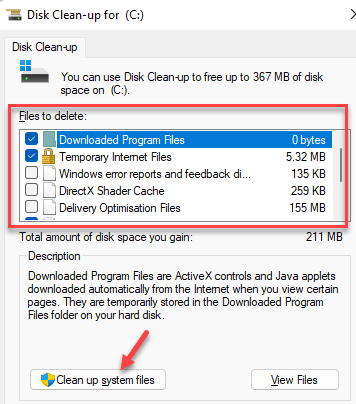
Methode 6: Deaktivieren Sie alle Nicht-Microsoft-Dienste mit MSConfig
Schritt 1: Klicken Sie mit der rechten Maustaste auf die Fenster Ikone im Zentrum der Taskleiste und wählen Sie aus, um die zu öffnen Führen Sie den Befehl aus Fenster.
Schritt 2: Im Führen Sie den Befehl aus, Typ msconfig im Suchfeld und drücken Sie OK um die zu öffnen Systemkonfiguration Fenster.
Schritt 3: Im Systemkonfiguration Fenster, gehen Sie zum Dienstleistungen Registerkarte und aktivieren Sie das Kontrollkästchen neben Verstecke alle Microsoft-Dienste.
Als nächstes drücken Sie die Alle deaktivieren Taste.
Klicke auf Anwenden und dann OK Um die Änderungen zu speichern und zu beenden.
Starten Sie nun Ihren PC neu und Sie sollten nun in der Lage sein, Windows 11 -Update -Download zu vervollständigen.
Methode 7: Schalten Sie die Firewall vorübergehend aus
Chancen stehen gut, dass die Windows-Firewall blockiert jede Komponente in der Windows 11 Update und daher tritt das Problem auf. In einem solchen Fall können Sie versuchen, das auszuschalten Firewall und prüfen Sie, ob es funktioniert. Hier ist wie:
Schritt 1: Drücken Sie die Win + r Tasten zusammen auf Ihrer Tastatur, um die zu öffnen Führen Sie den Befehl aus Kasten.
Schritt 2: Geben Sie im Suchfeld ein Firewall.cpl und schlagen Eingeben um die zu öffnen Windows Defender Firewall Bildschirm in der Schalttafel Fenster.
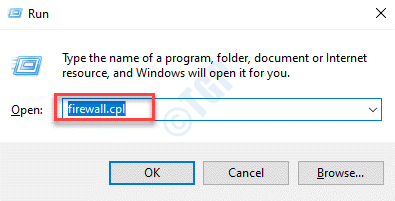
Schritt 3: Im Windows Defender Firewall Bildschirm, klicken Sie auf Schalten Sie Windows Defender Firewall ein oder aus Option links.
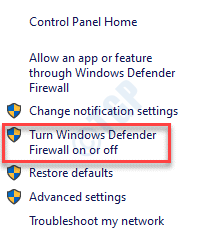
Schritt 4: Als nächstes in der Einstellungen anpassen Fenster, wählen Sie die aus Schalten Sie Windows Defender Firewall aus Option unter beiden Private Netzwerkeinstellungen Und Öffentliche Netzwerkeinstellungen.
Drücken Sie OK Um die Änderungen zu speichern und zu beenden.
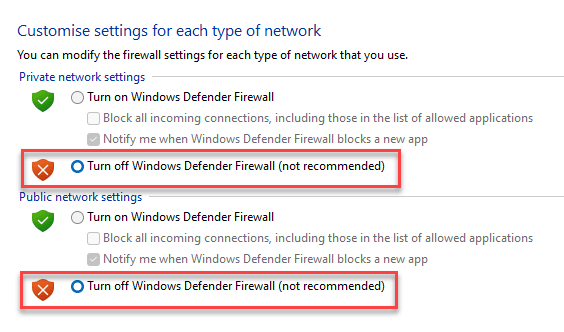
Gehen Sie nun zu Windows Update und überprüfen Sie, ob das Problem behoben ist.
*Notiz - Sie sollten später die Windows Defender Firewall einschalten, um die Sicherheit Ihres PCs fortzusetzen.
Methode 8: Erzwingen Sie Ihr System neu
Einige Benutzer haben offensichtlich davon profitiert, ihren PC neu zu starten. Hier erfahren Sie, wie es geht:
Schritt 1: Halten Sie die Ein- / Aus -Taste gedrückt, bis Ihr PC abgeschaltet wird.
Schritt 2: Trennen Sie die Stromversorgung, falls vorhanden und die Batterie abnehmen.
Schritt 3: Halten Sie nun den Ein- / Ausschalter für 15 weitere Sekunden gedrückt.
Schritt 4: Warten Sie ein paar Minuten und schließen Sie das Ladegerät an oder befestigen Sie den Laptop -Akku erneut.
Schritt 5: Halten Sie nun den Netzschalter erneut gedrückt, um Ihren PC neu zu starten.
Schritt 6: Wenn Sie eine Warnung sehen, dass Ihr Computer ungewöhnlich heruntergefahren wird, wählen Sie die Option, normal zu starten, normal.
Sie können jetzt zu Windows Update gehen und überprüfen, ob das Update normal heruntergeladen wird.
Methode 9: Trennen Sie externe Geräte und warten Sie, bis das Update fertig ist
Manchmal ist das Windows -Update bei 100% nicht ein Problem, wie es erscheint. Einige Updates dauern möglicherweise eine Weile, da Windows möglicherweise nur mit der Konfiguration und Installation der Update -Pakete beschäftigt ist. In solchen Fällen kann das Warten auf 2 bis 3 Stunden ohne die Verwendung Ihres PCs eine kluge Idee sein, und manchmal hilft dies.
Stellen Sie gleichzeitig sicher, dass Sie alle angehängten externen Geräte wie ein Bemedulenantrieb, Drucker usw. trennen, usw. Dieser Trick hat Berichten zufolge dazu beigetragen, den Windows 11 -Update -Download für einige Benutzer innerhalb von 2 bis 3 Stunden zu beenden.
Alternativ können Sie auch versuchen, einen Virus -Scan mit einer vertrauenswürdigen Antiviren -Software von Drittanbietern auszuführen, da das Problem manchmal auf eine Malware oder ein Virus zurückzuführen sein kann, das das Windows 11 -Update blockiert. Es hilft Ihnen dabei.
- « So beheben Sie Excel Grey Bildschirm / inaktives Problem
- So entfernen Sie ein grünes Dreieck aus den Zellen in Microsoft Excel »

