So beheben Sie die Windows 11 Xbox App langsame Download -Problem [gelöst]
![So beheben Sie die Windows 11 Xbox App langsame Download -Problem [gelöst]](https://ilinuxgeek.com/storage/img/images/how-to-fix-windows-11-xbox-app-slow-download-problem-[solved]_22.png)
- 2463
- 768
- Ilja Köpernick
Ich habe einen Xbox -Spielpass bekommen, aber die Spiele werden in der Xbox -App für PC zu langsam heruntergeladen? Mach dir keine Sorgen, wir sind hier, um das zu beheben. Aber davor ist es offensichtlich, wenn Sie in einem schlechten Netzwerk/einer langsamen Internetverbindung stehen, und Sie können nicht viel dagegen tun. Wenn Sie jedoch eine hochnetzige Bandbreite verwenden, aber dennoch dem Problem mit langsamem Download -Geschwindigkeit gegenüberstehen, befolgen Sie diese schnellen Fixes, um den Download -Prozess in Xbox für PC zu steigern.
Problemumgehungen
1. Die erste und wichtigste Sache, die Sie tun sollten, ist, die Xbox -App einmal und zu schließen Neustart Es zu überprüfen, ob dies hilft.
2. Überprüfen Sie die Netzwerkgeschwindigkeit. Sie können es einfach mit dem Fasten tun.Com Portal.Wenn das Netzwerk langsam ist, was auch immer Sie tun, können Sie die Download -Geschwindigkeit in Xbox nicht viel verbessern.
Inhaltsverzeichnis
- Vorläufigkeit
- Fix 1 - Stellen Sie die globale Abstimmung auf automatisch/normal ein
- Fix 2 - Deaktivieren Sie die Downloads von anderen PCs
- Fix 3 - Aktualisieren Sie die Xbox -App für den PC
- Fix 4 - Gaming -Service -Pakete neu installieren
- Fix 5 - Entfernen Sie die Bandbreitengrenzen
- Beheben Sie 6 - Entlassen Sie sich von der Xbox Insider -Vorschau ab
- Fix 7 - Setzen/reparieren Sie die Xbox -App zurück
- Beheben Sie 6 - Deinstallieren und installieren Sie die Xbox -App erneut
- Alternativlösungen
Vorläufigkeit
Laden Sie das Spiel mit Microsoft Store herunter
Schritt 1: Laden Sie das Spiel aus der Xbox -App herunter. Machen Sie jetzt eine Pause des Downloads. Schließen Sie die Xbox -App.
Schritt 2: Öffnen Sie nun den Microsoft Store, suchen Sie das Spiel und setzen Sie den Download von hier aus.
Fix 1 - Stellen Sie die globale Abstimmung auf automatisch/normal ein
Sie müssen die Windows Auto -Tuning -Level auf den normalen Modus und den Test einstellen.
1. Zuerst schreiben ““Power Shell”Im Suchfeld nach dem Drücken des Windows -Symbols.
2. Dann rechtzeitig die “Windows PowerShell"Und tippen"Als Administrator ausführenDas Terminal als Administrator öffnen.
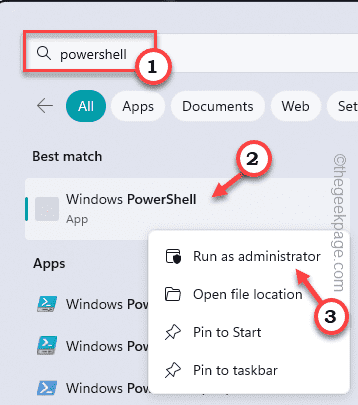
3. Schreiben Sie diese Zeile auf dem PowerShell -Terminal auf und schlagen Sie Eingeben Um den gegenwärtigen Status der Auto -Tuning -Ebene anzuzeigen.
Netsh -Schnittstelle TCP Show Global
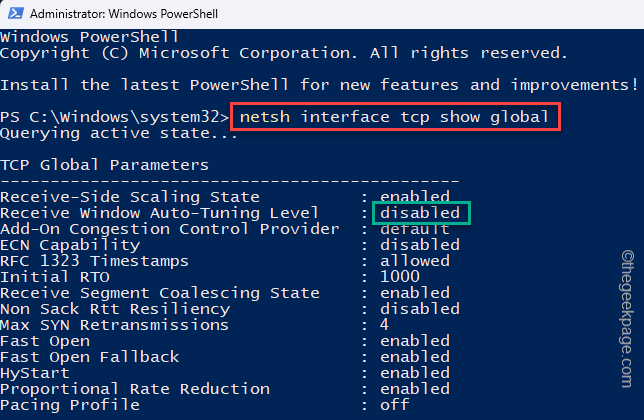
4. Beachten Sie nun den Parameter für automatische Tuning-Level-Ebene sorgfältig in die Recip-Fenster.
Überprüfen Sie, ob es als "angezeigt wird"Behinderte“.
5. Wenn es sich tatsächlich im behinderten Zustand befindet, Kopieren Einfügen Dieser Code und Hit Eingeben Um das Niveau zu deaktivieren.
netsh int tcp set Global autotuninglevel = normal
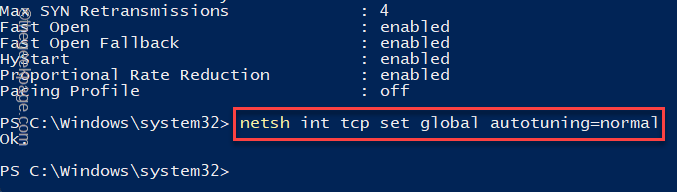
Schließen Sie nun das Terminal und öffnen Sie die Xbox -App für PC und versuchen Sie, das Spiel erneut herunterzuladen.
Test, wenn dies funktioniert.
Fix 2 - Deaktivieren Sie die Downloads von anderen PCs
Sie können den Download von anderen PCs in den Einstellungen zur Lieferoptimierung und zum Test deaktivieren.
1. Einstellungen öffnen.
2. Dann wählen Sie “Windows Update”Im linken Bereich.
3. Als nächstes klicken Sie auf der rechten Seite auf “Erweiterte OptionenUm das zu öffnen.
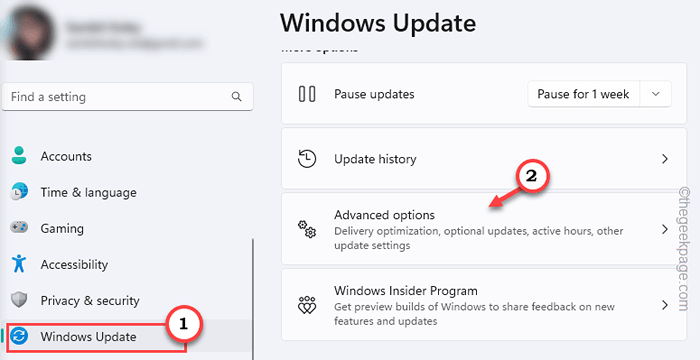
4. Auf derselben Seite des Bildschirms tippen Sie auf “LieferoptimierungEinstellungen zum Öffnen.
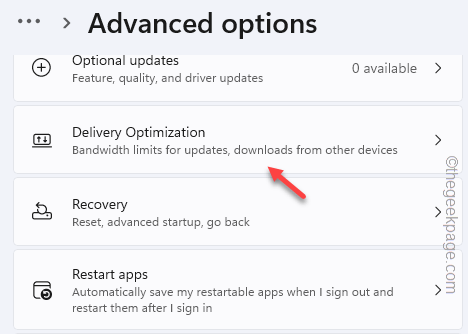
5. Stellen Sie nun die ein Downloads von anderen PCs zulassen Einstellung auf die “Aus" Einstellung.
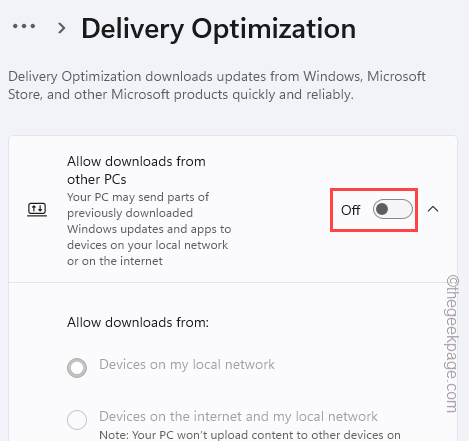
Auf diese Weise wird der Computer WU -Komponenten in Ihrem Netzwerk/ Internet nicht hochladen/ herunterladen. Auf diese Weise sollte Xbox eine bessere Bandbreite haben, um die Download -Geschwindigkeit zu steigern.
NOTIZ - Sie können dies wechseln Downloads von anderen PCs zulassen Einstellung An auch wenn Sie die Spiele auf einem Computer haben, der sich im selben Netzwerk wie die Xbox -Konsole befindet. Auf diese Weise sollte die Download -Geschwindigkeit in Xbox die Verteiler erhöhen. Sie können es testen.
Fix 3 - Aktualisieren Sie die Xbox -App für den PC
Überprüfen Sie, ob Xbox ein Update im MS Store benötigt, bevor Sie die Xbox -App zurücksetzen oder reparieren.
1. Öffnen Sie den Microsoft Store.
2. Klicken Sie dann auf die “Bibliothek”Im linken Bereich.
3. Warten Sie nun, bis Windows alle Apps auf Ihrem System lädt. Dann tippen Sie “Updates bekommen”Um die neuesten Updates zu erhalten.
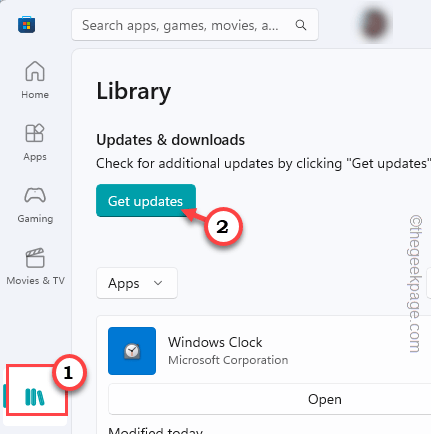
Die Xbox -App wird automatisch aktualisiert. Überprüfen Sie nach dem Aktualisierung, ob dies funktioniert.
Fix 4 - Gaming -Service -Pakete neu installieren
Gaming -Service -Pakete sind ein zusätzliches Tool für Xbox, das es vor irgendetwas heruntergeladen hat. Also deinstallieren und installieren Sie es neu.
1. Aufschreiben "Power Shell”Nachdem Sie die Fenstertaste einmal gedrückt haben.
2. Nun, genau richtig die “Windows PowerShell"Und klicken Sie weiter auf die"Als Administrator ausführenOption, es als Administrator auszuführen.
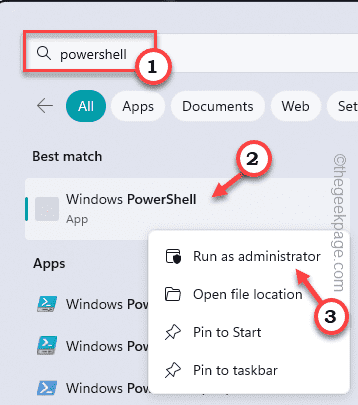
3. Jetzt, Eingang Dieser Code im Terminal und Treffer Eingeben.
Get -AppXPackage * GamingServices * -Allusers | Entfernen Sie -Appxpackage -AlluSer

Danach schließen Sie das PowerShell -Terminal und Neustart dein System.
4. Öffnen Sie die Xbox in Ihrem System. Sie werden zuerst die Eingabeaufforderung zum Herunterladen von Xbox Gaming -Diensten sehen.
Also tippen Sie “Spieldienste erforderlich. Klicken Sie hier zum Herunterladen.Um das zu beginnen.
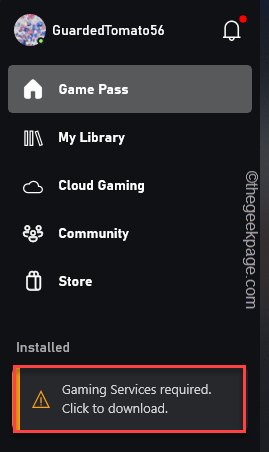
Versuchen Sie danach erneut, Xbox -Spiele herunterzuladen. Überprüfen Sie, ob dies das Problem löst.
Fix 5 - Entfernen Sie die Bandbreitengrenzen
Bandbreitengrenzen können die Download -Geschwindigkeit in Xbox drosseln. Sie sollten also diese Bandbreitengrenzen entfernen.
1. Drücken Sie die Gewinnen Sie Key+i Schlüssel zusammen, um Einstellungen zu öffnen.
2. Dann wählen Sie “Windows Update”Im linken Bereich.
3. Als nächstes klicken Sie auf der rechten Seite auf “Erweiterte OptionenUm das zu öffnen.
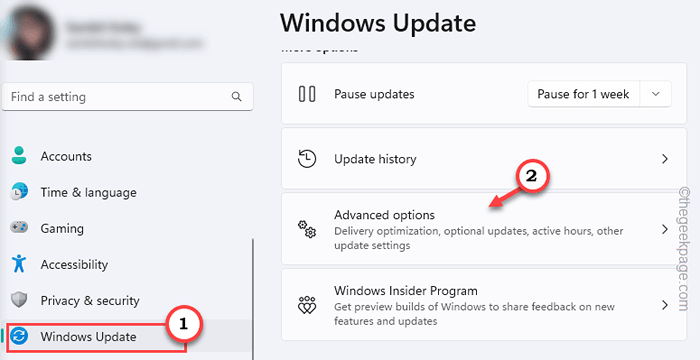
4. Im rechten Bereich scrollen Sie nach unten, um das zu findenLieferoptimierung" Einstellungen. Klicken Sie dann einmal darauf, um es zu öffnen, um es zu öffnen.
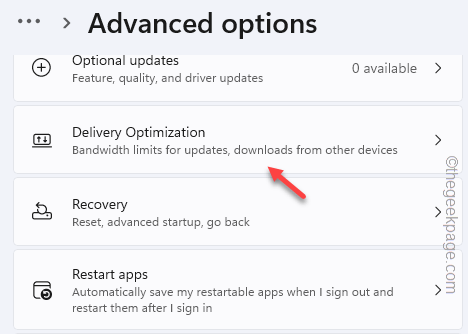
5. Klicken Sie auf der Seite zur Lieferoptimierung auf die “Erweiterte OptionenUm darauf zuzugreifen.
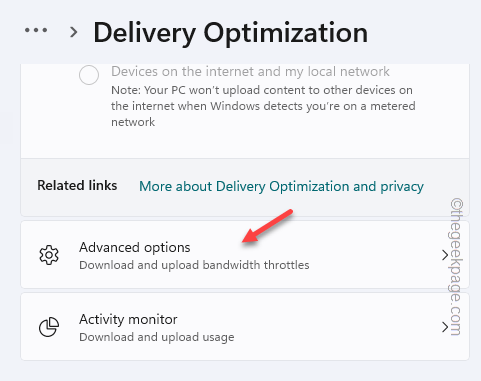
6. Jetzt müssen Sie die Einstellungen auf “festlegen“Prozentsatz der gemessenen Bandbreite (gemessen an der Aktualisierungsquelle) ".
7. Dann, überprüfen die Option "Begrenzen Sie, wie viel Bandbreite zum Herunterladen von Updates im Hintergrund verwendet wird"Und schieben Sie den Schieberegler nach"100%“.
8. Danach ticke das an "Begrenzen Sie, wie viel Bandbreite zum Herunterladen von Updates im Hintergrund verwendet wird"Und schieben Sie es nach"100%“.
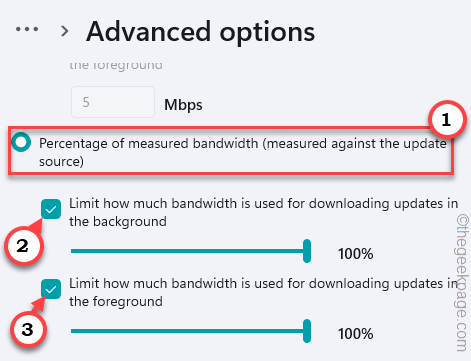
Schließen Sie die Einstellungen danach und versuchen Sie es erneut, die Spiele auf Xbox herunterzuladen.
Beheben Sie 6 - Entlassen Sie sich von der Xbox Insider -Vorschau ab
Wenn Sie Teil des Xbox Insider -Programms sind, kann dies dieses Problem verursachen.
1. Öffne das Xbox App.
2. Klicken Sie dann auf Ihre Xbox Benutzername und tippen “Xbox Insider Program ”aus dem Dropdown-Menü.
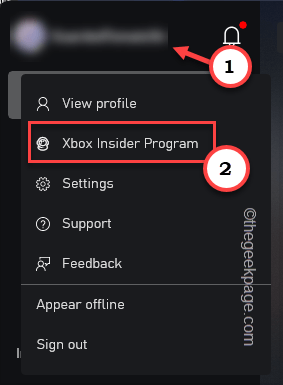
Dies wird die öffnen Xbox Insider App.
3. Tippen Sie auf dem linken Bereich auf die “Vorschau" Abschnitt. Sie sehen die vollständige Liste der Optionen auf der gegenüberliegenden Seite.
4. Durch die rechte Seite des Bildschirms gehen Beigetreten Abschnitt. Dort tippen "Windows GamingUm das zu öffnen.
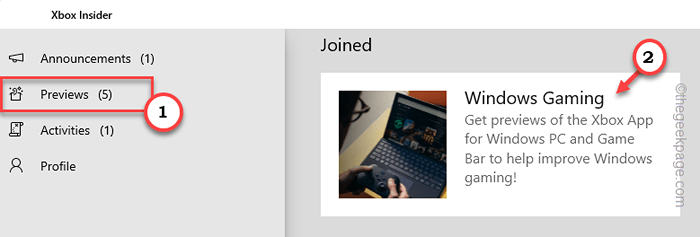
5. Klicken "Verwalten”Um das Insiderprogramm zu mischen.
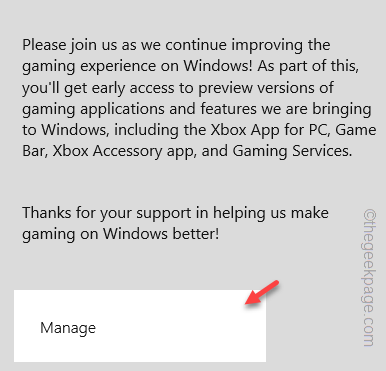
6. Jetzt tippen ““Vorschau hinterlassenUm das Insiderprogramm zu verlassen.
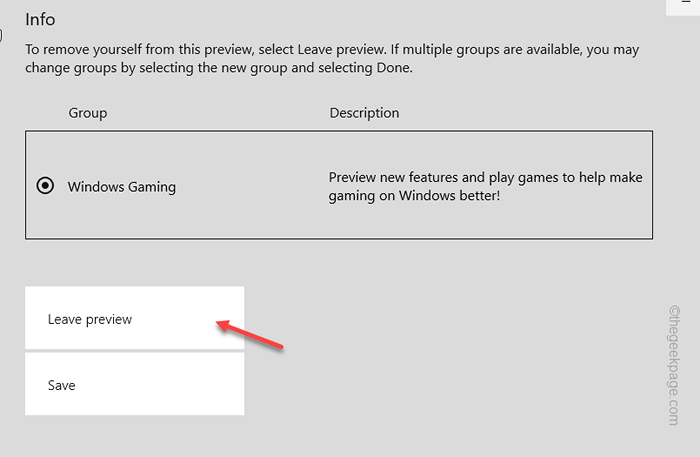
Befolgen Sie die Schritte auf dem Bildschirm, um sie vollständig zu lassen.
Danach schließen Sie die Xbox. Überprüfen Sie die Download -Geschwindigkeit erneut.
Fix 7 - Setzen/reparieren Sie die Xbox -App zurück
Reparieren oder setze die Xbox -App zurück und prüfe. Denken Sie jedoch daran, dass das Zurücksetzen der Xbox -App alle Spiele löscht, die Sie heruntergeladen haben. Denken Sie also daran, diese zu sichern, wenn Sie wollen.
1. Rechts auf die Windows -Symbol und tippen “Installierte Apps”Um diese Einstellung zu öffnen.
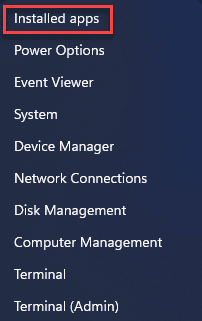
2. Dadurch wird Sie direkt zur Seite der Einstellungen geleitet.
3. Hier können Sie alle Apps in einem Listenformat anzeigen. Finden Sie also das "heraus"Xbox”App unter diesen.
4. Tippen Sie auf die Drei-Punkt Menü und klicken “Erweiterte OptionenUm es zu öffnen.
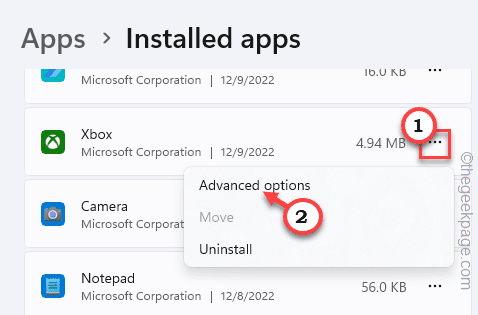
5. Als nächstes scrollen Sie nach unten und tippen Sie “Reparatur”Um die App zu reparieren.
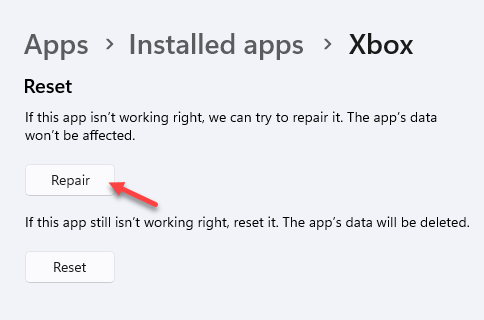
Öffnen Sie nun die Xbox und versuchen Sie, die Spiele weiter herunterzuladen. Überprüfen Sie, ob dies die Download -Geschwindigkeit erhöht hat oder nicht.
6. Wenn die Reparatur der Xbox -App nicht hilft, können Sie die App zurücksetzen.
7. Kommen Sie also zurück zu Einstellungen und tippen Sie auf “Zurücksetzen“. Tippen Sie dann auf “Zurücksetzen”Option erneut, um die App zurückzusetzen.
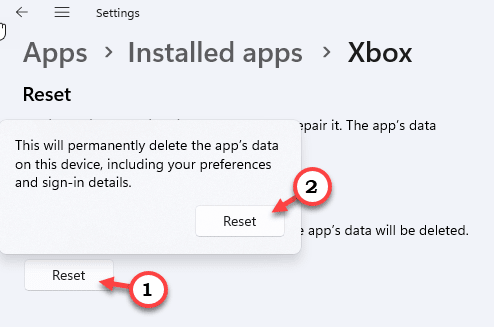
Nach dem Zurücksetzen der Xbox müssen Sie sich erneut anmelden. Dann können Sie mit dem Herunterladen von Spielen beginnen.
Überprüfen Sie, ob dies funktioniert.
Beheben Sie 6 - Deinstallieren und installieren Sie die Xbox -App erneut
Wenn bisher nichts für Sie geklappt hat, deinstallieren und installieren Sie die Xbox -App neu und neu.
1. Sie können die Xbox -App direkt im Menü Einstellungen deinstallieren.
2. Also drücken Sie die Gewinnen Sie Key+i Taste.
3. Dann klicken Sie auf “Apps"Und tippen"Installierte Apps”Auf der rechten Scheibe.
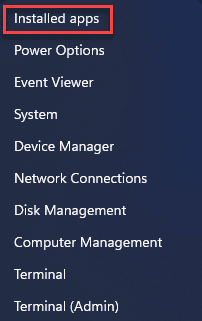
4. Suchen Sie auf Ihrer rechten Seite die Xbox-App und tippen Sie auf die Drei-Punkt Speisekarte.
5. Dann klick "Deinstallieren”Um die App von Ihrem System zu deinstallieren.
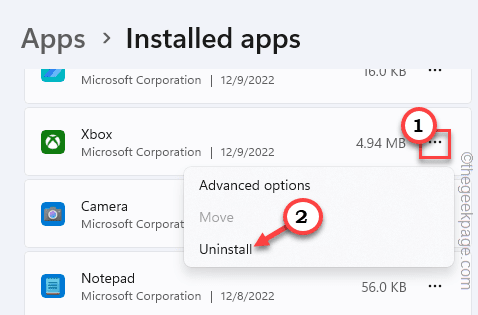
6. Eine Bestätigungsaufforderung wird angezeigt. Klopfen "DeinstallierenUm es zu deinstallieren.
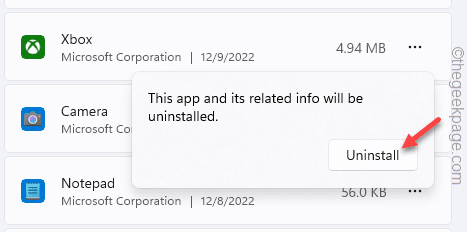
Warten Sie, bis Xbox deinstalliert ist.
7. Offen Microsoft Store.
8. Die Forschung "xboxVerwenden Sie das Suchfeld und klicken Sie auf “Xbox”Im Suchergebnis.
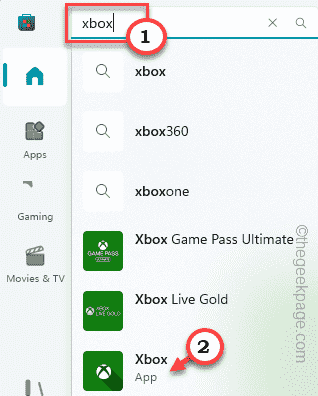
9. Jetzt tippen Sie einfach “InstallierenUm es neu zu installieren.
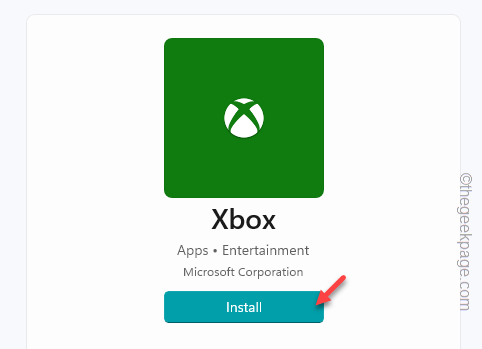
Schließen Sie danach den Laden. Warten Sie, bis die Xbox installiert ist. Melden Sie sich mit Xbox -Anmeldeinformationen an. Dann wieder das Herunterladen eines Spiels wieder aufnehmen.
Überprüfen Sie jetzt die Download -Geschwindigkeit in Xbox.
Alternativlösungen
Dies sind einige Dinge, die Ihnen helfen können, das Problem zu lösen, wenn alle anderen Lösungen geholfen haben.
Trennen Sie alle anderen Geräte vom Netzwerk
Sie sollten alle Geräte, die Sie mit Ihrem Router angeschlossen haben, trennen. Auf diese Weise wird die Bandbreite nicht auf Geräte aufgeteilt und mit Xbox kann sie mit höchst möglicher Geschwindigkeit heruntergeladen werden. Wenn Sie einen Dual-Band-Router haben, sollten Sie die Xbox mit dem 5-GHz-Band anschließen. Sie werden auf jeden Fall einen Anstieg der Download -Geschwindigkeit bemerken.
Nachts herunterladen
Wahrscheinlich der älteste, aber der beste Trick im Buch ist es, die Spiele nachts herunterzuladen und es dort zu lassen. Wenn Sie einen großen AAA -Titel wie Gears of War oder Starfield herunterladen, sollten Sie es nachts immer für eine bessere Download -Geschwindigkeit tun.
- « So laden Sie das NVIDIA -Steuerungsfeld in Windows 11/10 herunter
- Nicht registriert im Netzwerkproblem auf Android Phone [gelöst] »

