So beheben Sie Windows -Aktivierungsfehler 0xC004F213 unter Windows 10, 11
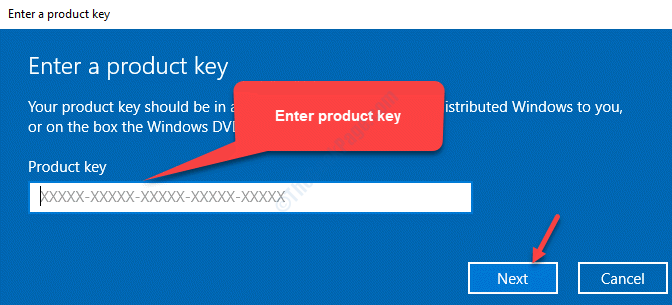
- 2306
- 111
- Lana Saumweber
Manchmal stoßen Sie möglicherweise auf einen Windows -Aktivierungsfehler 0xC004F213, der besagt, dass Ihr Windows 11 sowie das Windows 10 -Betriebssystem nicht aktiviert sind. Der Fehler sagt “Windows berichtete, dass auf Ihrem Gerät kein Produktschlüssel gefunden wurde. Fehlercode: 0xc004f213.Dies kann auch dann auftreten, wenn Sie einen authentischen Produktschlüssel verwenden oder wenn Sie ein vorinstalliertes Betriebssystem verwenden. Dieser Fehler kann auftreten, wenn der vorinstallierte Schlüssel fehlt, wenn Sie das Motherboard aus dem Late geändert haben oder ob es unterschiedliche Produktschlüssel gibt. Wir haben jedoch ein paar Problemumgehungen für Sie, die Ihnen helfen können, das Problem zu beheben. Mal sehen, wie.
Inhaltsverzeichnis
- Methode 1: Indem Sie den vorinstallierten Produktschlüssel finden
- Methode 2: Durch Ausführen des Windows -Aktivierungsfehlbehebung
- Methode 3: Wenn Sie eine digitale Lizenz haben
- Methode 4 - Generisches Schlüssel verwenden
Methode 1: Indem Sie den vorinstallierten Produktschlüssel finden
Schritt 3: Jetzt drücken Win + r Tasten zusammen auf Ihrer Tastatur, um die zu öffnen Führen Sie den Befehl aus.
Schritt 4: Typ MS-Settings: Aktivierung im Führen Sie den Befehl aus Suchbox und klicken Eingeben.
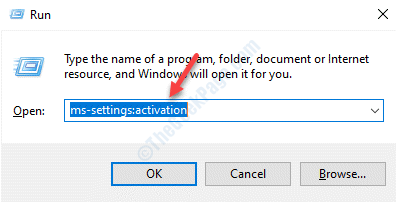
Schritt 5: Es öffnet die Aktivierung Einstellungsfenster. Gehen Sie zur rechten Seite des Scheibe, scrollen Sie nach unten und klicken Sie auf Ändere den Produkt Schlüssel.
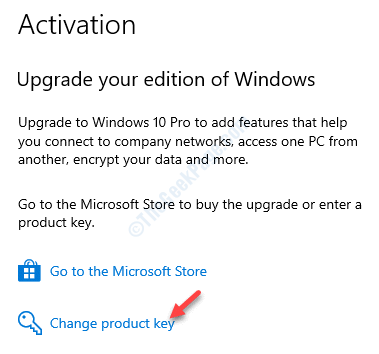
Schritt 6: Geben Sie nun den Produktschlüssel ein (bei dem Sie beschafft haben Schritt 2) im Produktschlüssel Feld und klicken Nächste. Befolgen Sie nun die Anweisungen, um den Prozess abzuschließen.
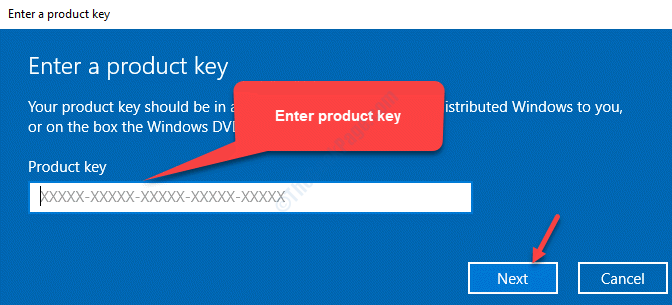
Wenn das Produkt authentisch ist, sollte Ihr Windows 10 -Betriebssystem aktiviert werden und Sie sollten den Aktivierungsfehler nicht mehr sehen.
So finden Sie Ihren Schlüssel: -
1 - Wenn Sie Ihr Windows -Betriebssystem im Microsoft Store gekauft haben, öffnen Sie Microsoft Store und gehen Sie zu Downloads> Produktschlüssel> Abonnementseite> Digitaler Inhalt und finde es dort.
2 - Wenn Sie es über ein physisches Paket gekauft haben, finden Sie einfach das Paket und finden Sie den Schlüssel, der im Paket geschrieben wurde.
3 - Wenn Ihr Windows -Betriebssystem auf Ihrem Computer vorhanden ist, finden Sie es möglicherweise auf der Rückseite des Computers auf einem Aufkleber.
4 - Sie können den Schlüssel auch über PowerShell anzeigen.
Schritt 1: Suchen Power Shell im Suchfeld und dann mit der rechten Maustaste und wählen Sie als Administrator aus.
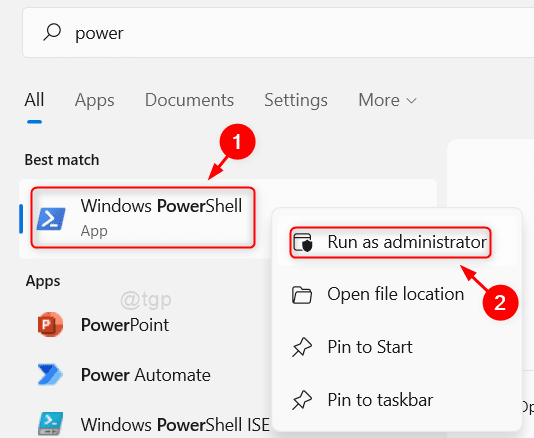
Schritt 2: Im Windows PowerShell (Admin) Fenster, führen Sie den folgenden Befehl aus und drücken Sie Eingeben:
WMIC Path Softwarelicensingservice Get oa3xoriginalProductkey
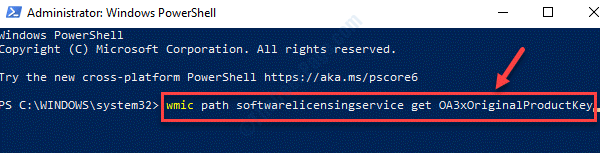
Methode 2: Durch Ausführen des Windows -Aktivierungsfehlbehebung
Schritt 1: Drücken Sie Win + r Hotkey auf Ihrer Tastatur, um die zu öffnen Führen Sie den Befehl aus.
Schritt 2: Im Führen Sie den Befehl aus Suchfeld, tippen MS-Settings: Aktivierung und drücke Eingeben.
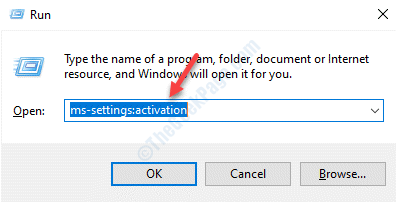
Schritt 3: Im Aktivierung Einstellungsfenster, gehen Sie zur rechten Seite des Scheibe und unter dem Windows aktivieren , wählen Fehlerbehebung.
Schritt 4: Warten Sie bis zum Fehlerbehebung Vervollständigt den Scan und wenn er Probleme erkennt.
Schritt 5: Wenn Probleme erkannt werden, behebt der Troubleshooter sie automatisch. Einfach auswählen Wenden Sie diese Korrektur an und befolgen Sie dann die Anweisungen, um das Problem zu beheben.
Starten Sie jetzt Ihren PC neu und das Problem sollte jetzt behoben werden.
Methode 3: Wenn Sie eine digitale Lizenz haben
Wenn Sie eine mit Ihrem PC verknüpfte digitale Lizenz haben, können Sie sich einfach mit einem Microsoft -Konto anmelden, das mit Ihrem Microsoft -Konto verknüpft ist. Es wird automatisch aktiviert.
Um zu wissen, ob Ihr Schlüssel auf diesem PC aktiviert ist.
1 - Suche CMD In Windows -Suche.
2 - Klicken Sie nun mit der rechten Maustaste als Administrator.
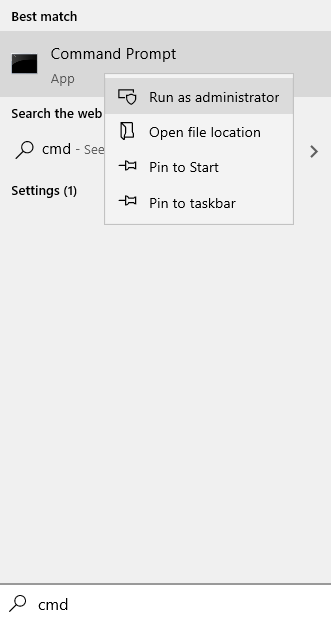
3 -Now führen Sie den unten angegebenen Befehl aus und drücken Sie die Eingabetaste
slmgr /xpr
4 -klasse das CMD -Fenster.
Methode 4 - Generisches Schlüssel verwenden
Fehler 0xC004F213 kann nach dem Upgrade auf Windows 10 Pro und Ihrem Computer Windows 10 Enterprise anstelle der Pro Edition installiert werden. Dies ist ein bekannter Fehler.
1 - Trennen Sie Ihren PC vom Internet.
2 - Einstellungen> Update und Sicherheit > Aktivierung> Ändere den Produkt Schlüssel Möglichkeit.
Geben Sie diesen Schlüssel ein: VK7JG-NPHTM-C97JM-9MPGT-3V66T (Wenn Sie diesen generischen Produktschlüssel eingeben, werden Sie Ihren PC von der Enterprise Edition auf Pro herabstufen.).
Klick auf das Produkt aktivieren Taste.
3- Starten Sie Ihren Computer neu.
Wenn keine der oben genannten Methoden funktioniert, müssen Sie möglicherweise einen neuen Produktschlüssel kaufen. Dies sollte geschehen, falls Sie kein Microsoft -Konto hatten, bevor Sie das Motherboard geändert haben. In diesem Fall könnten Sie die nicht verwenden Methode 2 überhaupt. Alternativ können Sie auch das neue Motherboard und die Verwendung der alten verwenden und sehen, ob es funktioniert.
Wenn Sie jedoch noch vor dem Problem stehen, besteht die einzige Option darin, einen Microsoft -Agenten zu kontaktieren.
- « Wireless Fähigkeit ausgeschalteter Fehler in Windows 10/11 Fix ausgeschaltet
- Die Nutzung der CPU steckt bei einer Verwendung von 100% in Windows 10/11 fest »

