So beheben Sie Windows -Aktivierungsfehlercode 0xC004F074
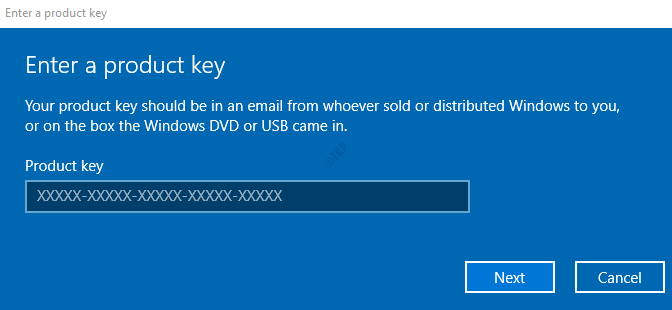
- 759
- 57
- Miriam Bauschke
Nach dem Upgrade des Systems auf Windows 10 werden Sie aufgefordert, Ihre Windows zu aktivieren. Viele Benutzer haben gemeldet. Außerdem konnten sie die Aktivierung nicht weiter fortsetzen. Obwohl es keine spezifischen Gründe gibt, dieses Problem zu verursachen, haben wir einige Korrekturen in diesem Artikel getrennt, die Ihnen helfen, das Problem zu beheben.
Bitte verfolgen Sie die Korrekturen vorsichtig vorsichtig.
Inhaltsverzeichnis
- Fix 1: Verwenden Sie SLMGR.VBS -Befehl
- Fix 2: Verwenden Sie den Befehl SLUI 3
- Fix 3: Ausführen eines SFC -Scans ausführen
- Fix 4: Führen Sie Windows Update -Fehlerbehebung aus
Fix 1: Verwenden Sie SLMGR.VBS -Befehl
Schritt 1: Öffnen Sie das Dialog zur Laufzeit des Laufs Windows -Logo Schlüssel und R gleichzeitig.
Schritt 2: Typ CMD und halten die Schlüssel Strg+Shift+Eingabetaste um die zu öffnen Eingabeaufforderung mit Administratorrechten

Schritt 3: Klicken Sie im Fenster Benutzerzugriffskontrollfenster, in dem nach Berechtigungen angezeigt wird Ja.
Schritt 4: Geben Sie im Eingabeaufforderungfenster die unten genannten Befehle ein. Stellen Sie sicher Eingeben Schlüssel nach jedem Befehl.
slmgr.vbs -ipk xxxxx - xxxxxx - xxxxxx - xxxxx
Im obigen Befehl xxxxxx - xxxxx - xxxxx - xxxxx repräsentiert 25 -stellige alphanumerische Produktcode, die durch Bindestriche getrennt sind.
Führen Sie den unten angegebenen Befehl zum Aktivieren des Schlüssels online aus.
slmgr.VBS -ATO
Wenn dieser Fix nicht hilft, versuchen Sie den nächsten unten aufgeführten.
Fix 2: Verwenden Sie den Befehl SLUI 3
Schritt 1: Öffnen Sie das Dialog mit Ausführen des Ausführens und drücken Sie das Windows -Logo Schlüssel und R
Schritt 2: Geben Sie ein CMD und drücke Eingeben

Schritt 3: Geben Sie im Eingabeaufforderungfenster den folgenden Befehl ein und klicken Sie auf Eingeben
Slui 3
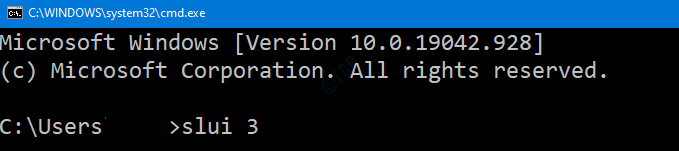
Schritt 4: Jetzt wird in einer UAC Ja
Schritt 5: Geben Sie den Produktschlüssel ein und klicken Sie auf Nächste
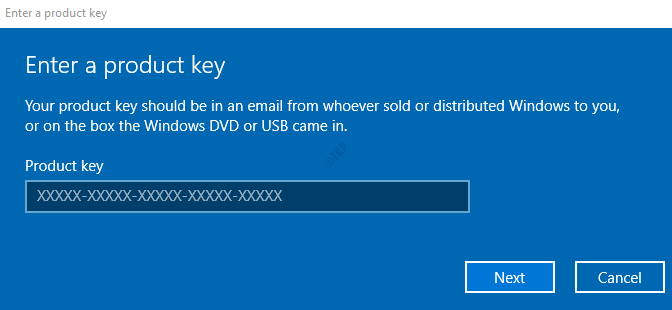
Schritt 6: Wenn die Taste verifiziert ist, klicken Sie auf die aktivieren Sie Taste
Schritt 7: Neu starten dein System
Überprüfen Sie, ob dies funktioniert. Wenn nicht, versuchen Sie das nächste Fix.
Fix 3: Ausführen eines SFC -Scans ausführen
Schritt 1: Öffnen Sie das Dialog zur Laufzeit des Laufs Windows -Logo Schlüssel und R zusammen.
Schritt 2: Geben Sie ein CMD und drücken Sie die Schlüssel Strg+Shift+Eingabetaste um die zu öffnen Eingabeaufforderung mit Administratorrechten

Schritt 3: Klicken Sie im Fenster Benutzerzugriffskontrollfenster, in dem nach Berechtigungen angezeigt wird Ja.
Schritt 4: Geben Sie im Eingabeaufforderungfenster, das sich öffnet, den folgenden Befehl ein und drücken Sie die Eingabetaste
SFC /Scannow
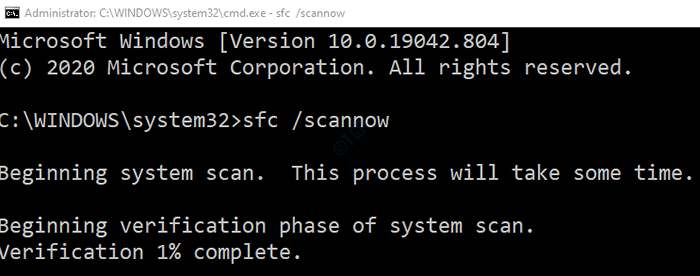
Bitte beachten Sie, dass der Scan einige Zeit dauert, um fertig zu werden. Bitte warten Sie, bis der Scan beendet ist.
Schritt 5: Nach Abschluss des Scans werden die beschädigten Dateien repariert.
Schritt 6: Starten Sie das System neu
Überprüfen Sie nun, ob das Windows ohne Fehler aktiviert.
Fix 4: Führen Sie Windows Update -Fehlerbehebung aus
Schritt 1: Öffnen Sie den Dialog mit Ausführen.
Schritt 2: Geben Sie im Fenster des angezeigten Fensters den Befehl ein MS-Settings: Fehlerbehebung und klicken Sie auf OK
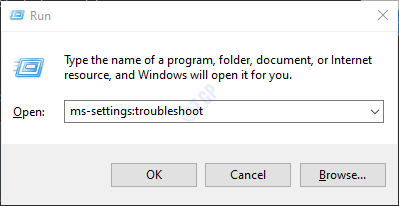
Schritt 3: Wählen Sie in den angezeigten Fenstern der Einstellungen -> Aktualisierung & Sicherheit -> Fehlerbehebungsfenster Zusätzliche Fehlerbehebung Möglichkeit
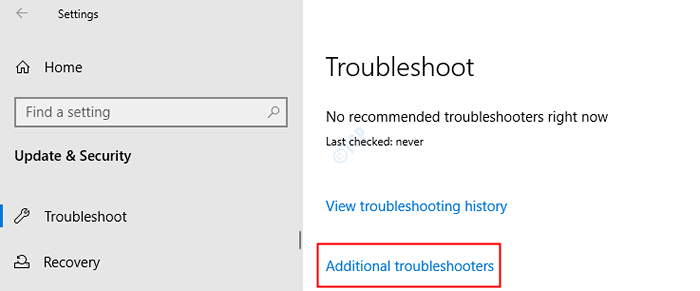
Schritt 4: Wählen Sie im Fenster zusätzlicher Fehlerbehebung, das sich öffnet, das aus Windows Update Möglichkeit
Schritt 5: Klicken Sie dann auf Führen Sie den Fehlerbehebung durch Taste
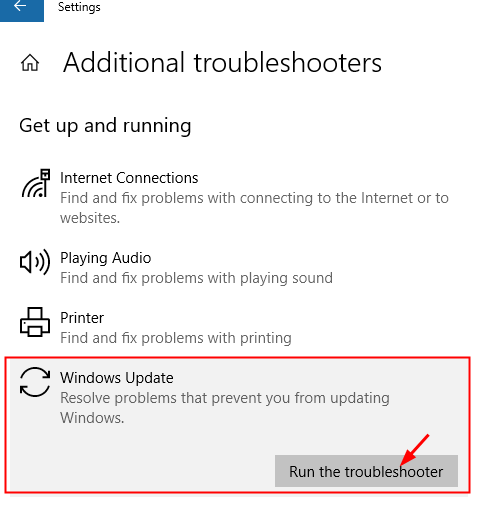
Schritt 6: Jetzt sucht das System nach Problemen. Sie werden benachrichtigt, sobald das Problem gefunden wurde, befolgen Sie die Anweisungen auf dem Bildschirm, um das Problem zu beheben.
Falls nichts funktioniert.
Wir hoffen, das hilft Ihnen. Bitte kommentieren Sie uns und teilen Sie uns mit, welche der oben genannten Fixes in Ihrem Fall bearbeitet wurde.
Danke fürs Lesen
- « Anführungszeichen unter Windows 10/11 (Fix) können keine Anführungszeichen nicht eingeben
- So beheben Sie das Problem der Remote -Desktop -Verbindung im Windows -PC »

