So beheben Sie Windows -Sicherungsfehler 0x8078012d
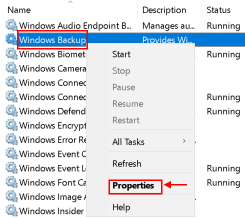
- 3224
- 339
- Aileen Dylus
Windows -Benutzer haben gemeldet, einen Fehlercode zu sehen 0x8078012d Wenn sie versuchen, eine Sicherung der Windows -Installation mit dem Windows Backup -Dienstprogramm zu erstellen. Es soll dieses Problem in Windows 7, Windows 8 und Windows 10 aufgetreten sind.
Normalerweise kann dieser Fehler aus den folgenden Gründen ausgelöst werden:
1. Deaktiviertes Windows -Sicherungsdienst
2. Verfälschte Speichersektoren
3. Systemdateibeschädigung
4. Software-Konflikte von Drittanbietern
Nachdem wir nun die möglichen Ursachen für den Fehler kennen, sehen wir die Korrekturen, die andere betroffene Benutzer versucht haben, das Problem zu beheben.
Inhaltsverzeichnis
- Fix 1 - Aktivieren Sie den Windows -Sicherungsdienst
- Fix 2 - Führen Sie einen CHKDSK -Scan aus
- Fix 3 - SFC- und DISM -Scans ausführen
- Fix 4 - Deaktivieren oder Deinstallation der Sicherheitssuite der dritten Partei
- Beheben Sie 5 - Starten Sie den PC im sauberen Startmodus neu
Fix 1 - Aktivieren Sie den Windows -Sicherungsdienst
1. Drücken Sie Windows -Schlüssel + r um die zu öffnen Laufen Dialog. Offen Dienstleistungen Bildschirm durch Eingabe Dienstleistungen.MSC im Laufen Kasten. Wenn Sie aufgefordert werden von Uac (Benutzerkontensteuerung), klicke auf Ja Zugang zu gewähren.
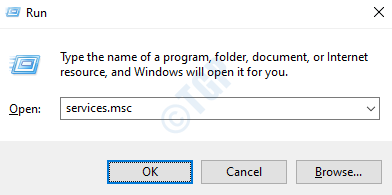
2. Innen Dienstleistungen, Auf der rechten Seite scrollen Sie durch die Liste der Dienste, bis Sie einen Eintrag finden, der zugeordnet ist Windows -Sicherung.
3. Klicken Sie mit der rechten Maustaste auf Windows -Sicherung und auswählen Eigenschaften Im Kontextmenü.
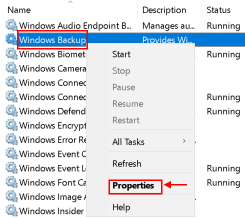
4. Im Eigenschaften Bildschirm, wählen Sie die aus Allgemein Registerkarte und ändern die Starttyp Zu Automatisch, Klicken Sie dann auf Start um den Service zu starten, wenn er gestoppt wird.
5. Anwenden die Veränderungen. Neu starten das System und wiederholen die Aktion, die die verursacht 0x8078012d Fehlercode, um zu überprüfen, ob er aufgelöst wird.
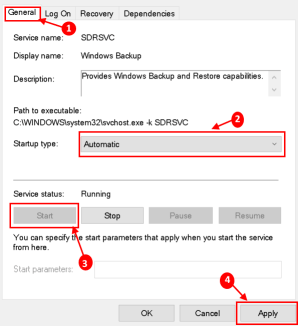
Fix 2 - Führen Sie einen CHKDSK -Scan aus
Wenn die oben genannte Fix nicht funktioniert hat, müssen Sie untersuchen, ob es sich um ein HDD/SSD-Speicherproblem handelt. A CHKDSK (CHECK Disk) Scan Ermöglicht die Identifizierung fehlerhafter logischer Sektoren und ersetzen Sie sie.
1. Drücken Sie Windows -Schlüssel + x um die zu öffnen Winx Speisekarte.
2. Klicke auf Windows PowerShell (Admin) Im Menü, um die PowerShell mit administrativen Privilegien zu starten. Wenn Sie a sehen Uac Dialogfeld, klicken Sie auf Ja weitermachen.
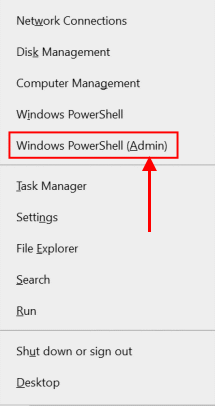
3. Geben Sie im PowerShell -Fenster ein chkdsk x: Wo X ist der Antriebsbuchstaben, der der Partition Ihrer Systemfestplatte entspricht, die Sie scannen möchten, gefolgt von den Parametern, mit denen Sie den Scan durchführen möchten, und dann drücken Eingeben. Durch das Ausführen eines Scans ohne die Parameter führt nur das ausgewählte Laufwerk und behebt die gefundenen Fehler nicht.
Die folgenden Parameter können verwendet werden:
/F - Fordert CHKDSK an, alle Fehlern zu beheben, die es findet /R - Fordert CHKDSK an, schlechte Sektoren auf dem Laufwerk zu finden und alle lesbaren Informationen von ihnen wiederherzustellen /X - Fordert CHKDSK an, das ausgewählte Laufwerk vor dem Scannen gewaltsam abzusteigen
Der endgültige Befehl schaut wie unten aus:
chkdsk c: /f
oder
chkdsk d: /f /x
4. Warten auf Chkdsk Dienstprogramm, um seine Arbeit zu beenden. Zum Zeitpunkt des Scans können Sie den Fortschritt des Versorgungsunternehmens kontinuierlich überwachen.
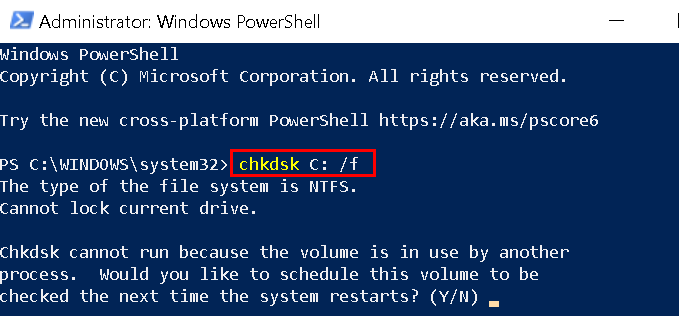
Notiz:
Das CHKDSK -Dienstprogramm kann die Partition, auf der Windows installiert ist, während das System verwendet wird. In einem solchen Fall werden Sie gefragt, ob das Dienstprogramm den Scan zum nächsten Mal ausführt, wenn Ihr Computer startet.
Fix 3 - SFC- und DISM -Scans ausführen
Systemdateiprüfung (SFC) und Bereitstellungsbild und Management (DISM) sind zwei integrierte Tools, die ausgestattet sind, um die häufigsten Korruptionsprobleme zu beheben, die die auslösen könnten 0x8078012d Fehler Mit Windows Backup.
SFC ist ein lokales Tool, für das keine Internetverbindung erforderlich ist, da der lokal gespeicherte Cache verwendet wird, um beschädigte Systemdateien zu ersetzen, während sie während der Zeit ersetzt Dism Benötigt eine aktive Internetverbindung, da eine Komponente von Windows Update verwendet wird, um beschädigte Windows -Dateiinstanzen zu ersetzen, die über das Internet heruntergeladen wurden.
Klicken Sie auf die Ausführung von SFC- und DISM -Scans, um das Problem zu beheben. Wechseln Sie zum nächsten Fix, wenn dies Ihren Fehler nicht behebt.
Fix 4 - Deaktivieren oder Deinstallation der Sicherheitssuite der dritten Partei
Falls Sie a verwenden Sicherheitssuite der 3. Partei oder Firewall, Es ist möglich, dass ein falsches Positiv die Sicherung beeinflusst und den Fehler auslöst. Sie können den Fehlercode wahrscheinlich vermeiden, während Sie eine Sicherung durch erstellen Deaktivieren der Sicherheitssuite Vor dem Öffnen von Windows -Sicherungen.
1. Klicken Sie mit der rechten Maustaste auf das Tablettsymbol Ihres Antivirus Ihres Drittanbieters und suchen Sie nach einer Option, die das Deaktivieren von Echtzeitschutz ermöglicht.
2. Wenn die Deaktivierung nicht ausreichte, um das Problem zu beheben deinstallieren Die Sicherheitssuite der 3. Partei Programme und Funktionen Speisekarte.
Notiz:
Wenn Sie Windows Defender verwenden, überspringen Sie diese Methode, da es keine Beweise dafür gibt, dass sie mit dem Sicherungsdienst in Konflikt steht.
Beheben Sie 5 - Starten Sie den PC im sauberen Startmodus neu
Wenn die oben genannten Fixes nicht funktionierten, kann es eine bestimmte Anwendung geben, die diesen Fehler auslöst. Um dies zu debuggen, klicken Sie in Windows 10 auf Clean Boot PC, um Ihr System im Clean -Boot -Modus zu starten, und bestimmen Sie, ob eine bestimmte Anwendung den Fehler verursacht.
Vielen Dank für das Lesen. Ich hoffe, Sie haben diesen Artikel nützlich gefunden.
- « So beheben Sie Windows Update -Fehler 0xa0000400 in Windows 10
- So reparieren Sie das Überprüfen Ihres Browsers, bevor Sie auf die Nachricht zugreifen »

