So beheben Sie Windows kann nicht auf den angegebenen Gerätepfad oder die Datei zugreifen -Fehler
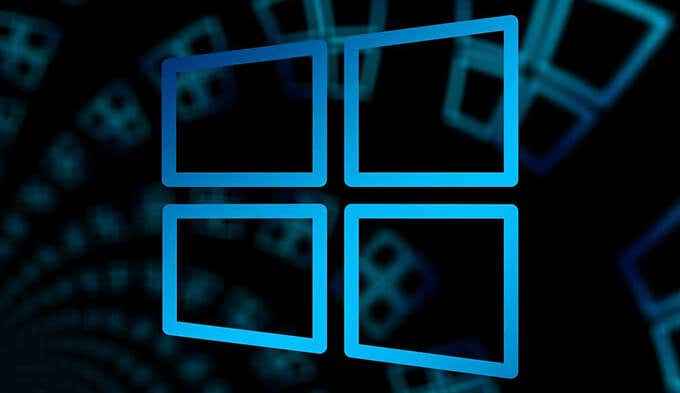
- 3790
- 345
- Ilja Köpernick
Gibt Ihnen Ihr PC den Fehler? “Windows kann nicht auf das angegebene Gerät, Pfad oder Datei zugreifenWenn Sie versuchen, einen Datei oder einen Gerätepfad zu öffnen? Wahrscheinlich haben Sie nicht die richtigen Berechtigungen, um auf die ausgewählte Datei zuzugreifen oder das Gerät, auf das Sie zugreifen möchten, überhaupt nicht mit Ihrem PC verbunden ist.
Es gibt verschiedene Gründe, warum Windows den oben genannten Fehler anzeigt. Folgen Sie unten ein paar allgemeine Korrekturen, um das Problem zu beseitigen.
Inhaltsverzeichnis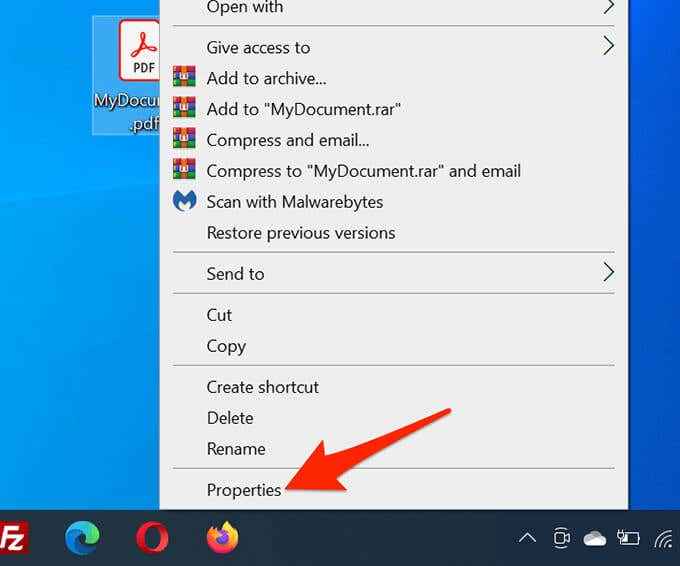
- Wähle aus Sicherheit Registerkarte oben.
- Von dem Gruppen- oder Benutzernamen Abschnitt, wählen Sie Ihr Benutzerkonto und wählen Sie die aus Bearbeiten Taste.
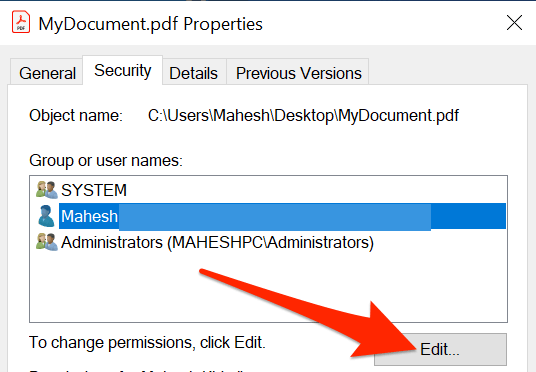
- Wählen Ihr Benutzerkonto im neuen Fenster, das sich öffnet.
- Im Berechtigungen Abschnitt unten entfernen Sie alle Scheckstoffe von der Leugnen Spalte.
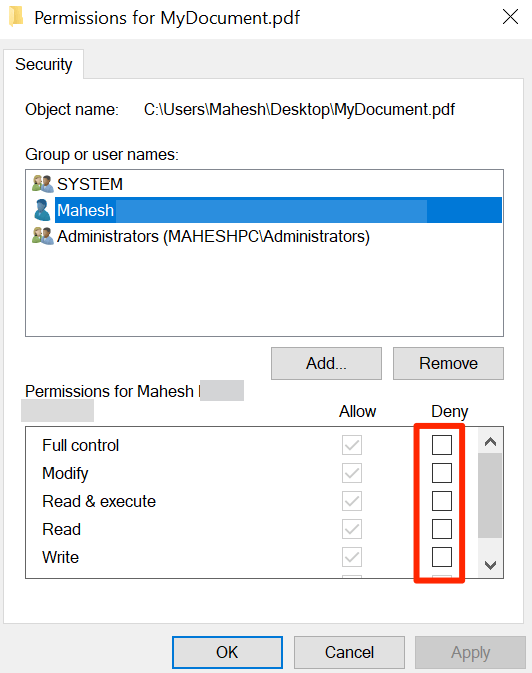
- Wählen Anwenden gefolgt von OK ganz unten. Mach das auf der Eigenschaften Fenster auch.
- Versuchen Sie, die problematische Datei wieder zu öffnen, um festzustellen, ob das Problem behoben wurde.
Stecken Sie das abnehmbare Laufwerk ein
Wenn Sie mit einer Verknüpfung auf das Problem „Windows können nicht auf das angegebene Gerätepfad oder die Datei zugreifen können.

In diesem Fall finden Windows die tatsächliche Datei hinter Ihrer Verknüpfung nicht und zeigt eine Fehlermeldung an. Sie können das Problem beheben, indem Sie Ihr abnehmbares Laufwerk wieder in Ihren Computer anschließen.
Sobald das Laufwerk angeschlossen ist und Sie es in Datei -Explorer sehen, führen Sie die problematische Datei aus und es sollte sich gut öffnen.
Schließen Sie den Computer oder NAS an das Netzwerk an
Ein weiterer möglicher Grund, warum Windows Ihre Datei nicht öffnen kann, besteht darin, dass Sie die Datei auf einem Netzwerkcomputer oder NAS -Gerät gespeichert haben und dieses Gerät derzeit nicht mit dem Netzwerk verbunden ist. Windows kann die tatsächliche Datei nicht finden, wenn Sie auf die Dateiverknüpfung doppelklicken.

Der einfachste Weg, dieses Problem zu beheben, besteht darin, den anderen Computer, auf dem die Datei gespeichert ist, mit Ihrem Netzwerk zu verbinden. Sobald der Computer oder der NAS im Netzwerk wieder auftreten, führen Sie Ihre problematische Datei aus, und er sollte ohne Probleme geöffnet werden.
Überprüfen Sie die tatsächliche Datei der Verknüpfung der Verknüpfung
Wenn Ihr PC eine Verknüpfung nicht öffnet, besteht eine hohe Wahrscheinlichkeit, dass die tatsächliche Datei hinter der Verknüpfung nicht mehr verfügbar ist.
Eine einfache Möglichkeit, die Existenz der Datei hinter der Verknüpfung zu überprüfen, besteht darin, ein Datei -Explorer -Fenster zu verwenden.
- Suchen Sie Ihre Verknüpfung im Datei -Explorer.
- Klicken Sie mit der rechten Maustaste auf die Verknüpfung und wählen Sie Eigenschaften.
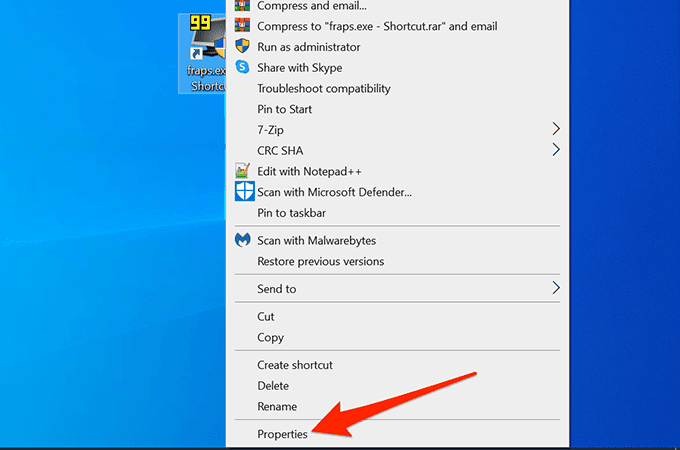
- Wähle aus Abkürzung Registerkarte auf der Eigenschaften Fenster.
- Wähle aus Ziel Kasten. Kopieren Sie den vollständigen Pfad in die Datei, kopieren Sie jedoch den tatsächlichen Dateinamen nicht.
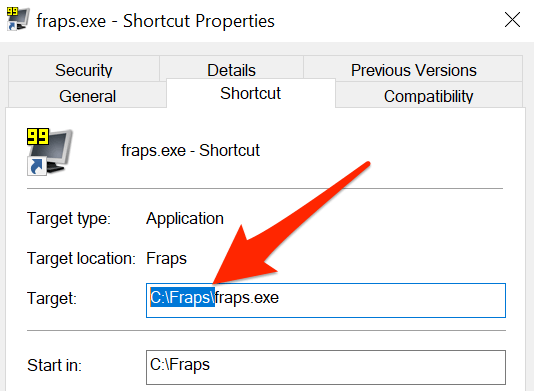
- Öffne ein Dateimanager Fenster, wählen Sie die Adressleiste oben, drücken Sie Strg + V Drücken Sie zum Einfügen des kopierten Pfades Eingeben.
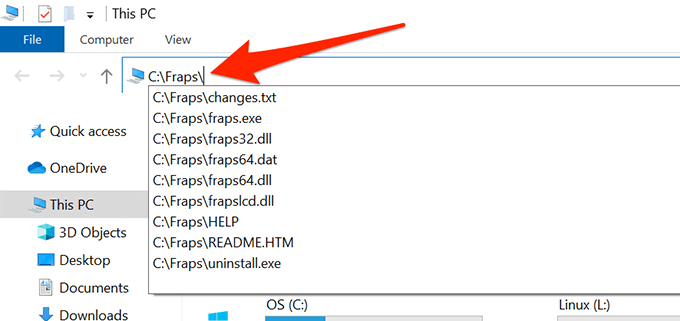
- Wenn sich der Ordner öffnet, funktioniert Ihre aktuelle Verknüpfung nicht, wenn die Datei für die entsprechende Verknüpfung fehlt.
- Wenn Sie die Datei sehen, gibt es möglicherweise ein Problem mit Ihrer Verknüpfung. Erstellen Sie eine neue Dateiverknüpfung auf Ihrem Desktop, indem Sie mit der rechten Maustaste auf die Datei klicken und auswählen Senden an > Desktop (Verknüpfung erstellen).
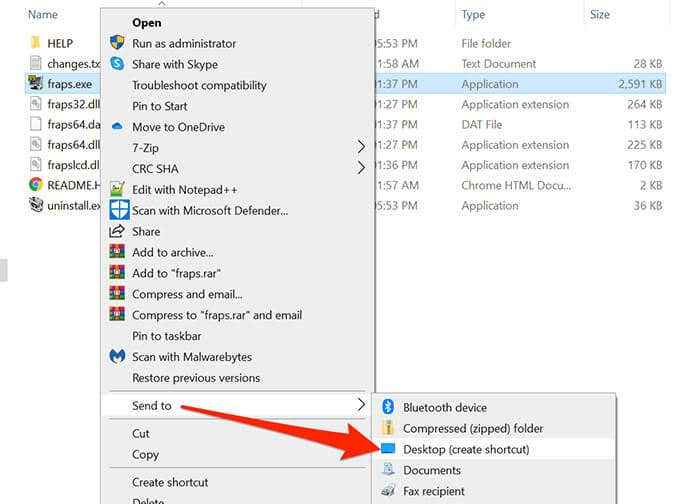
Entsperren Sie die Datei
Wenn eine Datei wie das Internet aus einer nicht vertrauenswürdigen Quelle stammt, blockiert Windows dazu, den Zugriff auf die Datei zu blockieren. Dies soll Ihren PC vor potenziellen Bedrohungen schützen.
Diese Blockierung nicht vertrauenswürdiger Dateien kann dazu führen, dass Windows den Fehler "Windows kann nicht auf den angegebenen Gerät, den Pfad oder die Datei zugreifen" angezeigt, wenn Sie versuchen, eine nicht vertrauenswürdige Datei zu öffnen.
Sie können Windows erkennen, dass die Datei sicher geöffnet ist und Windows die Datei für Sie entsperren kann.
- Klicken Sie mit der rechten Maustaste auf die problematische Datei und wählen Sie Eigenschaften.
- Wähle aus Allgemein Registerkarte oben.
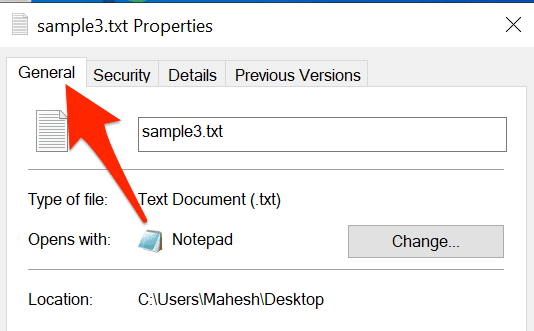
- Unten überprüfen Sie die Entsperren Möglichkeit.
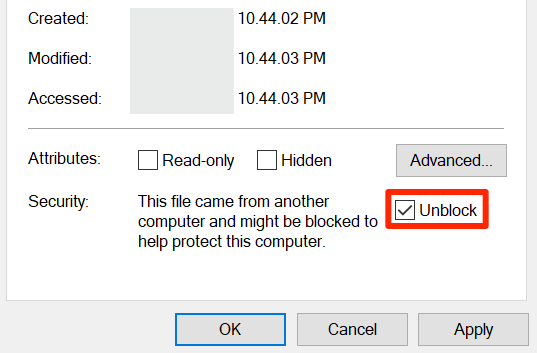
- Wählen Anwenden und dann auswählen OK.
- Doppelklicken Sie auf Ihre Datei und sie sollte sich öffnen.
Antivirus ausschalten
Manchmal erkennt Ihr Antivirus -Programm sichere Dateien als verdächtige Dateien und verhindert, dass Windows die Datei lesen, wodurch die Fehlermeldung verursacht wird.
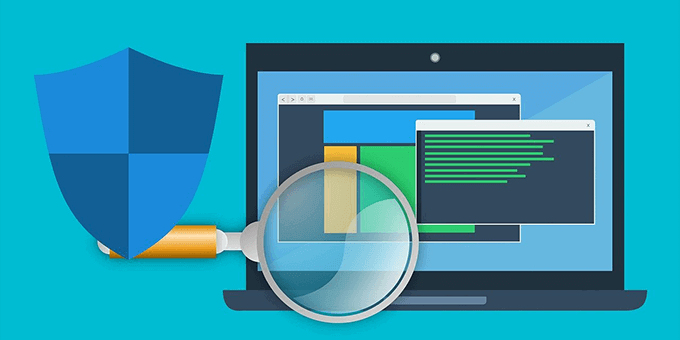
Um dieses Problem zu beheben:
- Schalten Sie Ihr Antivirenprogramm vorübergehend aus.
- Versuchen Sie, die Datei zu öffnen, um festzustellen, ob sie geöffnet wird.
- Wenn dies der Fall ist, Whitelist diese Datei in Ihrem Antivirenprogramm, damit sie sie nicht als Bedrohung erkennt. Sie können normalerweise Whitelist -Dateien und Apps aus dem Einstellungsmenü Ihr Antivirenwerkzeug. Sie können auch Ihren Namen des Antivirenprogramms anschließend von „Whitelist App“ googeln und die richtigen Schritte ausführen.
Können Sie jetzt auf die zuvor unzugängliche Datei zugreifen?? Wenn ja, teilen Sie uns bitte mit, wie Sie das Problem in den Kommentaren unten behoben haben.
- « So beheben Sie ERR_TOO_MANY_REDIRECTS in Google Chrome
- So erstellen Sie einen YouTube -Timestamp -Link »

