So beheben Sie Windows konfigurieren keinen oder mehrere Systemkomponenten Fehler

- 4293
- 383
- Janin Pletsch
Windows 10 auf dem neuesten Stand zu halten ist unerlässlich. Auch wenn Sie nicht an neuen Funktionen interessiert sind, halten ständige Sicherheitsaktualisierungen Ihr System vor Außeninterferenzen sicher. Microsoft glaubt daran fest, und es ist daher schwierig, Windows 10 Auto-Updates zu vermeiden.
Leider hat eine große Anzahl von Benutzern gemeldet, eine Fehlermeldung zu empfangen, die ein erfolgreiches Windows -Update verhindert. Es ist eine beängstigende und frustrierende Position, in der man sein kann, aber es ist ziemlich einfach zu reparieren. Hier sind sechs Möglichkeiten, um den Fehler „Windows konfigurieren nicht konfigurieren“ zu beheben.
Inhaltsverzeichnis
Es gibt mehrere mögliche Gründe, warum dieser Fehler auftreten kann. Ähnlich wie bei der Wiederherstellung von beschädigten Videos gibt es keine Möglichkeit, diesen Fehler zu beheben, und Sie müssen möglicherweise einige der in diesem Artikel gezeigten Methoden ausprobieren. Wenn Sie Ihren Computer nicht normal starten können, starten Sie im abgesicherten Modus.
Zur Bequemlichkeit werde ich mich auf die “beziehenWindows konnte keine oder mehrere Systemkomponenten konfigurieren “ Fehler wie der Systemkomponenten Fehler In diesem Artikel.
Entfernen Sie Internetinformationsdienste
Windows 10 wird mit Funktionen geeignet, die für alle entspricht. Egal, ob Sie ein leichter täglicher Benutzer sind oder ein erfahrener Netzwerkingenieur, der mit Windows-Servern arbeitet und .Net -Apps können dasselbe Betriebssystem installieren und die gleiche Funktionalität direkt aus der Box erhalten.
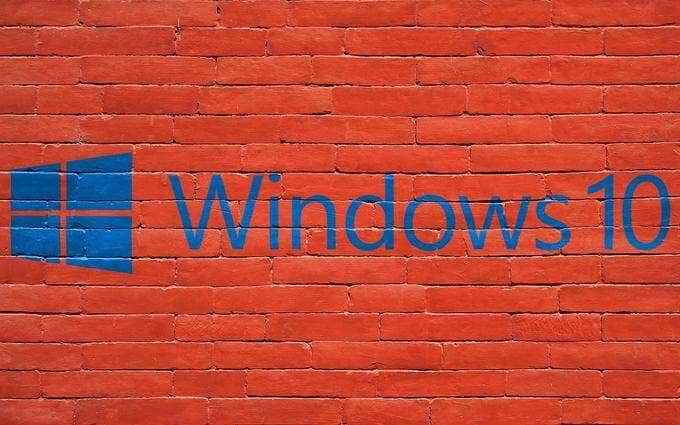
Leider kann die Webserver -Software namens Internet Information Services (IIS) für den Fehler mit Systemkomponenten verantwortlich sein. Befolgen Sie jeden Abschnitt, um IIS als Ursache zu deaktivieren und auszuschließen.
Deaktivieren Sie Internetinformationsdienste
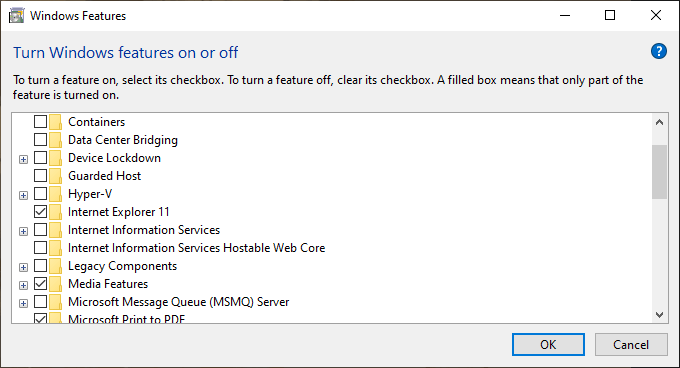
- Um IIS zu deaktivieren, drücken Sie die Fenster Schlüssel- und Typfunktionen, auswählen Schalte Windows Funktionen ein oder aus Wenn es erscheint.
- Suchen nach Internetinformationsdienste in der Liste und deaktivieren Sie beide Felder. Klicken Sie auf OK, wenn Sie mit der Warnung aufgefordert werden. IIS wird automatisch deinstallieren.
- Wenn Sie eine Nachricht erhalten Zugriff verweigert, Stellen Sie sicher, dass Sie ein Konto mit Administratorrechten verwenden.
IIS -Maschinenschlüssel löschen
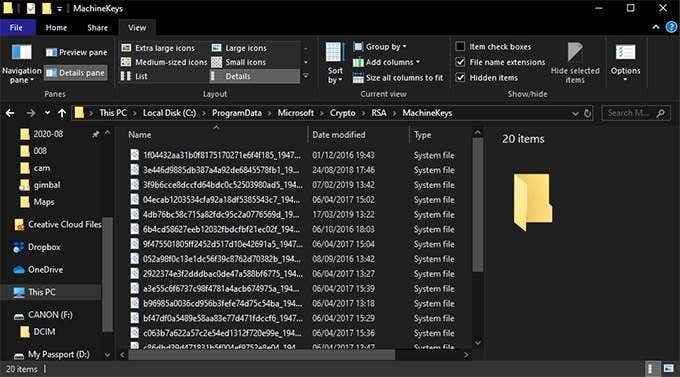
Eine mögliche Ursache für die Systemkomponentenfehler sind die von der IIS verwendeten Maschertasten für Hash- und Verschlüsseln von Informationen. Während des Update findet der Installationsprogramm diese Schlüssel und fällt fehl. Dies ist wahrscheinlich eine verpfuschte Sicherheitsfunktion. Die einfache Möglichkeit, es zu lösen, besteht darin, Ihre alten Maschinenschlüssel zu löschen.
- Öffnen Sie ein Explorer -Fenster.
- Navigieren zu C: \ ProgramData \ Microsoft \ Crypto \ rsa \ machineKeys.
- Wenn der Ordner leer aussieht, wählen Sie Sicht und klicken Sie auf die Versteckte Gegenstände Kontrollkästchen.
- Löschen Sie jede Datei in der MachineKeys Ordner.
Mit diesen Dateien kann der Updater neue an ihrer Stelle erstellen. Diese Lösung funktioniert angeblich für viele Benutzer. Wenn das Update noch fehlschlägt, versuchen Sie den nächsten Schritt.
Backup- und Löschen von IIS -abhängigen Ordnern
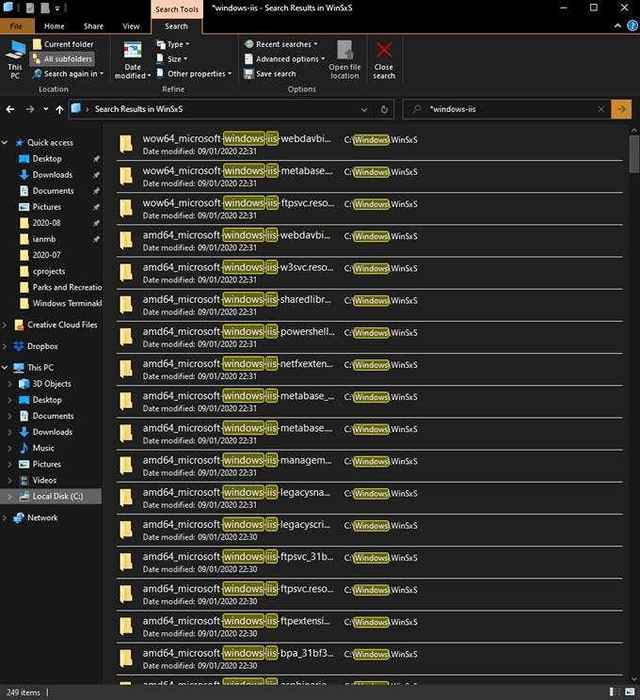
Während des Entfernens der IIS sollten alle damit verbundenen Dateien entfernen, dies selten tut. Auch wenn Sie die IIS -Funktion nie aktiviert hatten, gibt es noch mehrere Orte, die Dateien finden, die auf Ihrer Festplatte verwendet werden. Das Verschieben dieser Dateien ist eine potenzielle Lösung für den Fehler mit Systemkomponenten.
- Erstellen Sie einen Ordner auf dem Desktop und nennen Sie ihn IIS Backup.
- Offene Explorer und navigieren zu C: \ windows \ winXs.
- Geben Sie im Suchdialog ein *Windows-iis* und schlagen Eingeben.
- Wählen Sie jede Datei aus, die die Suche zurückgibt, und drücken Sie Strg + X sie zu schneiden.
- Kehren Sie zum IIS -Backup -Ordner auf dem Desktop zurück und drücken Sie Strg + P So fügen Sie die Dateien ein.
- Navigieren zu C: \ Windows \ System32.
- Finden Sie den Ordner inetsrv und drücke Strg + X um es zu schneiden.
- Fügen Sie es in den IIS -Backup -Ordner ein.
Obwohl einige Benutzer weitaus weniger verbreitet sind als die Maschinenschlüssel, berichteten einige Benutzer nach diesen Schritten erfolgreiche Updates. Sobald das Update abgeschlossen ist, können Sie den IIS -Sicherungsordner vom Desktop auf den Recycle -Behälter verschieben.
Fahrer entfernen und aktualisieren
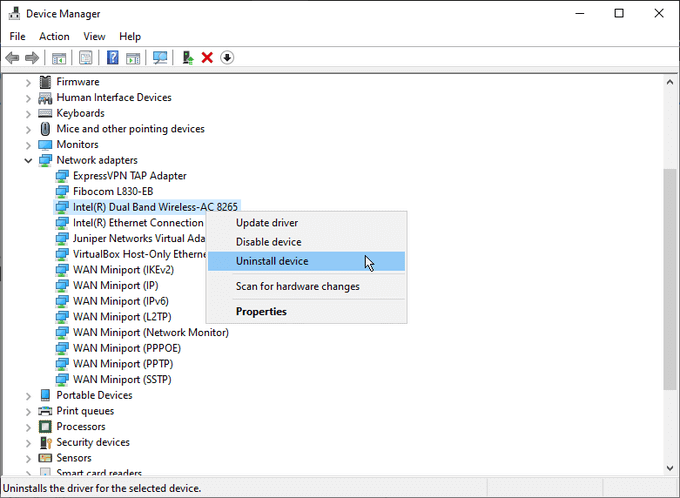
Ein weiterer möglicher Grund für die Systemkomponenten Fehlerverbindungen zu System -Netzwerk -Treibern. Die gemeinsame Lösung besteht darin, den Wi-Fi-Treiber Ihres Systems zu deinstallieren und alle anderen Netzwerktreiber zu aktualisieren. Beachten Sie, dass Sie ein Ethernet -Kabel vorbereiten sollten, um während dieser Schritte mit dem Internet verbunden zu bleiben.
- Drücken Sie die Fenster Schlüssel und Typ Gerätemanager.
- Unter Netzwerkadapter Klicken Sie mit der rechten Maustaste auf Ihren Wi-Fi-Adapter und wählen Sie Deinstallieren.
- Klicken Sie mit der rechten Maustaste und wählen Sie füreinander ein Eintrag in der Liste Treiber aktualisieren.
In einigen Fällen haben diese Schritte das Update erfolgreich abgeschlossen. Nach dem Update sollte die Neuinstallation des Wi-Fi-Adapters keine Probleme verursachen, und Sie können Ihren Computer wie gewohnt weiter verwenden.
Verwenden Sie das Windows Media Creation Tool
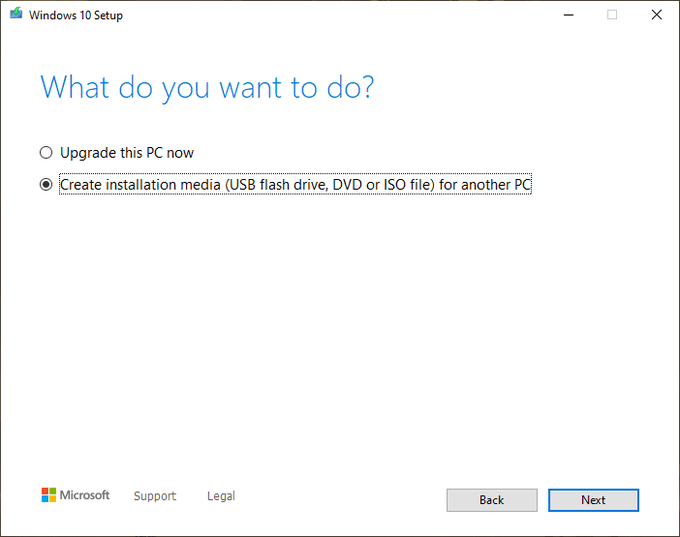
Angesichts der Tatsache, dass der Fehler mit Systemkomponenten normalerweise während eines Updates auftritt. Es ist auf der Microsoft -Website erhältlich und erfordert keine Installation zur Verwendung.
Wenn der Download abgeschlossen ist:
- Öffnen Sie das Tool zur Erstellung von Medien.
- Der Lizenzvereinbarung zustimmen.
- Auf die Frage Was möchten Sie tun? Wählen Aktualisieren Sie diesen PC jetzt.
- Befolgen Sie die Eingabebildschirmaufforderungen zur Aktualisierung Ihres Systems.
Es ist nicht klar, warum diese Methode dort funktionieren kann, wo andere versagen, aber nach einigen Benutzern war es die Lösung.
Entfernen Sie Ihren SD -Kartenleser

Wenn alles andere fehlschlägt, gibt es manchmal Lösungen, die keinen Sinn zu machen scheinen, aber es wurde nachgewiesen, für andere Menschen zu arbeiten. Als bizarr und unangebracht mit den anderen Optionen, wie es sich anhört.
Für die Klarheit scheint dies sowohl für externe SD-Kartenleser als auch für integriert zu gelten, sodass die SD-Karte vor dem Wiederieren des Updates zu einem reibungslosen Update geführt hat.
Eine Komödie von Fehlern
Windows hat den Ruf, fehleranfällig zu sein. Es lohnt sich auf jeden Fall zu lernen, wie man mit den häufigsten Fehlern umgeht, mit denen Sie konfrontiert sind.
Während viele die erzwungenen Updates von Microsoft invasiv finden, sind sie wahrscheinlich immer noch die beste Lösung, um die meisten Benutzer sicher zu halten.
Hatten Sie Probleme, als Sie versuchten, den Fehler „Windows konfigurieren nicht konfigurieren“ zu beheben? Erzählen Sie uns im Kommentarbereich unten darüber.
- « So konvertieren Sie ein Windows -Laufwerk von FAT32 in NTFS
- VR Virtual Desktop -Apps können Sie tatsächlich in VR arbeiten? »

