So beheben Sie Windows konnte keinen Treiber für Ihren Netzwerkadapter finden Fehler

- 2135
- 183
- Madleen Vater
Wenn der Windows Network -Fehlerbehebungsmittel berichtet, dass „Windows keinen Treiber für Ihren Netzwerkadapter finden“, besteht ein Trennen zwischen dem Betriebssystem Ihres PCs und dem Netzwerk -Treiber. Einfach ausgedrückt: Windows kann nicht mit dem Treiber kommunizieren, der den Ethernet- oder Wi-Fi-Adapter Ihres Computers mit Strom versorgt.
Der Fehlerbehebung kann den Fehler anzeigen, wenn der Netzwerk -Gerätetreiber Ihres Computers beschädigt oder veraltet ist. Die Einstellungen für die Leistungsverwaltung Ihres Netzwerkadapters können auch diesen Fehler verursachen. Das Problem ist leicht zu beheben, und wir sind zuversichtlich.
Inhaltsverzeichnis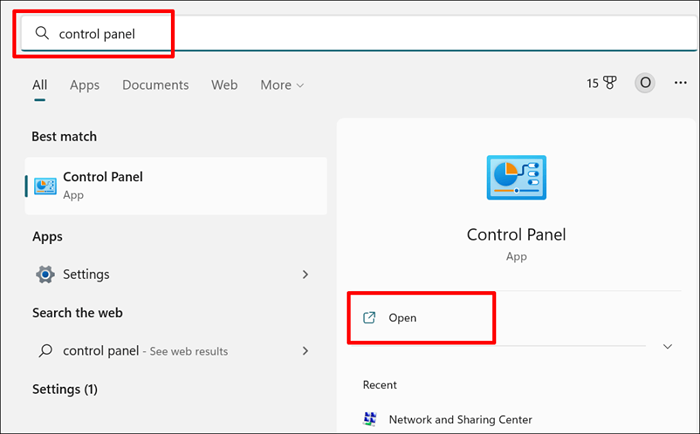
- Wählen Sie Netzwerk und Internet aus.
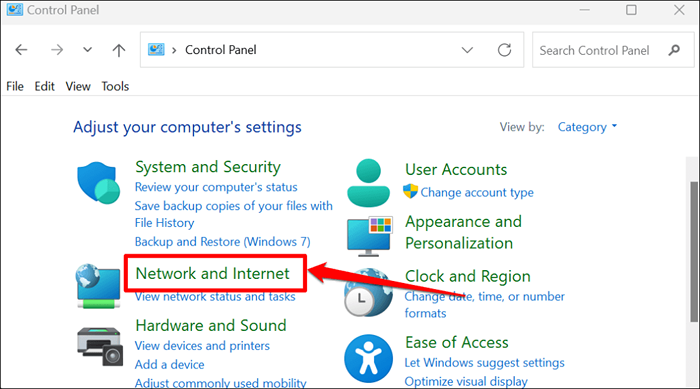
- Wählen Sie Netzwerk- und Sharing Center aus.
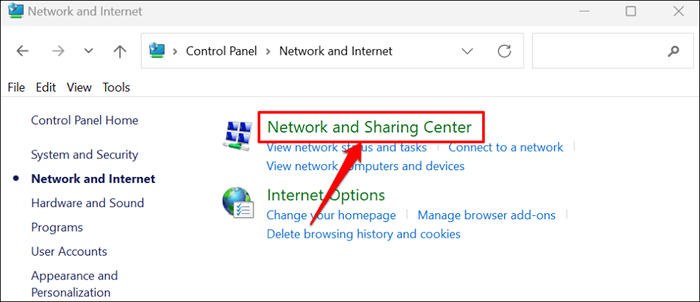
- Wählen Sie die Einstellungen der Adapter in der Seitenleiste ändern.
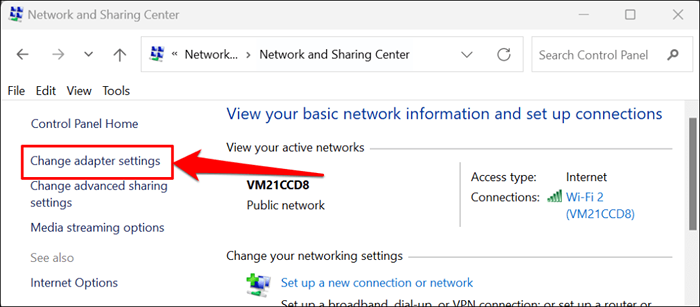
- Suchen Sie das Netzwerkgerät/Adapter, dessen Treiberfenster nicht erkennen konnte. Wenn das Gerätesymbol ausgegraut ist, ist der Netzwerkadapter deaktiviert. Klicken Sie mit der rechten Maustaste auf den Adapter und wählen Sie aktiviert, um ihn wieder einzuschalten.
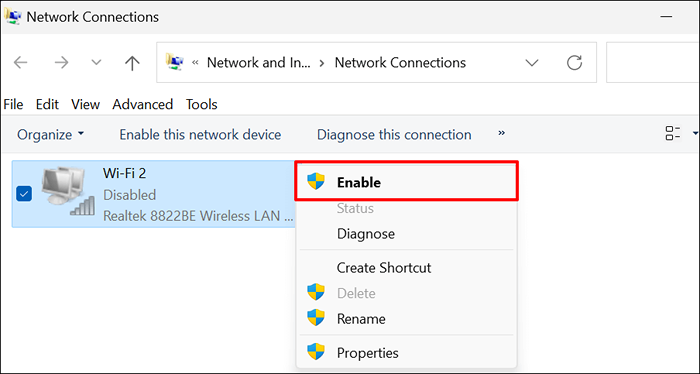
Aktualisieren Sie Ihren Netzwerk -Treiber, wenn Sie den Fehler „Windows nicht für Ihren Netzwerkadapter finden“ erhalten.
Aktualisieren Sie Ihren Netzwerk -Treiber
Es ist immer eine gute Idee, dass Ihre Gerätetreiber auf dem neuesten Stand sind. Das Aktualisieren des Netzwerk -Treibers Ihres PCs kann die Verbindungsleistung verbessern und Netzwerkadapterfehler beheben.
Befolgen Sie die folgenden Schritte, um die Netzwerktreiber unter Windows 10 und Windows 11 Computern zu aktualisieren.
- Drücken Sie die Windows -Taste + R, um das Fenster Windows -Lauf zu öffnen. Geben Sie devMgmt ein.MSC im Dialogfeld und drücken Sie die Eingabetaste (oder wählen Sie OK).
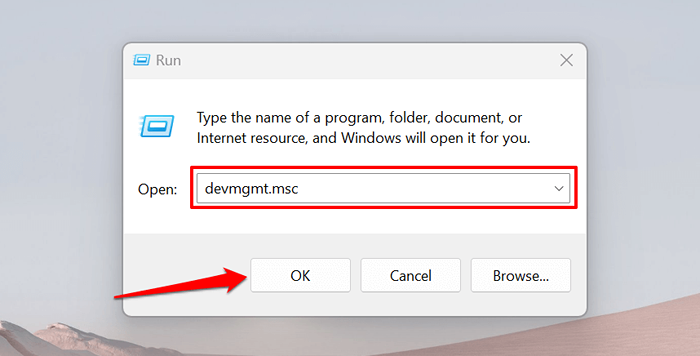
Alternativ klicken Sie mit der rechten Maustaste auf das Windows-Symbol (oder drücken Sie Windows-Taste + X) und wählen Sie Geräte-Manager aus.
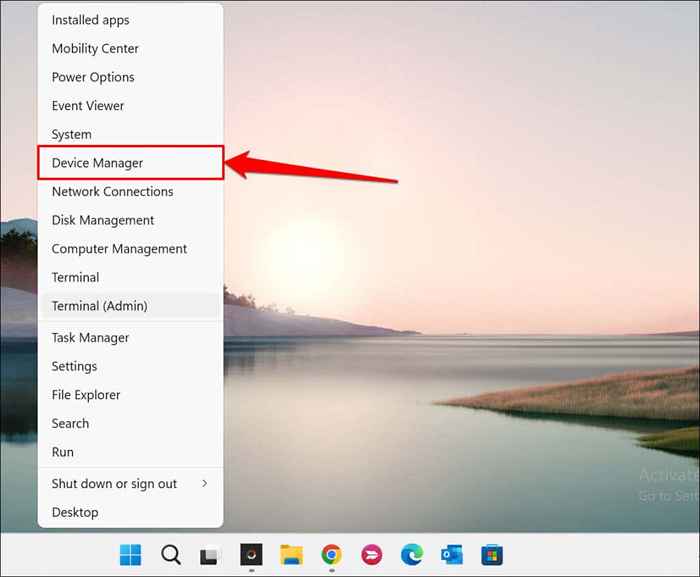
- Erweitern Sie die Kategorie „Netzwerkadapter“, klicken Sie mit der rechten Maustast.
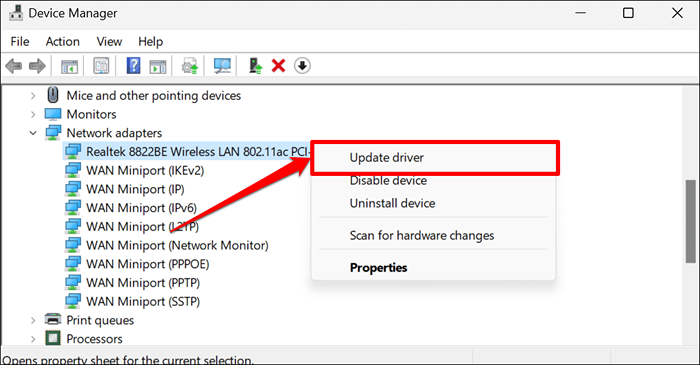
- Wählen Sie automatisch suchen nach Treibern. Der Geräte -Manager sucht im Internet und im Windows -Update nach der neuesten Version des Adapters. Wählen Sie also diese Option am besten nur aus, wenn Ihr PC über eine Internetverbindung verfügt.
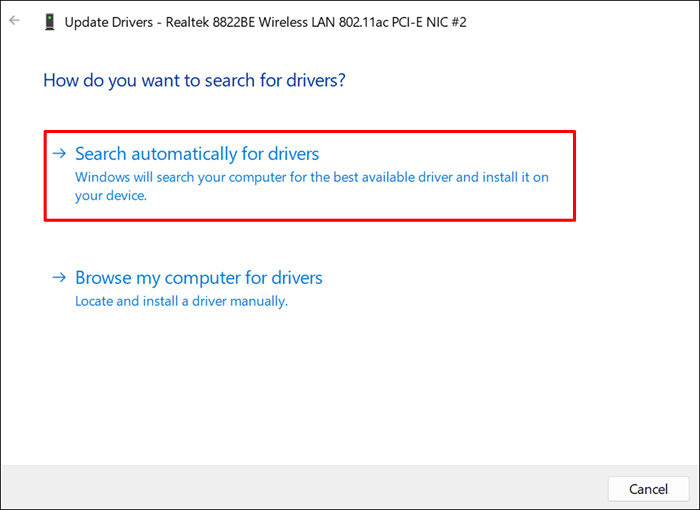
Wählen Sie meinen Computer aus, damit die Fahrer einen Treiber manuell installieren können. Die neueste Version des Netzwerkadapters Ihres PCs finden Sie auf der Website des Herstellers.
Hinweis: Nicht alle Treibersoftware-Updates sind stabil und fehlerfrei. Wenn ein Netzwerk -Treiber -Update die Konnektivität Ihres PC verschlechtert, sollten Sie den Treiber sofort in die vorherige/stabile Version zurückführen.
Setzen Sie den Netzwerkadapter -Treiber erneut ein
Deinstallieren und Neuinstallation Ihres Netzwerkadaptertreiber. Wenn der Treiber Ihres Netzwerkadapters auf dem neuesten Stand ist, aber Windows immer noch nicht erkennt, löschen Sie es und installieren Sie ihn neu von Grund auf neu.
Hinweis: Das Deinstallieren des Treibers Ihres Netzwerkadapters beendet aktive Netzwerkverbindungen und entfernen Sie alle gespeicherten Netzwerke von Ihrem Computer aus. Wir empfehlen, die Passwörter wichtiger Netzwerke zu speichern, bevor wir Ihren Netzwerkfahrer neu installieren. Weitere Informationen finden Sie in diesem Tutorial zum Anzeigen gespeicherter Wi-Fi-Passwörter in Windows.
- Öffnen Sie den Geräte-Manager, erweitern Sie die Kategorie „Netzwerkadapter“, klicken Sie mit der rechten Maustast.
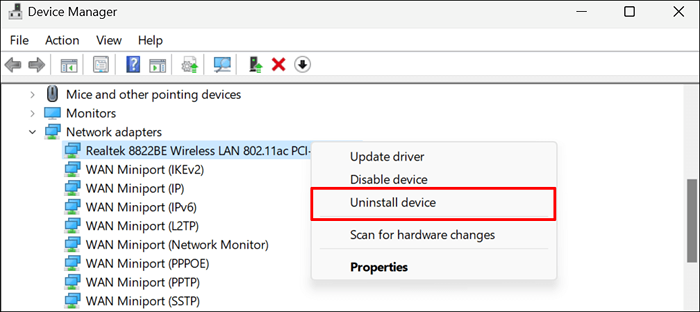
- Wählen Sie in der Bestätigungsaufforderung deinstallieren und fahren Sie mit dem nächsten Schritt fort, wenn der Geräte -Manager den Netzwerktreiber entfernt.
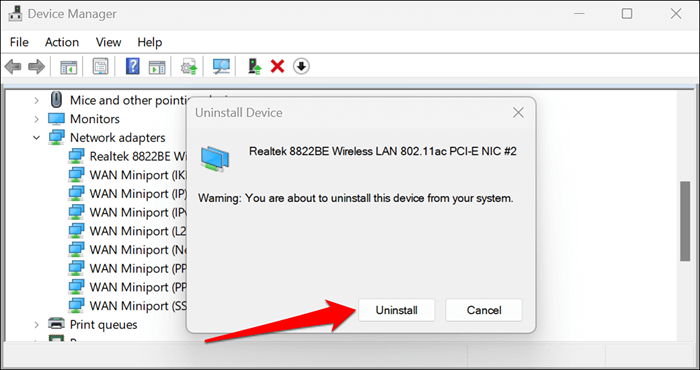
- Wählen Sie Aktion in der Menüleiste und wählen Sie Scan für Hardware -Änderungen.
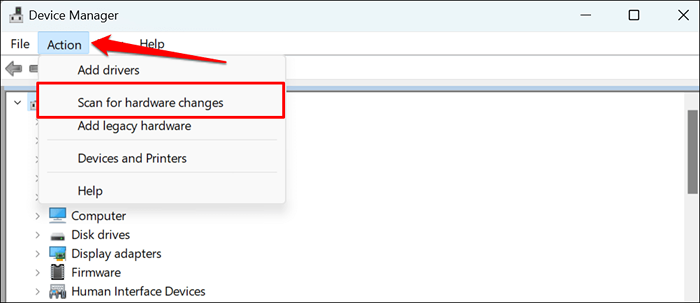
Der Geräte -Manager installiert den kürzlich gelöschten Netzwerkadaptertreiber automatisch neu. Führen Sie den Network -Adapter -Fehlerbehebung erneut aus und überprüfen Sie, ob das Problem stoppt.
Ändern Sie die Einstellungen für Netzwerkadapter -Treiber -Leistungsverwaltung
Windows pausieren manchmal einige Systemgeräte und Hintergrundprozesse, um Strom zu sparen, insbesondere auf batteriebetriebenen Geräten wie Laptops.
- Öffnen Sie den Abschnitt "Geräte-Manager", erweitern Sie den Abschnitt "Netzwerkadapter", klicken Sie mit der rechten Maustaste auf den betroffenen Treiber und wählen Sie Eigenschaften aus.
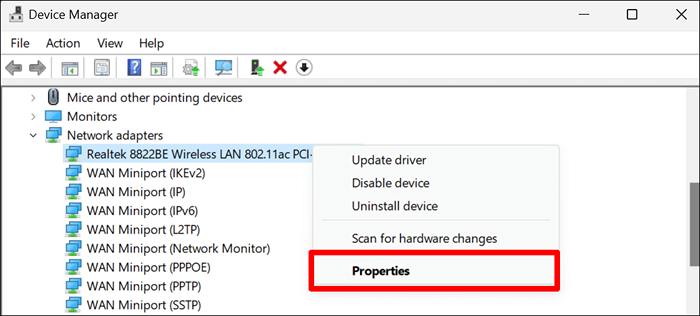
- Besuchen Sie die Registerkarte "Stromverwaltung. Wählen Sie OK, um die neue Leistungseinstellung zu speichern.
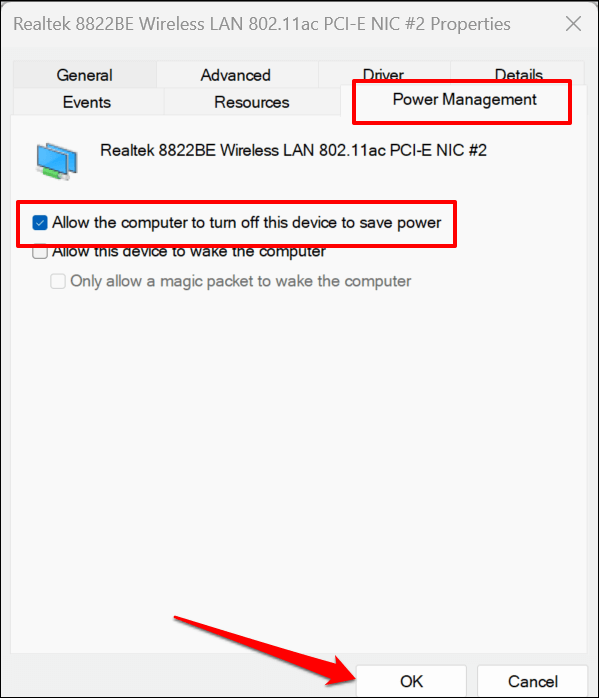
Installieren Sie Windows -Updates
Windows -Updates Ship -Fehlerbehebungen, neueste Treiberversionen und Leistungsverbesserungen. Das Aktualisieren von Windows kann die Kommunikation zwischen dem Betriebssystem Ihres PC und dem Netzwerkadapter wiederherstellen.
- Gehen Sie in Windows 10 zu Einstellungen> Update & Sicherheit> Windows -Update> und wählen Sie nach Updates überprüfen.
- Wenn Ihr PC von Windows 11 ausgeführt wird, besuchen Sie Einstellungen> Windows -Update und wählen Sie nach Updates oder herunterladen und installieren.
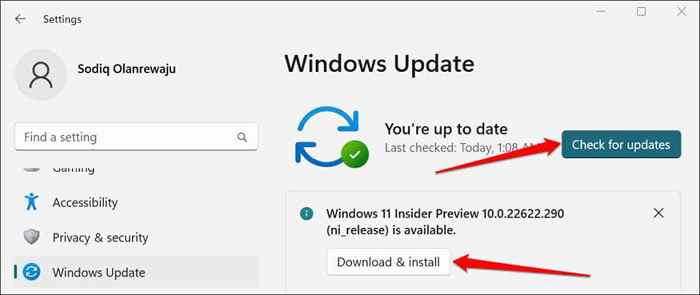
Führen Sie eine Systemwiederherstellung durch
Nehmen Sie Ihren Computer in die Zeit, wenn das Problem in letzter Zeit begonnen hat und keine der oben genannten Korrekturen das Problem lösen. Durch Ausführen einer Systemwiederherstellung werden kürzlich installierte Programme oder Treiber entfernen, die möglicherweise mit Ihrem Netzwerkadaptertreiber widersprüchlich sind.
Der Systemschutz muss auf Ihrer lokalen Festplatte aktiviert werden, um die Windows -Systemwiederherstellungsfunktion zu verwenden. Dadurch können Windows automatisch regelmäßige Wiederherstellungspunkte erstellen. Weitere Informationen finden Sie in unserem Tutorial zum Erstellen eines Wiederherstellungspunkts in Windows.
Befolgen Sie die folgenden Schritte, um Ihren Computer auf einen früheren Punkt wiederherzustellen, an dem Windows seinen Netzwerkadaptertreiber erkennen konnte.
- Öffnen Sie das Startmenü, geben Sie die Systemwiederherstellung im Suchfeld ein und wählen Sie einen Wiederherstellungspunkt erstellen.
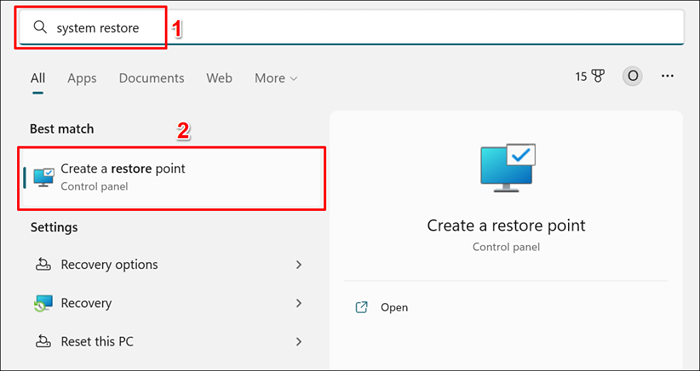
- Wählen Sie Systemwiederherstellungen.
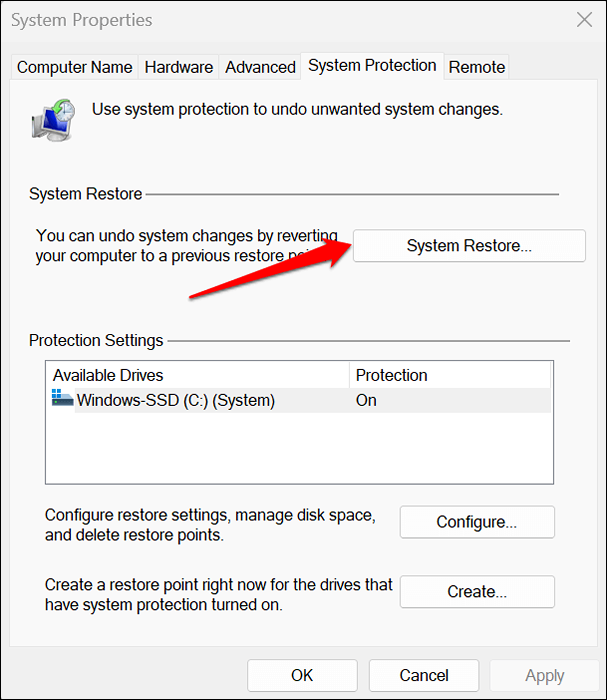
- Wählen Sie die Wiederherstellung von Wiederherstellen, um die neuesten Änderungen an Ihrer PC-App-Installation, Treiberupdates, Betriebssystem-Updates usw. rückgängig zu machen. Sie werden die Zeit- und Datumsfenster sehen, die der Wiederherstellungspunkt erstellt hat. Wählen Sie als nächstes aus und befolgen Sie die Eingabeaufforderung auf der nächsten Seite, um die Systemwiederherstellung zu starten.
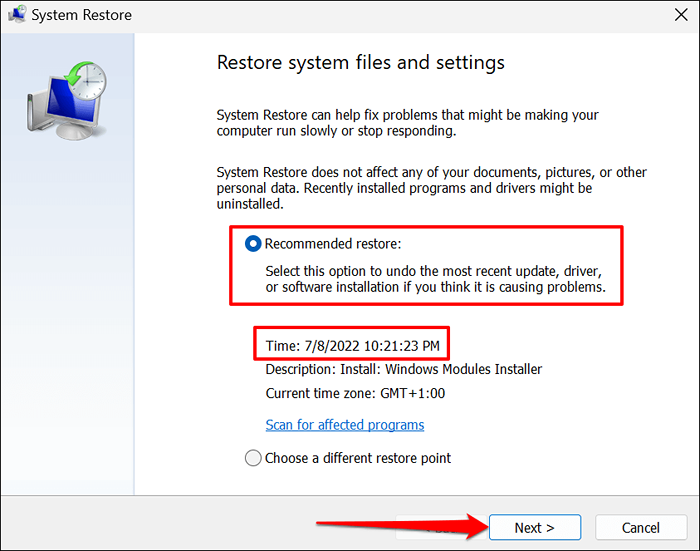
Mit der Option „Scan for Betroffene Programme“ ermöglicht es Ihnen, zu sehen, welche Programme und Fahrer gelöscht und wiederhergestellt werden.
Wählen Sie einen anderen Wiederherstellungspunkt aus, um einen älteren System -Wiederherstellungspunkt auszuwählen und Ihren PC wieder in die Zeit zu verschieben.
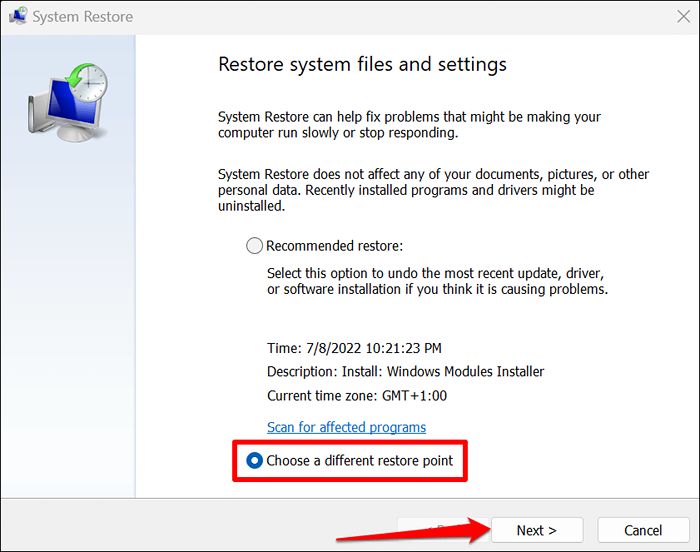
Ihr Computer startet neu, wenn die Systemwiederherstellung abgeschlossen ist. Windows sollte nun Ihren Netzwerkadaptertreiber erkennen, wenn Sie den Troubleshooter ausführen.
Helfen Sie Windows, Ihren Netzwerk -Treiber zu finden
Setzen Sie Windows -Netzwerkeinstellungen zurück, wenn bei der Network -Fehlerbehebung weiterhin festgelegt wird: „Windows kann keinen Treiber für Ihren Netzwerkadapter finden.”Wenden Sie sich an Ihren PC -Hersteller oder melden Sie das Problem dem Support von Microsoft, wenn sich nichts ändert.

