So beheben Sie Windows Defender -Fehlercode 0x800705b4 Fehler
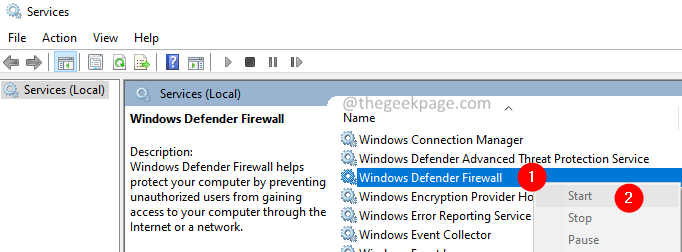
- 3564
- 859
- Madleen Vater
Viele Benutzer gaben an. Dieser Fehler hat zwei Variationen und wird manchmal mit einem Windows -Update und manchmal mit Windows Defender gesehen. Die vollständige Fehlermeldung lautet wie folgt-
Windows Update Es gab einige Probleme bei der Installation von Updates, aber wir werden es später erneut versuchen.Wenn Sie dies weiterhin sehen und das Web suchen oder den Support nach Informationen kontaktieren möchten, kann dies helfen: (0x800705b4)
oder
Windows Defender Der Echtzeitschutz konnte diese Operation nicht zurückgegeben werden, da die Zeitleitungszeit abgelaufen ist. Fehlercode: 0x800705b4
Mögliche Gründe, diesen Fehler zu erkennen, sind -
- Fehler bei der Durchführung von Windows Update
- Beschädigung von Systemdateien.
- Vorhandensein von Malware oder Virus im System.
In diesem Artikel haben wir Korrekturen kuratiert, um den Fehler mit dem Fehlercode 0x800705b4 zu lösen.
Inhaltsverzeichnis
- Fix 1: Aktivieren Sie den Windows Defender Service und die Firewall
- Fix 2: Führen Sie das System im Clean -Boot -Status aus
- Fix 3: Bearbeiten Sie den Registrierungsschlüssel für Windows Defender
- Fix 4: Deinstallieren Sie den Drittanbieter Antivirus
- Fix 5: Führen Sie die SFC- und DISM -Scans aus
Fix 1: Aktivieren Sie den Windows Defender Service und die Firewall
1. Öffne das Laufen Dialog mit den Tasten Fenster Und R.
2. Typ Dienstleistungen.MSC und drücken Sie die Eingeben Taste.
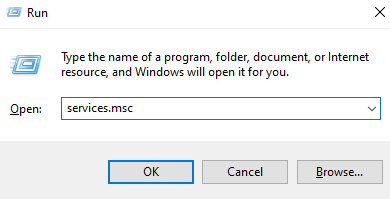
3. Das Dienstleistungsfenster wird geöffnet. Runterscrollen Um den benannten Dienst zu finden Windows Defender Firewall.
4. Klicken Sie mit der rechten Maustaste auf die Windows Defender Firewall und wählen Sie Start.
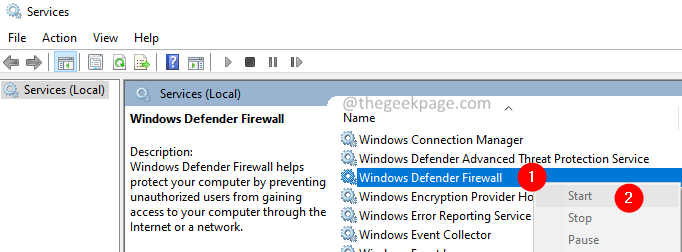
5. Öffnen Sie den Dialog mit Ausführen.
6. Geben Sie den folgenden Befehl ein und drücken Sie Eingeben.
Kontrolle der Firewall.cpl
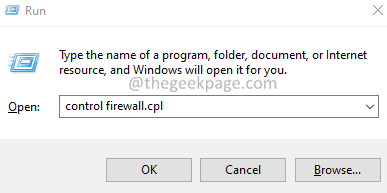
7. Wählen Sie im Öffnungsfenster aus Schalten Sie die Windows -Firewall ein oder aus.
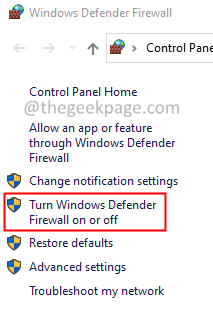
8. Klicken Sie auf der rechten Seite auf Schalten Sie Windows Firewall ein.
9. Klicke auf Schalten Sie Windows Firewall ein.
10. Klicke auf OK.
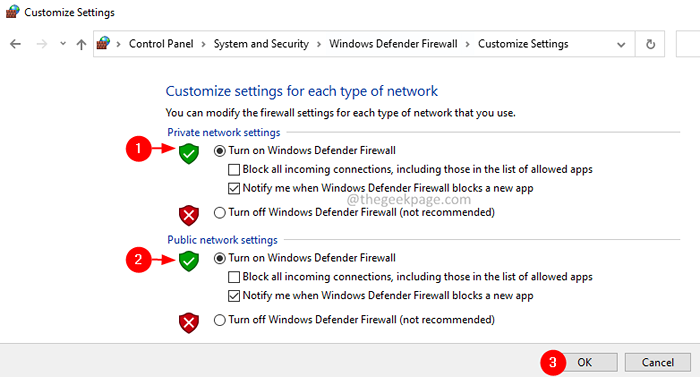
11. Starten Sie das System neu.
Überprüfen Sie, ob dies hilft. Wenn nicht, versuchen Sie das nächste Fix.
Fix 2: Führen Sie das System im Clean -Boot -Status aus
1. Öffnen Sie den Dialog mit dem Auslauf mit den Tasten Win+R.
2. Typ msconfig und schlage die Eingeben Taste.

3. Im Allgemein Registerkarte, auswählen Selektives Startup.
4. Sicher gehen, dass Lastsystemdienste Und Systemstartelemente laden sind angekreuzt.

5. Gehe zum Dienstleistungen Tab.
6. Ticken Sie auf der Verstecke alle Microsoft-Dienste Option und klicken Sie dann auf die Alle deaktivieren Taste.
7. Klicke auf Anwenden und klicken Sie dann auf die OK Taste.

8. Starten Sie Ihr System neu.
Überprüfen Sie, ob dies hilft. Wenn nicht, versuchen Sie das nächste Fix.
Fix 3: Bearbeiten Sie den Registrierungsschlüssel für Windows Defender
1. Offen Dialog ausführen die Schlüssel halten Windows+r.
2. Typ "Refledit" und drücken Sie die Eingeben Taste.
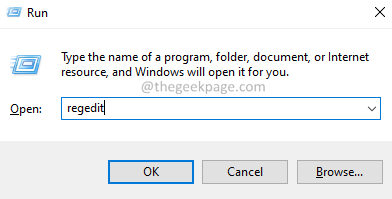
3. Wenn Sie ein Fenster des Benutzerzugriffssteuerungssteuerungsfensters sehen, klicken Sie auf Ja.
4. Kopieren Sie im Fenster Registrierungseditor den folgenden Ort in der Suchleiste und drücken Sie die Eingeben Taste. Weitere Informationen finden Sie im folgenden Screenshot.
HKEY_LOCAL_MACHINE \ Software \ Richtlinien \ Microsoft \ Windows Defender
5. Suchen Sie den benannten Schlüssel DeSablantTispyware auf der rechten Seite.
6. Wenn Sie den Registrierungsschlüssel nicht finden, erstellen Sie einen. Rechtsklick überall auf der rechten Seite und dann wählen Sie dann NEU> DWORD (32-BIT).
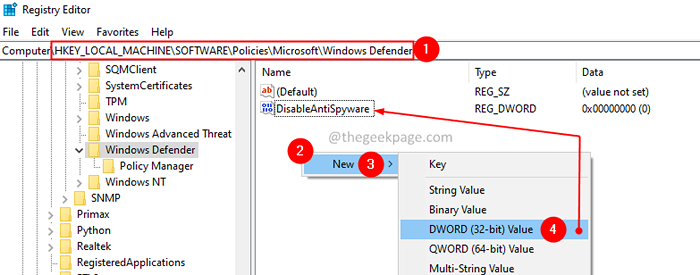
7. Legen Sie den Wert des Schlüssels auf 1.
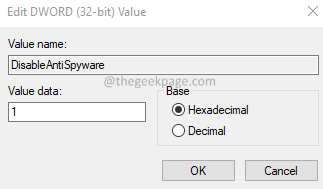
8. Klick auf das OK Taste.
9. Starten Sie das System neu.
Überprüfen Sie, ob Sie den Fehler überwinden können. Wenn nicht, versuchen Sie das nächste Fix.
Fix 4: Deinstallieren Sie den Drittanbieter Antivirus
1. Öffne das Laufen Dialog mit Windows+r.
2. Typ Appwiz.cpl und drücken Sie die Eingabetaste.

3. Im Programme und Funktionen Das Fenster, das sich öffnet, suche das Drittanbieter-Antivirus.
4. Rechtsklick auf der Antivirus -Software und auswählen Deinstallieren.
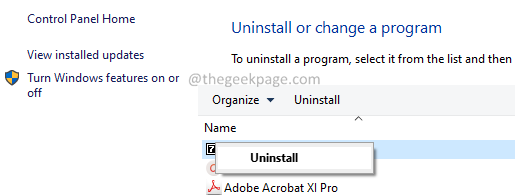
5. Befolgen Sie die Anweisungen auf dem Bildschirm und vervollständigen Sie den Deinstallationsprozess.
Überprüfen Sie, ob diese Korrektur hilft. Wenn nicht, probieren Sie das nächste Fix aus, das aufgeführt ist.
Fix 5: Führen Sie die SFC- und DISM -Scans aus
1. Offen Laufen Dialog hält die Schlüssel Windows+r.
2. Geben Sie CMD ein und drücken Sie die Schlüssel Strg+Shift+Eingabetaste. Dieser öffnet die Eingabeaufforderung im Administratormodus.

3. Klicken Sie im Fenster Benutzerzugriffskontrollfenster, das angezeigt wird Ja.
4. Geben Sie die folgenden Befehle nacheinander ein. Diese Befehle reparieren alle beschädigten Dateien im System.
sfc /scannow dism /online /cleanup-image /scanHealth dism /online /cleanup-image /restorehealth
5. Starten Sie das System nach der Durchführung der beiden Scans neu.
Hoffe das hilft.
Das ist alles.
Wir hoffen, dieser Artikel war informativ. Vielen Dank für das Lesen.
Bitte kommentieren Sie und teilen Sie uns die Fix mit, die Ihnen geholfen hat.
- « Das Problem der RDP -Authentifizierungsfehler in Windows 11/10 ist ein Problem aufgetreten
- So beheben Sie externe Festplatten -E / A -Gerätefehler in Windows 11/10 »

