So beheben Sie Windows Defender Fehlbares Problem
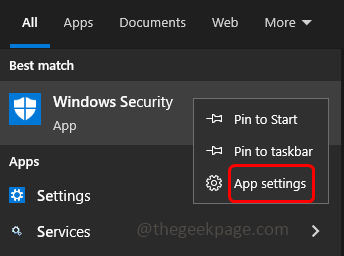
- 684
- 169
- Madleen Vater
Manchmal, wenn es einen Virus- oder Malware -Angriff gibt, sehen Sie den Windows Defender -Service möglicherweise nicht. Wenn Sie die Sicherheit auf einer Blickseite öffnen, finden Sie möglicherweise einen Fehler. Oder in einigen Fällen würde die Seite der Sicherheitsanbieter zeigen, dass auf dem Computer kein Antiviren- und Firewalls installiert sind.
Wenn Sie das Windows Defender -Programm öffnen, kopieren Sie den folgenden Pfad im Datei -Explorer und klicken Sie darauf ein und klicken.
C: \ ProgramData \ Microsoft \ Windows Defender \ Platform \
Machen Sie sich keine Sorgen, dieses Problem kann gelöst werden. In diesem Artikel werden wir die verschiedenen Methoden sehen, um das fehlende Windows Defender -Problem zu lösen. Lass uns anfangen!
Inhaltsverzeichnis
- Methode 1 - Führen Sie einige Befehle im PowerShell -Fenster aus, um die Windows -Sicherheit neu zu installieren
- Methode 2 - SFC- und DISM -Scans ausführen
- Methode 3 - Setzen Sie den Windows -Sicherheitsdienst zurück
- Methode 4 - Starten Sie den Windows Security Health Service mithilfe der Windows -Registrierung
- Methode 5 - Laden Sie die Windows ISO -Datei herunter und installieren Sie sie
Methode 1 - Führen Sie einige Befehle im PowerShell -Fenster aus, um die Windows -Sicherheit neu zu installieren
Schritt 1 - Offen Windows PowerShell als an Administrator. Um diese Presse zu machen Windows + x. Dann aus der angezeigten Liste klicken Sie auf Windows PowerShell (Admin)
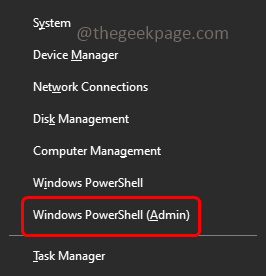
Schritt 2 - Ein Benutzerkonto -Fenster wird angezeigt. Klicken Sie auf Ja
Schritt 3 - Kopieren Und Paste Der folgende Befehl in der PowerShell -Eingabeaufforderung drücke dann eingeben
Set-executionPolicy uneingeschränkt
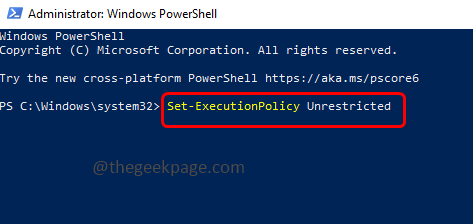
Schritt 4 - Während der Ausführung wird nach der Ausführungsrichtlinie gefragt. Typ A und schlagen eingeben. (Ein Mittel Ja zu allen)
Schritt 5 - Kopieren Und Paste Der folgende Befehl in der PowerShell -Eingabeaufforderung drücke dann eingeben. Der Ausführungsprozess beginnt und installiert den Windows -Verteidiger oder die Windows -Sicherheit neu.
Get -AppXpackage -Aluser | Foreach add -Appxpackage -DisableDevelopmentMode -register "$ ($ _.InstallleLocation) \ AppXManifest.xml "
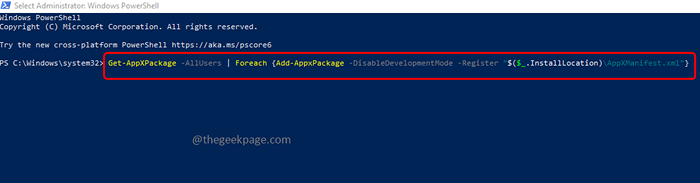
Schritt 6 - Es wird einige Zeit dauern, um den Prozess zu beenden. Möglicherweise finden Sie einige rote Codes, die auf dem Bildschirm mit dem Fehler angezeigt werden. Machen Sie sich keine Sorgen und unterbrechen Sie einfach, bis der Vorgang abgeschlossen ist.
Schritt 7 - Wenn der obige Befehl nicht funktioniert, versuchen Sie, den folgenden Befehl auszuführen, mit dem die Windows Store -Zertifizierung zurückgesetzt wird
Get-Appxpackage Microsoft.SECHEACHUI -ALLUSERS | Reset-Appxpackage
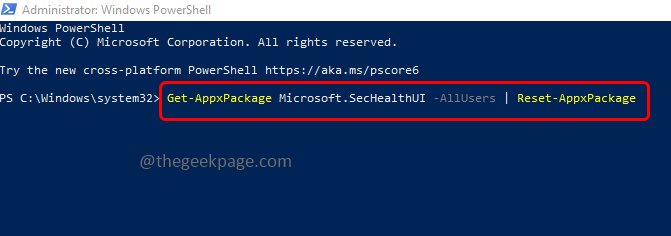
Schritt 8 - Einmal getan, Kopieren Und Paste Der folgende Befehl drückte anschließend eingeben
Set-ExecutionPolicy eingeschränkt
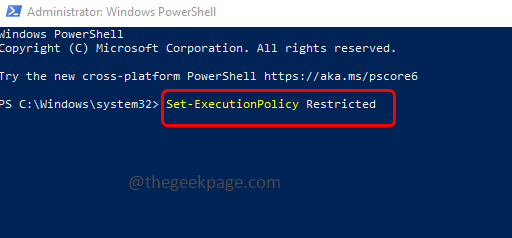
Schritt 9 - Wenn Sie nach der Ausführungsrichtlinie gefragt werden, geben Sie an A und schlagen eingeben. (Ein Mittel Ja zu allen)
Schritt 10 - Starten Sie neu Der Computer und überprüfen Sie, ob das Problem gelöst ist.
Methode 2 - SFC- und DISM -Scans ausführen
Schritt 1 - Öffne das Eingabeaufforderung als an AdministratoR. Um das zu tun, geben Sie an CMD In der Windows -Suchleiste halten Sie die dann die Strg + Verschiebung Schlüsse zusammen und schlagen eingeben
Schritt 2 - Ein Benutzerkonto -Steuerfenster wird geöffnet. Klicken Sie auf Ja
Schritt 3 - Kopieren Und Paste Der folgende Befehl in der Eingabeaufforderung und klicken Sie auf eingeben. Oder geben Sie den folgenden Befehl in die Eingabeaufforderung ein und drücken Sie die Eingabetaste
SFC /Scannow
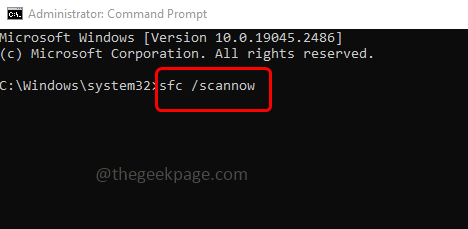
Schritt 4 - Die Ausführung und Fertigstellung des Vorgangs dauert einige Minuten. Unterbrechen Sie den Prozess nicht
Schritt 5 - Einmal getan, Kopieren Und Paste Die folgenden Befehle einzeln in der Eingabeaufforderung und dann drücken eingeben
Dism.Exe /Online /Cleanup-Image /Restorehealth
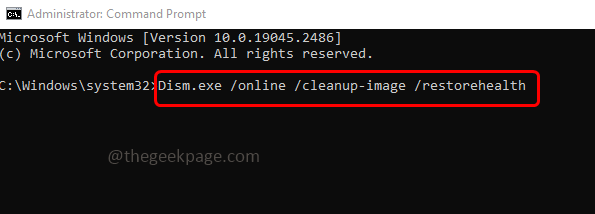
Die obigen Befehle analysieren das System und überprüfen, ob Systemkonsistenzen vorhanden sind, und starten auch den Reparaturvorgang. Daher kann es ungefähr 15 und mehr Minuten dauern, um den Ausführungsprozess abzuschließen, nicht dazwischen unterbrechen
Schritt 6 - Einmal getan, Neustart Das System und überprüfen Sie, ob das Problem behoben ist
Schritt 7 - Starten Sie neu das System
Methode 3 - Setzen Sie den Windows -Sicherheitsdienst zurück
Schritt 1 - Öffnen Sie den Browser und gehen Sie zur Microsoft -Website
Schritt 2 - Beheben Sie die Seite zwischen Windows Security -Problemen automatisch, die die Seite "Klicken" auf die Seite "Windows Security" wird geöffnet. Klicken Sie auf herunterladen Taste
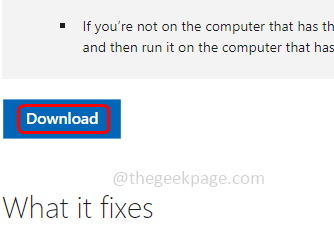
Schritt 3 - Klicken Sie nach dem Herunterladen auf den heruntergeladenen Download .exe Datei und laufen Es
Schritt 4 - Sobald der Vorgang abgeschlossen ist, gehen Sie zum Windows -Startschalter und geben Windows -Sicherheit
Schritt 5 - In der Suchliste, Rechtsklick An Windows -Sicherheit Klicken Sie dann auf App Einstellungen
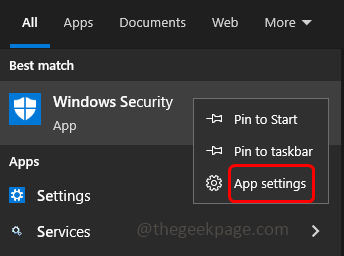
Schritt 6 - Scrollen Sie nach unten und zurücksetzen Die Anwendung durch Klicken auf die Schaltfläche Zurücksetzen
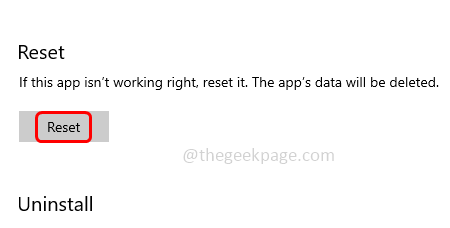
Schritt 7 - Ein Popup wird angezeigt, erneut klicken zurücksetzen
Schritt 8 - Schließe das Fenster
Schritt 9 - Öffnen Sie dann die Auslaufaufforderung mithilfe Windows + r Schlüssel zusammen
Schritt 10 - Typ Dienstleistungen.MSC in der Laufaufforderung und klicken Sie auf eingeben. Dadurch wird die Windows -Dienste geöffnet
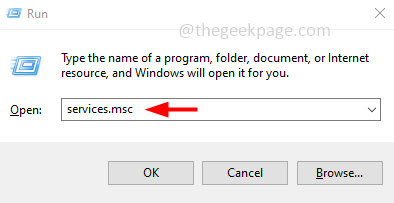
Schritt 11 - Scrollen und finden Sicherheitscenter Service. Doppelklick darauf zu öffnen
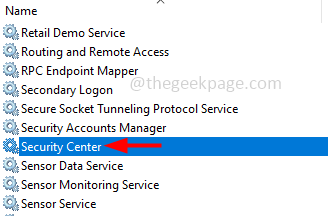
Schritt 12 - Stellen Sie sicher, dass der Sicherheitscenter -Service ausgeführt wird. Wenn nicht, wählen Sie im Drop -Down -Start -Up -Typ automatisch und klicken Sie auf Start Schaltfläche zum Starten des Dienstes
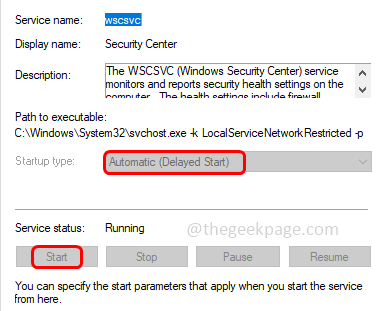
Methode 4 - Starten Sie den Windows Security Health Service mithilfe der Windows -Registrierung
Schritt 1 - Öffnen Sie die Auslaufaufforderung mithilfe Windows + r Schlüssel zusammen
Schritt 2 - Typ reflikt in der Laufaufforderung und klicken Sie auf eingeben
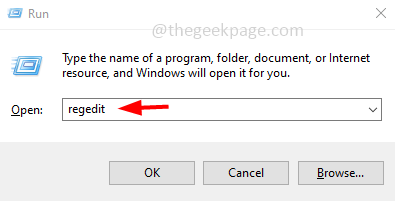
Schritt 3 - Ein Benutzerkonto -Steuerfenster wird geöffnet. Klicken Sie auf Ja. Dies wird den Registrierungsredakteur eröffnen
Schritt 4 - Navigieren Sie zum folgenden Pfad in der Windows -Registrierung
HKEY_LOCAL_MACHINE \ SYSTEM \ CurrentControlSet \ Services \ SecurityHealthService
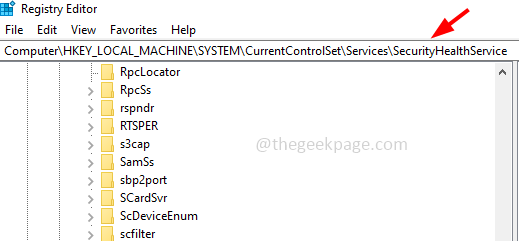
Schritt 5 - Auf der rechten Seite, Doppelklick An Start
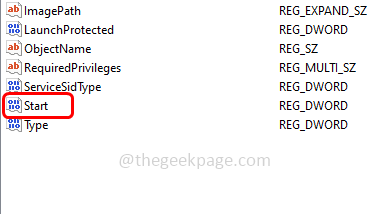
Schritt 6 - Eingeben 3 Klicken Sie im Feld Value -Daten auf dann auf OK
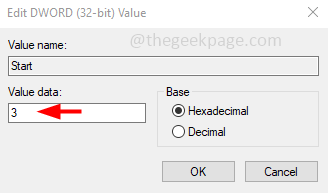
Schritt 7 - Starten Sie neu das System und prüfen Sie, ob das Problem behoben ist.
Methode 5 - Laden Sie die Windows ISO -Datei herunter und installieren Sie sie
Schritt 1 - Herunterladen Die ISO -Datei von der Microsoft -Website. (Zum Beispiel wäre für meine Computer -ISO -Datei dieser Link)
Schritt 2 - Sichern Sie alle Computerdaten und dann Installieren Das Fenster durch Ausführen der ISO -Datei
Schritt 3 - Sobald die Installation abgeschlossen ist Neustart Das System und prüfen Sie, ob das Problem gelöst ist.
Das ist es! Ich hoffe, die oben genannten Informationen sind hilfreich und leicht zu verstehen. Lassen Sie uns wissen, welche Methode für Sie funktioniert hat. Danke!!
- « So beheben Sie Änderungen Sie die Google Chrome -Sprache zurück in Englisch
- Mein iPhone erhält unbekannte Nachahmung und FaceTime -Anrufe [gelöst] »

