So beheben Sie den Windows -Fehlercode 0x80070005
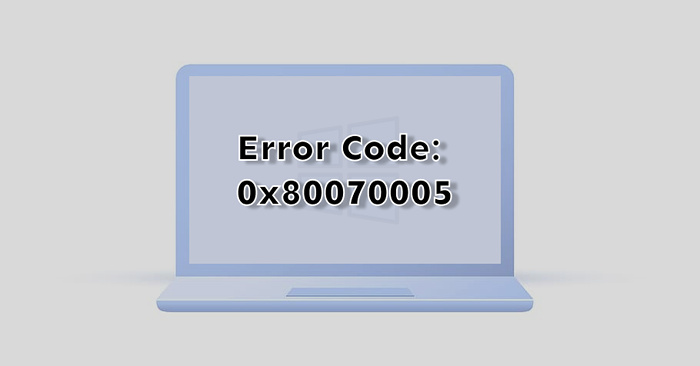
- 1022
- 187
- Susanne Stoutjesdijk
Windows zeigt den Fehlercode 0x80070005 an, wenn die Installation von Windows -Updates Probleme beim Installieren von Problemen vorliegt. Sie können auch auf den Fehler stoßen, wenn Windows bestimmte Office -Anwendungen nicht aktivieren oder ausführen kann, insbesondere nach einem Windows -Update. Der Fehlercode zeigt im Grunde genommen an, dass Windows nicht über die erforderlichen Dateien oder Registrierungsberechtigungen verfügt, um einen Vorgang auszuführen.
Wir heben sieben potenzielle Fehlerbehebungslösungen für den Windows -Fehlercode 0x80070005 hervor.
Inhaltsverzeichnis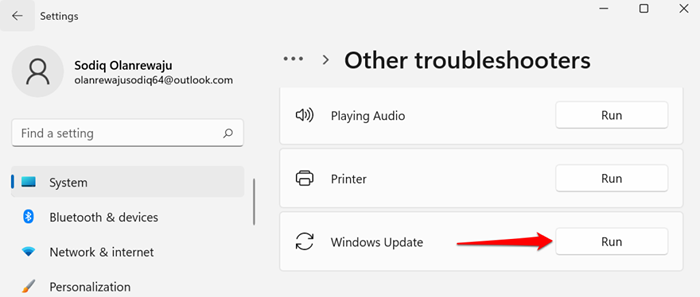
Wenn Sie einen Windows 10 -Computer haben, besuchen Sie Einstellungen > Update & Sicherheit > Fehlerbehebung > Zusätzlicher Fehlerbehebung > Windows Update und auswählen Führen Sie den Fehlerbehebung durch.
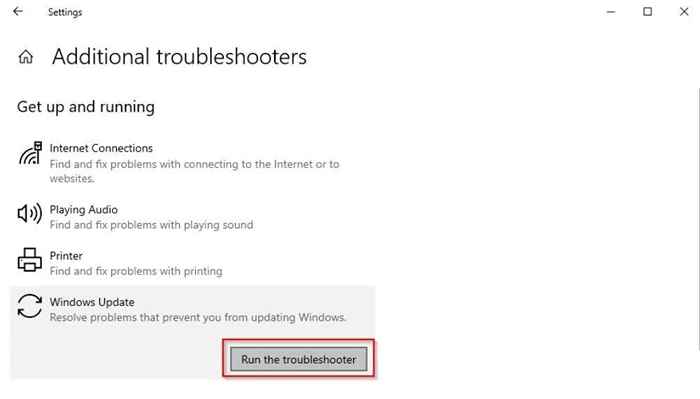
Warten Sie, bis der Fehlerbehebung potenzielle Probleme diagnostiziert, was den Fehlercode 0x80070005 verursacht und die Empfehlungen auf dem Bildschirm befolgt.
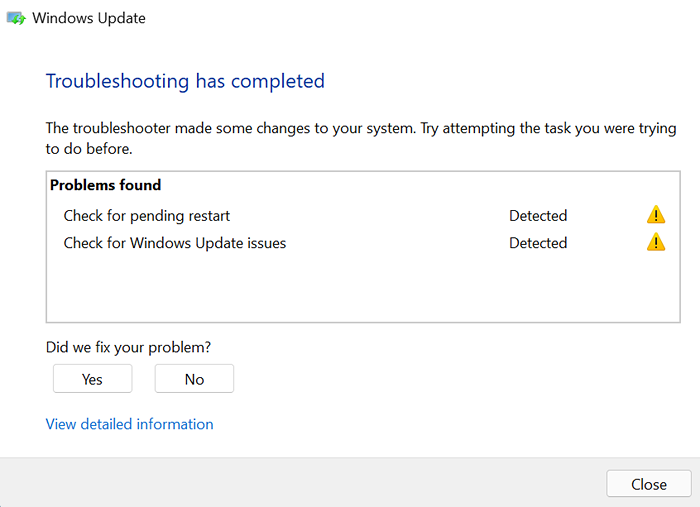
2. Scannen Sie nach Malware und Viren
Malware und Viren löschen häufig essentielle Systemdateien und Registrierungsschlüssel, die zum Ausführen bestimmter Programme erforderlich sind und Windows -Updates installieren. Verwenden Sie Software von Drittanbietern, um Ihren PC nach Malware und Viren zu scannen oder Echtzeitschutz in der Windows Security-App einzuschalten.
Gehe zu Einstellungen > Privatsphäre & Sicherheit > Windows -Sicherheit > Öffnen Sie Windows Security > Virus- und Bedrohungsschutz > Einstellungen verwalten und umschalten Echtzeitschutz.
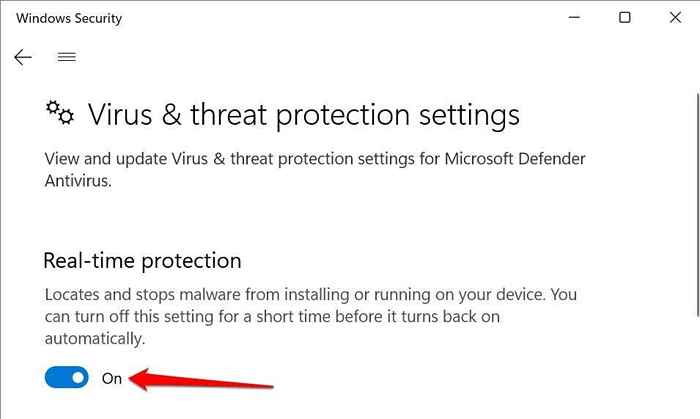
In Windows 10 gehen Sie zu Einstellungen > Update & Sicherheit > Windows -Sicherheit > Virus- und Bedrohungsschutz > Einstellungen verwalten und einschalten Echtzeitschutz.
3. Führen Sie den Systemdateiprüfer aus
Der Systemdateiprüfung (SFC) ist ein Befehlszeilen-Tool, das nach beschädigten, beschädigten und fehlenden Systemdateien in Windows überprüft wird. Wenn das Tool welche findet, ersetzt es sie durch eine frische Kopie.
Wenn Sie den 0x80070005 erhalten, da eine wichtige Systemdatei fehlt oder beschädigt ist, ist das Ausführen des SFC die beste Wette, um das Problem zu beheben. Schließen Sie Ihren Computer mit dem Internet an und befolgen Sie die folgenden Schritte.
- Typ Eingabeaufforderung in der Windows -Suchleiste und wählen Sie Als Administrator ausführen.
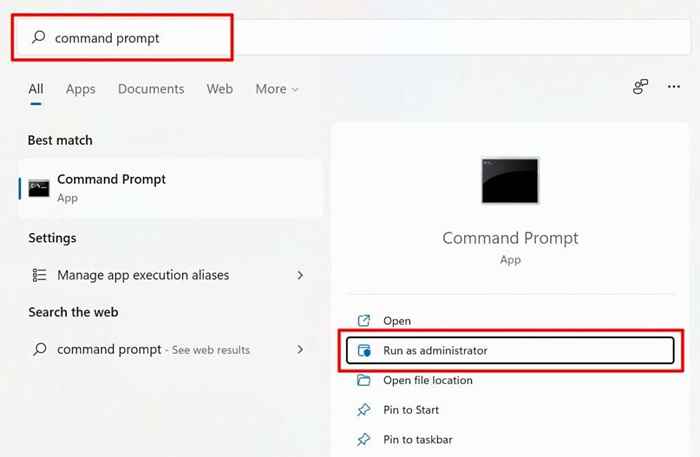
Wenn Ihr PC Windows 8 oder neuer ausgeführt wird, empfiehlt Microsoft, das TOM -Tool für die Bereitstellung im Bereich Image Servicing and Management (DISM) auszuführen, bevor der Systemdateiprüfer ausgeführt wird. Andernfalls springen Sie zu Schritt 3, wenn Sie einen Windows 7 -PC haben.
- Geben Sie oder einfügen Dism.Exe /Online /Cleanup-Image /Restorehealth im Terminal und drücken Sie Eingeben.
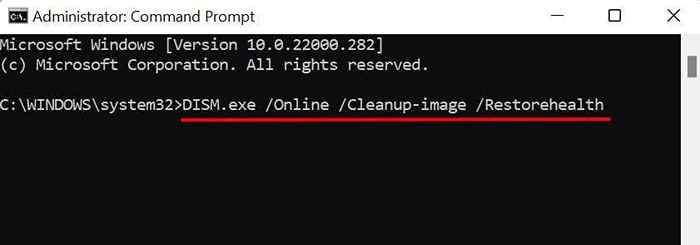
Führen Sie den Systemdateiprüfer aus (siehe nächster Schritt), wenn Sie eine Erfolgsnachricht erhalten, die „die Wiederherstellungsoperation erfolgreich abgeschlossen hat.”
- Geben Sie oder einfügen SFC /Scannow im Terminal und drücken Sie Eingeben.
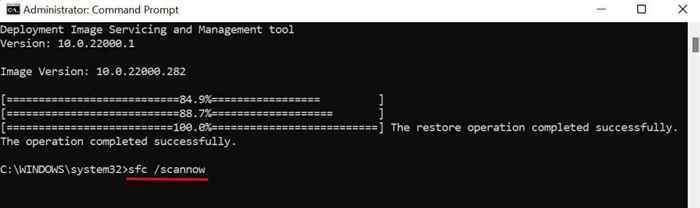
Warten Sie auf eine Erfolgsnachricht, schließen Sie das Eingabeaufforderungfenster und führen Sie das App/Betriebssystem erneut aus, wobei Sie den Fehler 0x80070005 abwerfen. Möglicherweise müssen Sie Ihren Computer neu starten, um anhängige Reparaturvorgänge abzuschließen.
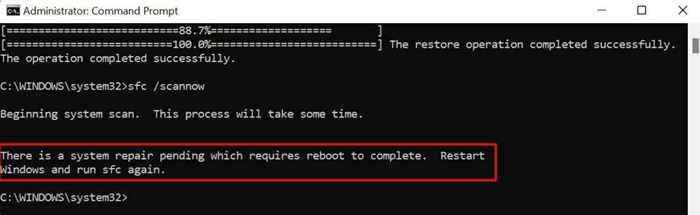
Achten Sie also auf die On-Screen-Nachricht, wenn Sie den Systemdateiprüfer ausführen.
4. Aktualisieren Sie die Windows -Registrierung
Microsoft empfiehlt die Aktualisierung der Registrierung, wenn der Fehlercode 0x80070005 nach dem Aktualisieren von Windows in einer Büroanwendung auftaucht. Das Löschen oder Beschädigung eines Elements in der Registrierung kann andere Probleme in Windows verursachen. Stellen Sie also sicher, dass Sie die Windows -Registrierung sichern, bevor Sie das Update durchführen.
Schließen Sie alle Microsoft Office -Anwendungen und befolgen Sie die folgenden Schritte:
- Drücken Sie die Windows -Schlüssel + R, Typ reflikt im Run -Feld und auswählen OK.
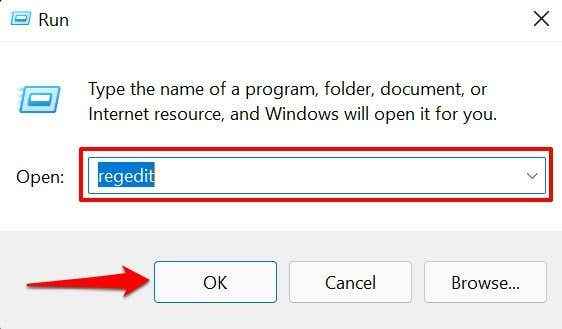
- Erweitere das HKEY_USERS Ordner klicken Sie mit der rechten Maustaste auf die S-1-5-20 Ordner und auswählen Berechtigungen Im Kontextmenü.
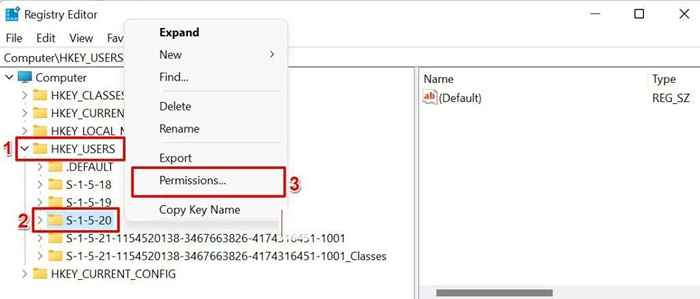
- Wählen Hinzufügen.
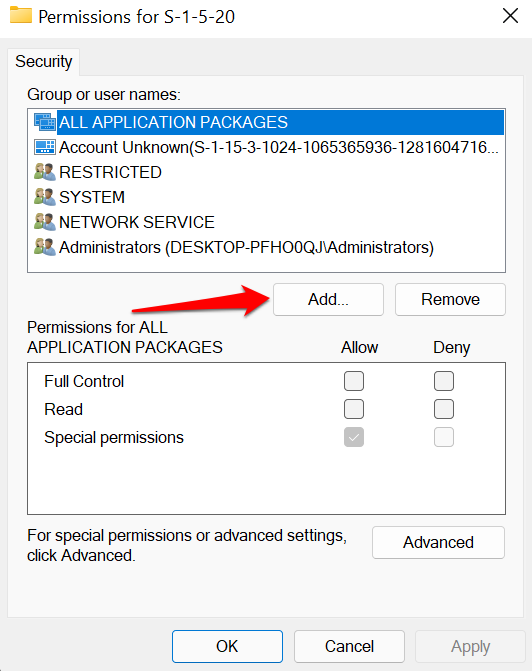
- Geben Sie Ihren Namen des aktuellen Benutzers in das Dialogfeld ein, wählen Sie Namen überprüfen, und auswählen OK.
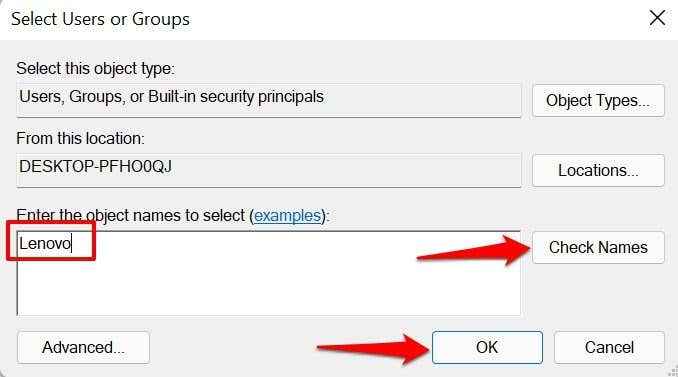
- Als nächstes wählen Sie Fortschrittlich. Dadurch wird das Menü Erweiterte Sicherheitseinstellungen für den Registrierungsordner geöffnet.
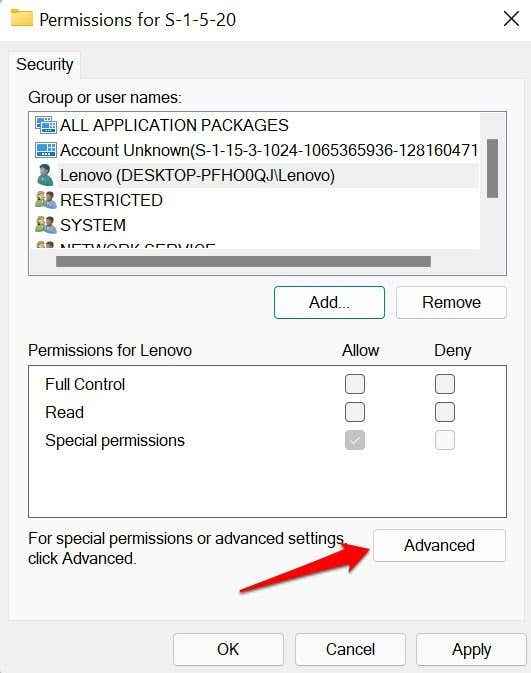
- Wählen Sie auf der Registerkarte "Berechtigungen" den neu erstellten Benutzer aus und wählen Sie Bearbeiten.
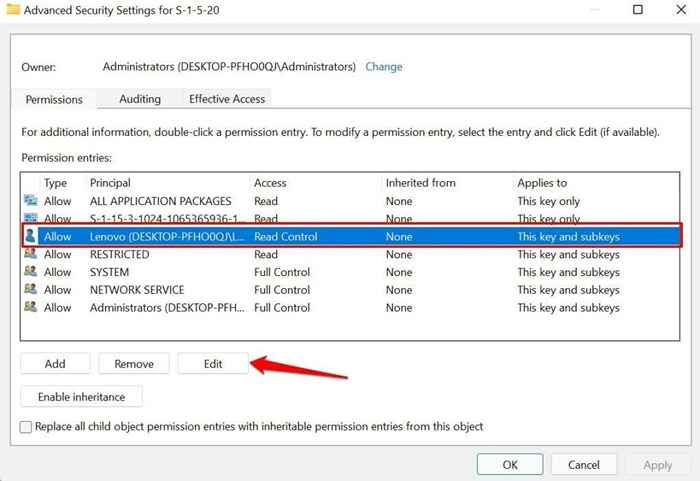
- Überprüf den Volle Kontrolle Box und auswählen OK.
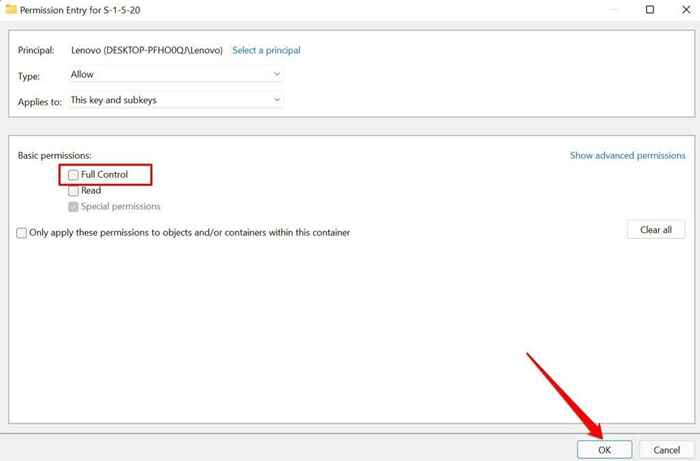
- Wählen NETZWERKDIENST und auswählen Bearbeiten.
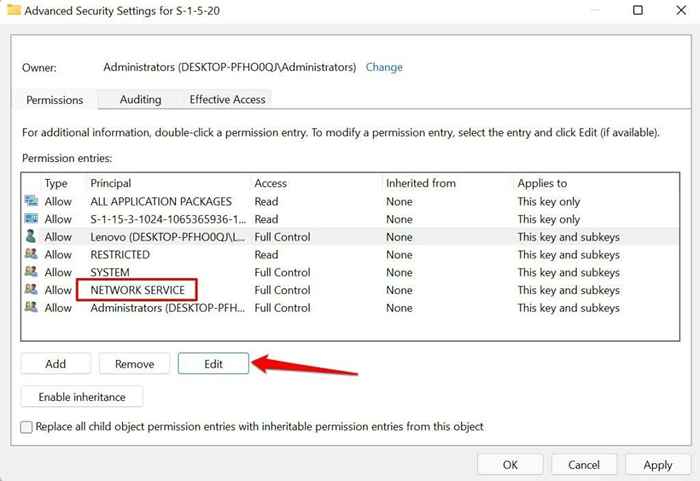
- Überprüf den Volle Kontrolle Box und auswählen OK.
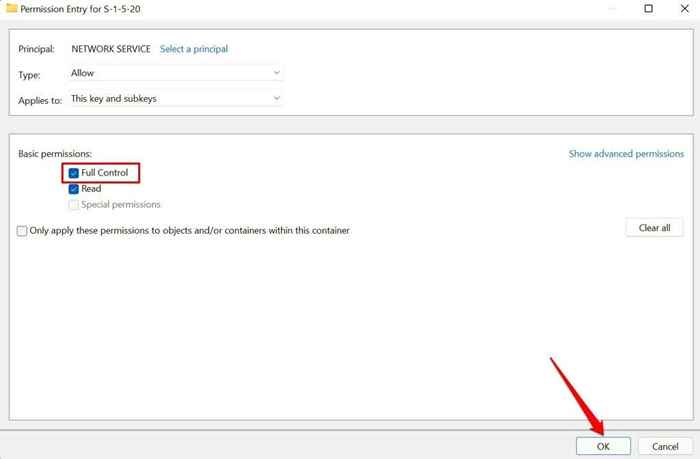
- Schließlich überprüfen Sie die Ersetzen Sie alle Einträge zur Erlaubnis zur Erlaubnis von untergeordneten Objekten durch vererbbare Berechtigungseinträge aus diesem Objekt und auswählen OK.
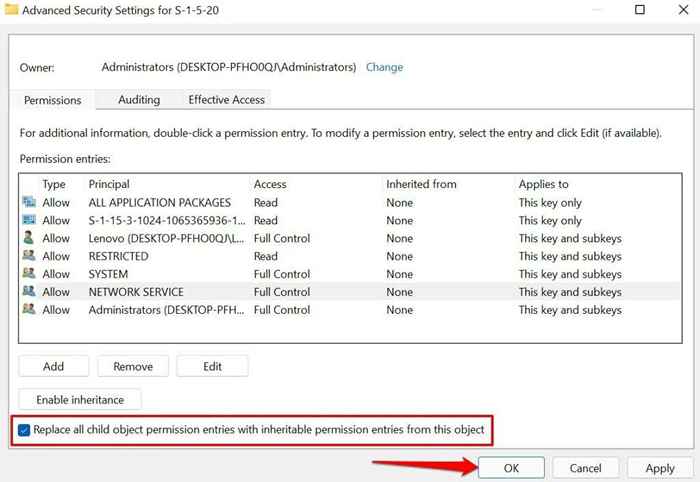
- Wählen Ja Auf der Bestätigungsaufforderung.
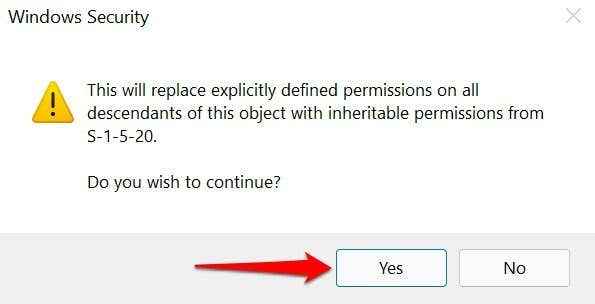
- Wählen Anwenden und dann OK.
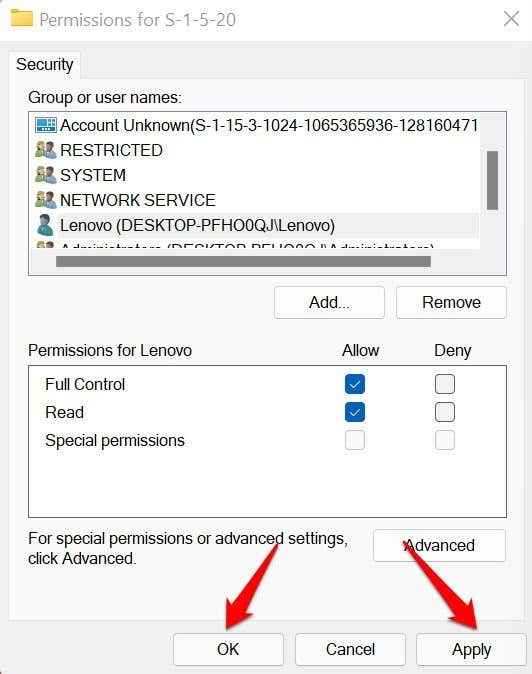
Schließen Sie den Registrierungsredakteur, öffnen Sie die Office -App erneut und überprüfen Sie, ob der Fehlercode 0x80070005 gestoppt wird.
- Drücken Sie die Windows -Schlüssel + R So öffnen Sie die Windows -Run -Box.
- Typ C: \ Benutzer \ Benutzername \ AppData im Dialogfeld und auswählen OK.
Notiz: Ersetzen C: mit Antriebsbuchstaben, in dem Windows installiert ist. Ebenso ersetzen NUTZERNAME mit dem Benutzernamen Ihres PCs.
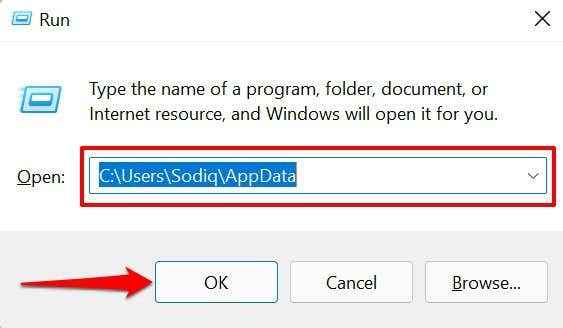
- Klicken Sie mit der rechten Maustaste auf Lokal Ordner und auswählen Eigenschaften Im Kontextmenü.
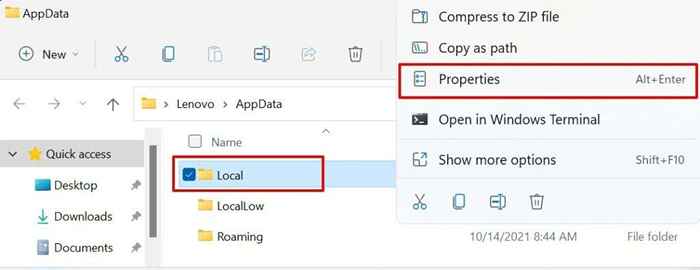
- Gehen Sie zum Sicherheit Registerkarte und auswählen Bearbeiten.
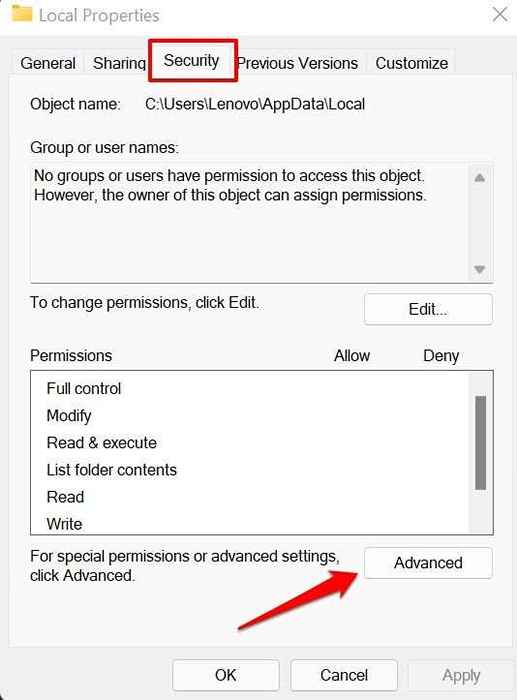
- Wählen Hinzufügen.
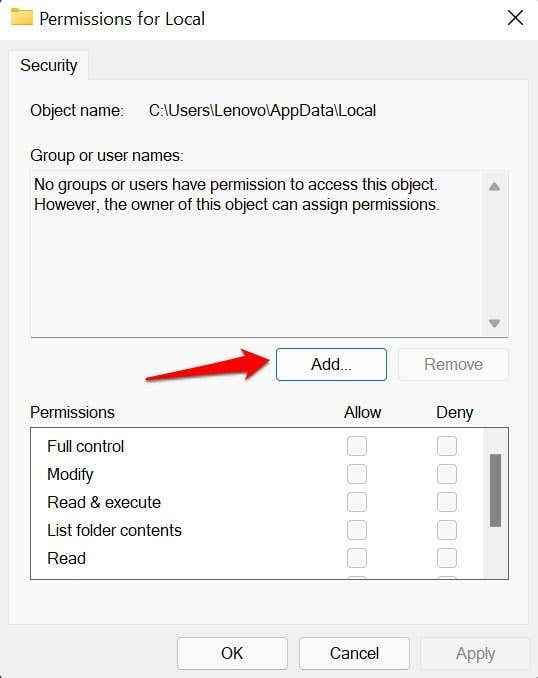
- Typ Alle Wählen Sie im Dialogfeld aus Namen überprüfen, und wähle OK nachher.
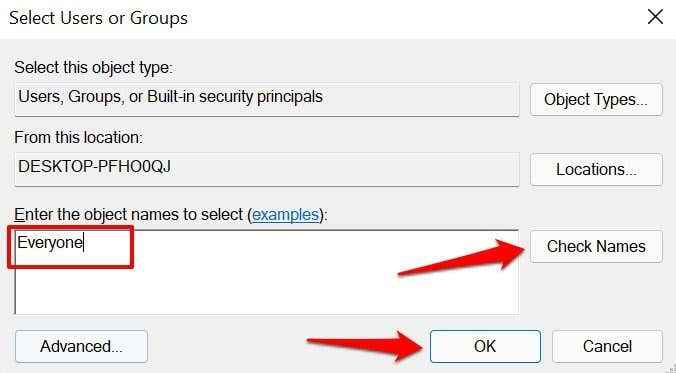
- Wählen Alle, Überprüf den Erlauben Box in der Spalte "Full Control".
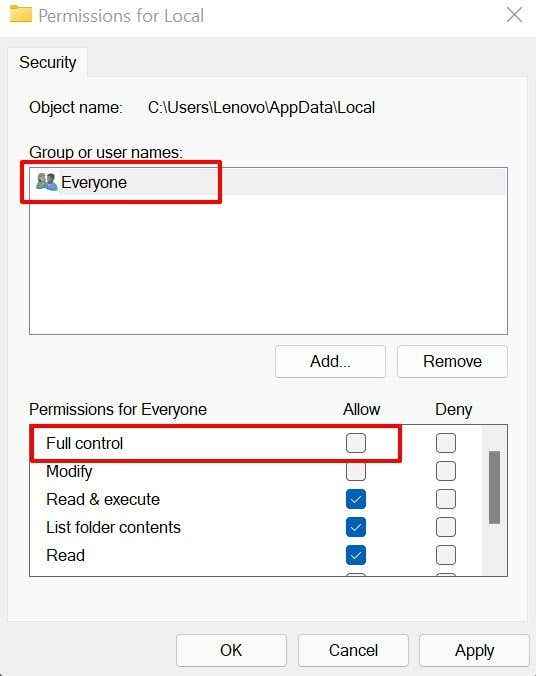
- Wählen Anwenden und dann OK.
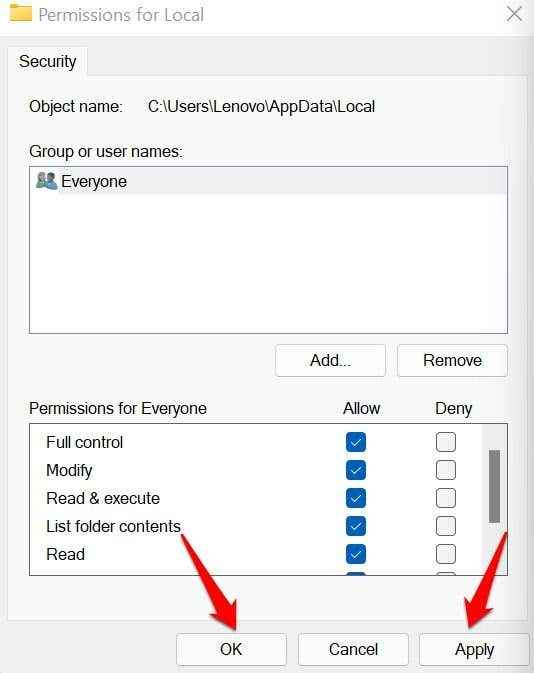
- Sie können ein paar Mal einen „Fehler anwenden“ erhalten, während Windows die Berechtigungen festlegt. Wählen Sie weiter Weitermachen Bis zum Ende des Prozesses.
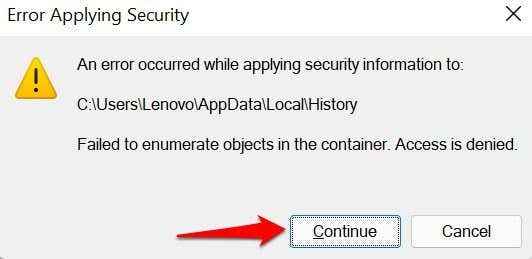
- Wählen OK Um die lokalen Berechtigungen für das lokale Fenster zu schließen und das Windows -Update neu zu installieren.
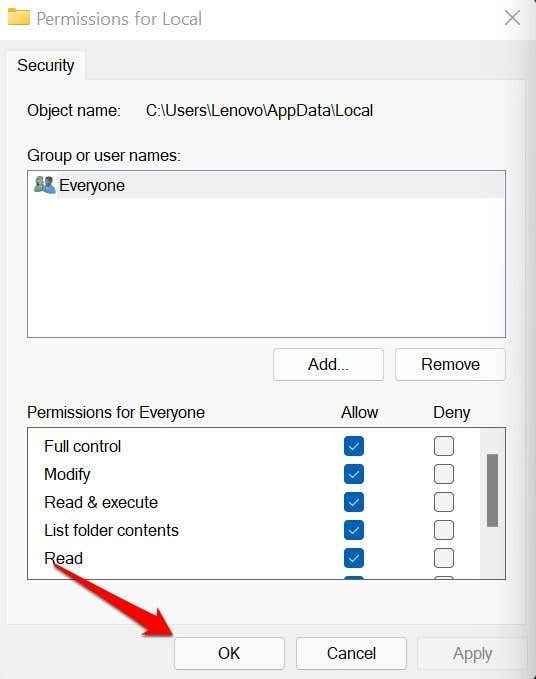
- Wählen OK Nochmals, um die Änderungen zu speichern.
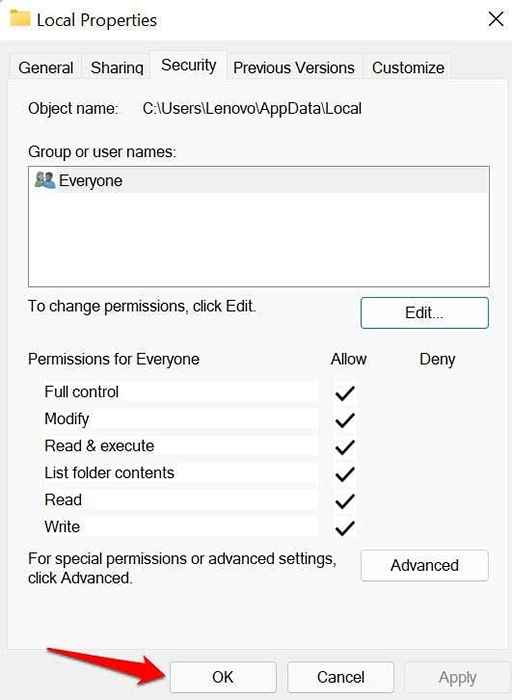
5. Überprüfen Sie Ihre Firewall -Einstellungen
Sie können den Fehler 0x80070005 beheben, indem Sie den SVCHOST (den Host -Prozess für Windows -Dienste) konfigurieren, um Ihre Firewall -Einstellungen zu umgehen.
- Typ Firewall in der Windows -Suchleiste und wählen Sie Firewall & Netzwerkschutz Auf der Ergebnisseite.
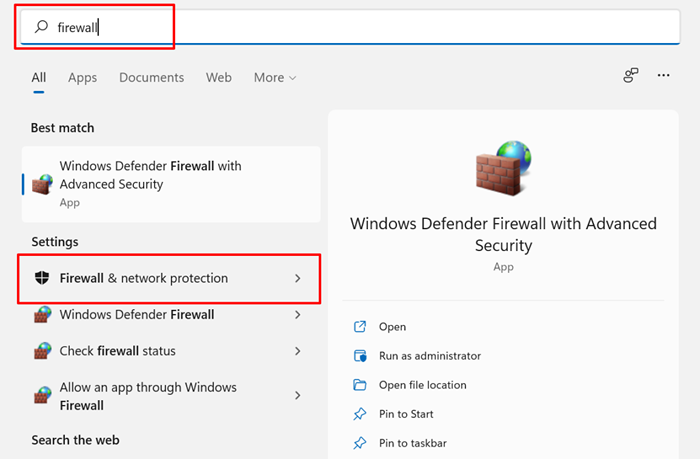
- Scrollen Sie zum Ende der Seite und wählen Sie Erlauben Sie eine App durch Firewall.
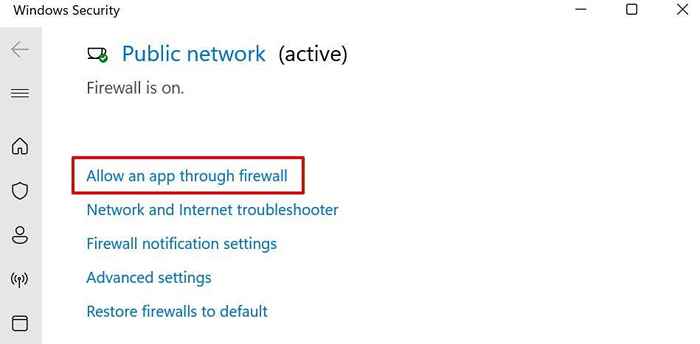
Dadurch werden Sie in das Windows Defender Firewall -Fenster im Bedienfeld umgeleitet.
- Wählen Einstellungen ändern.
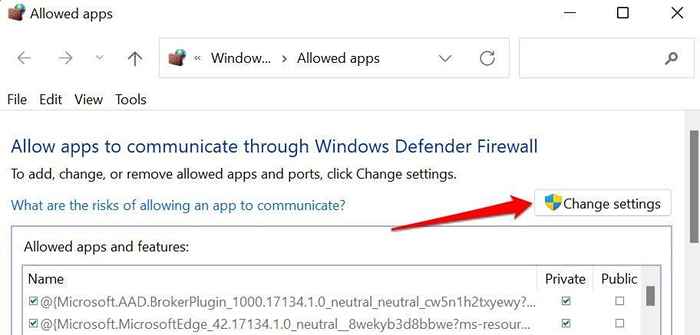
- Wählen Eine andere App erlauben.
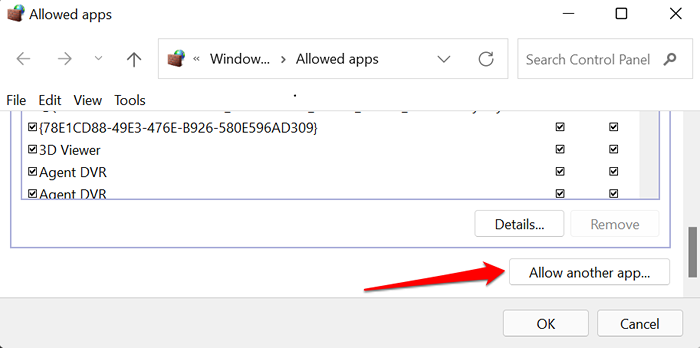
- Wählen Durchsuche.
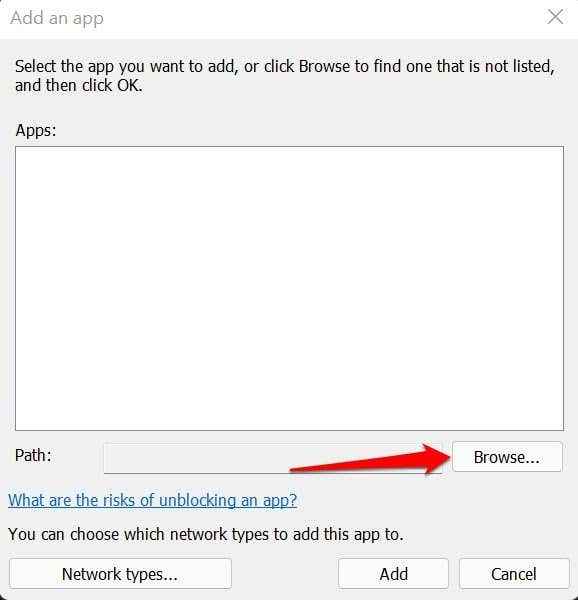
- Wählen Svchost und auswählen Offen.
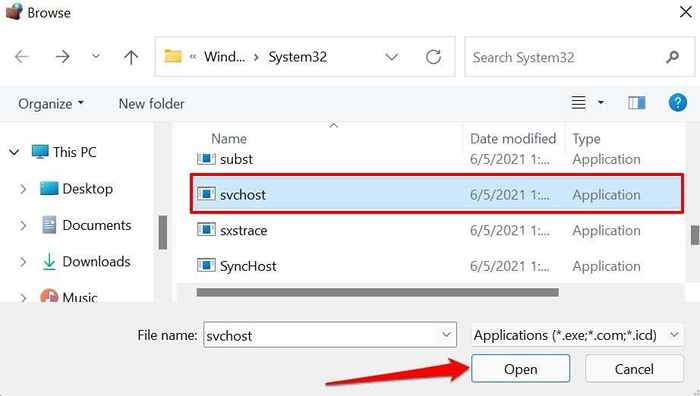
- Wählen Hinzufügen weitermachen.
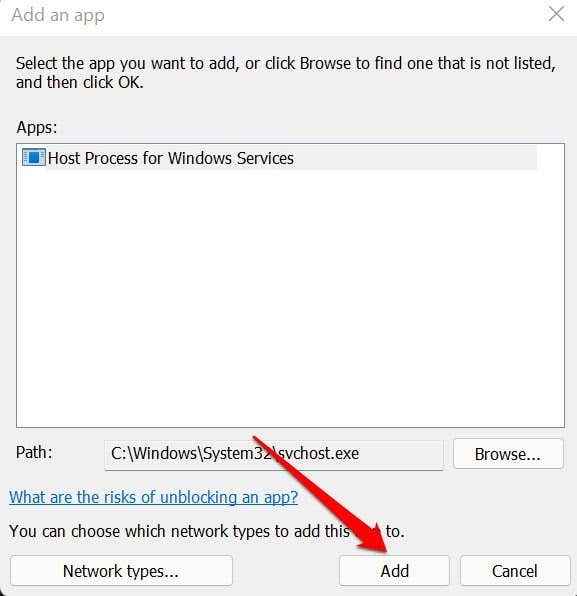
- Stellen Sie sicher, dass Sie die "privaten und" öffentlichen "Spalten für den Hostprozess für Windows Services überprüfen.
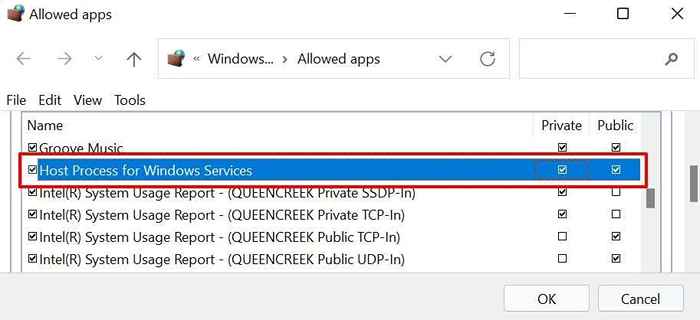
- Wählen OK und versuchen Sie erneut, Ihren PC zu aktualisieren.
6. Führen Sie einen sauberen Stiefel durch
Durch die Durchführung eines sauberen Starts in Windows können Sie die Ursache von Startfehlern, häufigen Apps und Windows -Update -Problemen diagnostizieren. Wenn Sie einen sauberen Start ausführen, deaktiviert Ihr PC nicht wesentliche Dienste vorübergehend. Dadurch wird Software -Konflikte isolieren und diagnostizieren, was den Fehlercode 0x80070005 beim Aktualisieren von Windows oder beim Ausführen von Office -Apps verursacht.
Stellen Sie sicher.
- Typ msconfig im Windows -Suchfeld und ausführen Systemkonfiguration als Administrator.
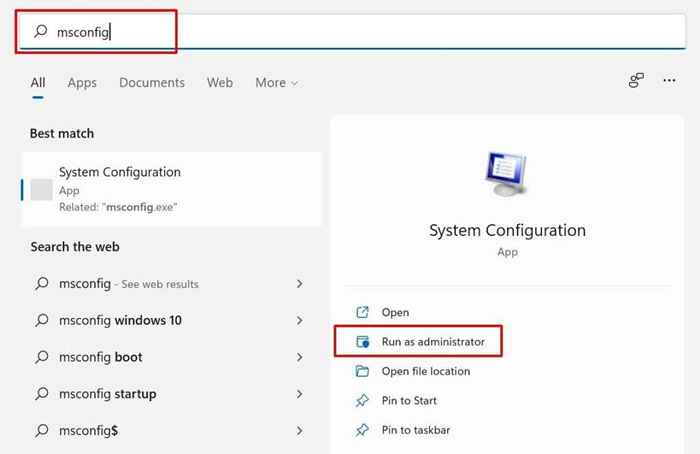
- Gehen Sie zur Registerkarte Dienste, überprüfen Sie die Verstecke alle Microsoft-Dienste Box und auswählen Alle deaktivieren.
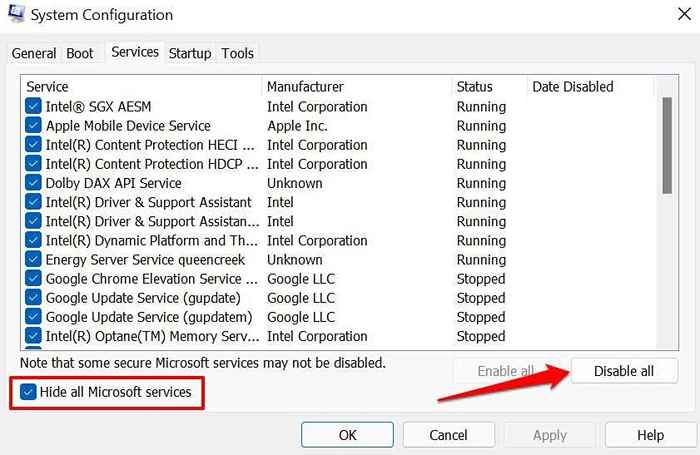
- Gehen Sie anschließend zur Registerkarte Start und wählen Sie Open Task Manager.
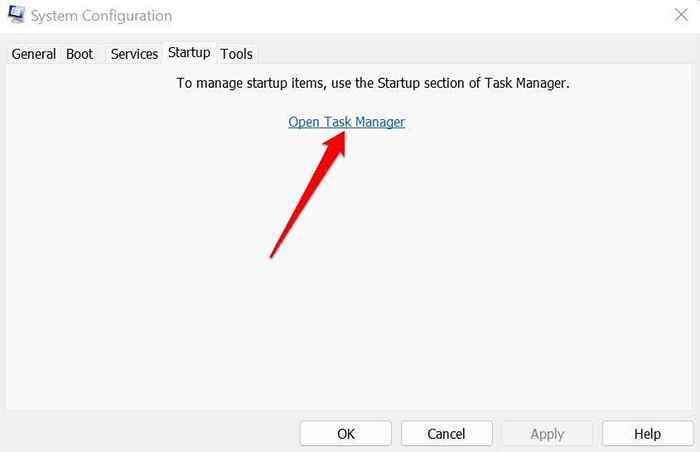
- Klicken Sie mit der rechten Maustaste auf ein Programm in die Liste und wählen Sie Deaktivieren. Tun Sie dies für alle Apps auf der Registerkarte Start.
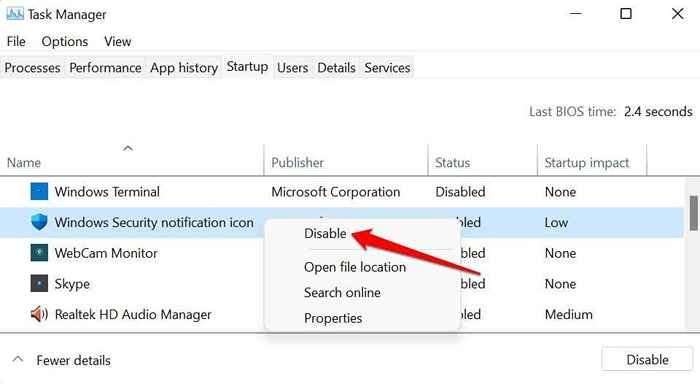
Schließen Sie den Task -Manager und starten Sie Ihren Computer neu, um in eine "saubere" Umgebung zu starten. Wenn Sie den Fehler 0x80070005 nach dem Clean -Boot -Vorgang nicht erhalten, bedeutet dies, dass eine der deaktivierten Apps für den Fehler verantwortlich ist.
7. Windows -Update -Komponenten zurücksetzen
Setzen Sie alle Komponenten des Windows -Update -Agenten zurück, wenn der Fehler bestehen.
- Typ Eingabeaufforderung in der Windows -Suchleiste und wählen Sie Als Administrator ausführen.
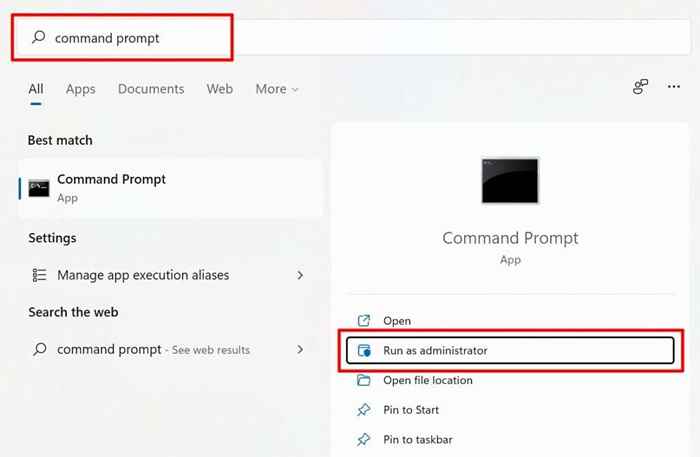
- Geben Sie oder einfügen Net Stop Wuauserv im Terminal und drücken Sie Eingeben. Dieser Befehl stoppt den Windows Update -Dienst.
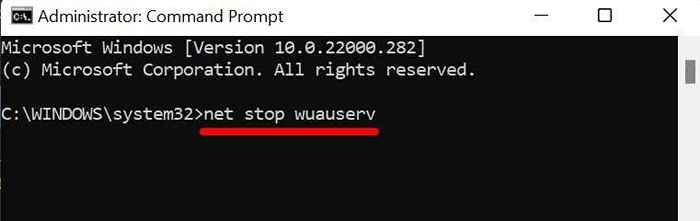
- Als nächstes geben oder einfügen RD /S /Q %Systemroot %\ SoftwaredIntiBution und drücke Eingeben.
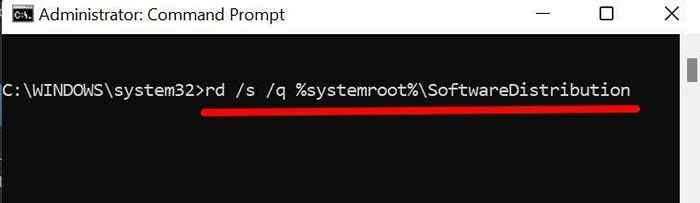
- Schließlich tippen oder einfügen Net Start Wuauserv und drücke Eingeben So starten Sie den Windows Update -Dienst neu.
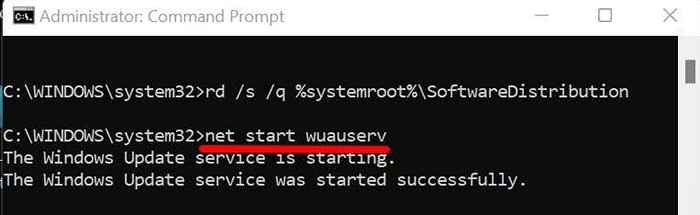
Schließen Sie das Eingabeaufforderungfenster und überprüfen Sie, ob Sie jetzt Windows -Updates ohne den Fehlercode 0x80070005 installieren können.
Letzter Ausweg: Fenster zurücksetzen
Windows in Werkseinstellungen zurücksetzen, wenn Sie aufgrund des Fehlers 0x80070005 noch keine Windows -Updates oder Office -Apps ausführen können, die Office -Apps ausführen können.

