So beheben Sie Windows -Funktionen Fehlercode 0x80070308
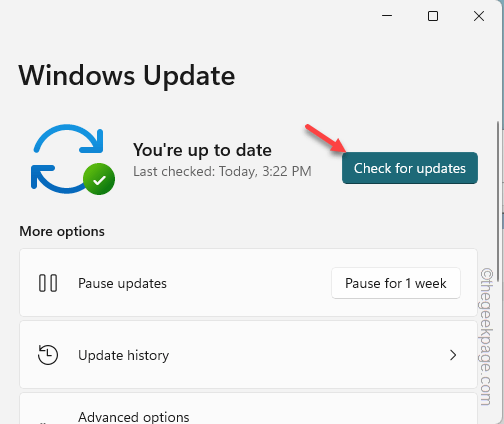
- 3343
- 142
- Susanne Stoutjesdijk
Sehen Sie das? “Fehlercode 0x80070308”Ist aufgetaucht, während versucht wurde, die Windows -Funktionen auf Ihrem Windows -Gerät zu aktivieren? Windows -Funktionen sind optional und Benutzer können jeden derjenigen installieren, sobald sie benötigt werden. Aber während dieser Fehlercode auftaucht, was können Sie dann tun? Mach dir keine Sorge. Es gibt mehrere einfache Lösungen, die Sie für die Installation der Windows -Funktionen auf Ihrem System anwenden können.
Inhaltsverzeichnis
- Fix 1 - Download und installieren Sie das anhängige Update
- Fix 2 - Stellen Sie sicher, dass das Windows -Modulinstallationsprogramm ausgeführt wird
- Fix 3 - Führen Sie einige Scans aus
Fix 1 - Download und installieren Sie das anhängige Update
Windows -Updates sind für Ihr System von entscheidender Bedeutung, damit alle optionalen Funktionen ordnungsgemäß funktionieren können.
1. Öffnen Sie die Run -Box, indem Sie die drücken Gewinnen Sie Schlüssel+r Schlüssel zusammen.
2. Geben Sie dies dann in die Laufen Box und klicken Eingeben.
MS-Settings: WindowsUpdate
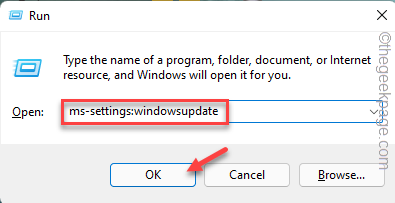
3. Sobald Sie die Einstellungsseite erreicht haben, tippen Sie auf “Auf Updates prüfen”Um nach den neuesten Updates für Ihr System zu suchen.
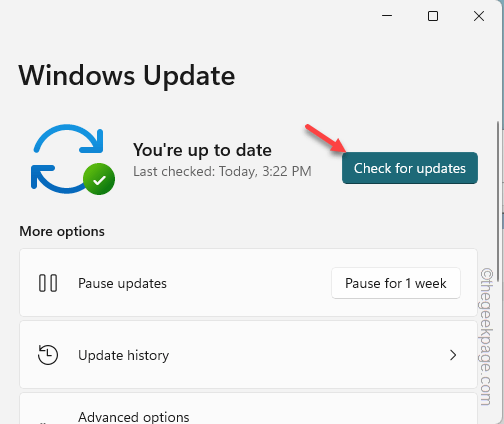
Windows wird automatisch die verfügbaren Aktualisierungspakete herunterladen und installieren.
4. Sie werden angezeigt, dass die Anweisung "Erforderlich" angezeigt wurde, sobald der Installationsprozess abgeschlossen ist.
Also, wenn Sie auf die “klicken“Jetzt neustartenOption, das System wird neu gestartet und den Aktualisierungsprozess abgeschlossen.
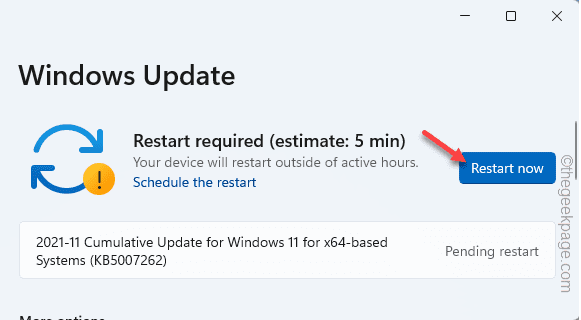
Versuchen Sie nach dem Aktualisieren des Computers erneut die Funktion aktivieren. Überprüfen Sie, ob Sie immer noch das sehen “Fehlercode 0x80070308" oder nicht.
Fix 2 - Stellen Sie sicher, dass das Windows -Modulinstallationsprogramm ausgeführt wird
Stellen Sie sicher.
1. Verwenden Sie das Windows -Schlüssel+s Schlüssel zusammen, um die Suchleiste zu öffnen. Dort tippen ““Dienstleistungen“.
2. Dann klick "Dienstleistungen”In den Suchergebnissen.
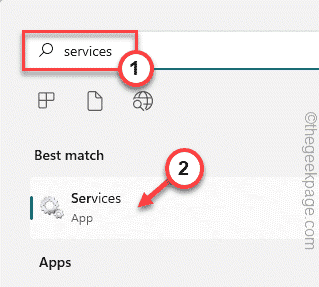
3. Wenn Sie die Dienstleistungsseite öffnen, scrollen Sie, um die zu findenWindows -Modul -Installationsprogramm" Service.
4. Dann, Doppelauftastung Dieser Service, um es zu öffnen.
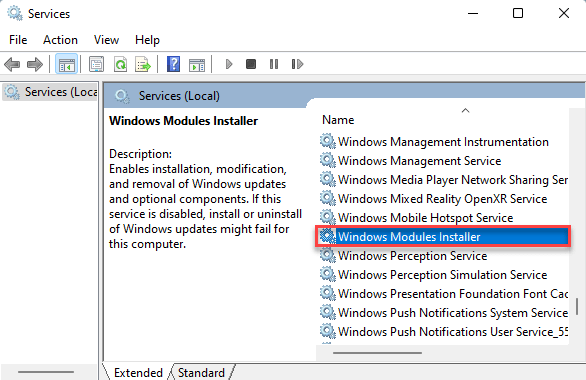
5. Jetzt tippen ““Start”Um den Service zu starten, wenn der Dienst nicht ausgeführt wird.
6. Wenn der Dienst bereits ausgeführt wird, müssen Sie ihn neu starten. Also tippen Sie “Stoppen”Um den Service zu stoppen.
Warten Sie dann ein paar Sekunden. Als nächstes tippen Sie “Start”Um den Service neu zu starten.
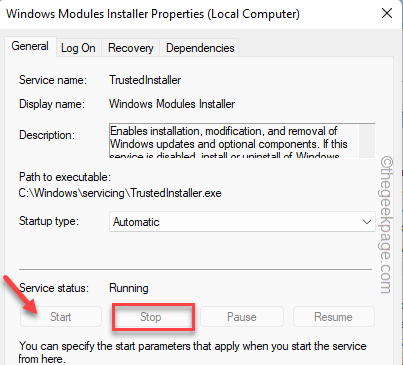
7. Klopfen "Anwenden" Und "OK”Um die Änderungen zu speichern.
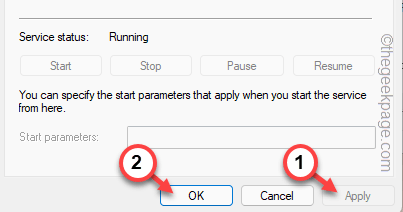
Schließen Sie danach die Diensteseite. Kehren Sie zur Seite Windows-Funktionen zurück und können Sie die Funktion erneut anschließen.
Überprüfen Sie, ob dies funktioniert.
Fix 3 - Führen Sie einige Scans aus
Einige Benutzer haben das Problem gelöst, indem sie die Bereitstellungs -Image -Servicing -Scans ausführen. Probieren Sie diese Scans auf Ihrem Computer aus und testen Sie.
1. Treffer auf die Windows -Schlüssel+s Öffnet das Suchfeld.
2. Dort schreiben “CMD" In der Box. Wenn Sie das sehen "Eingabeaufforderung", Right-Tap that und Tipp"Als Administrator ausführen“.
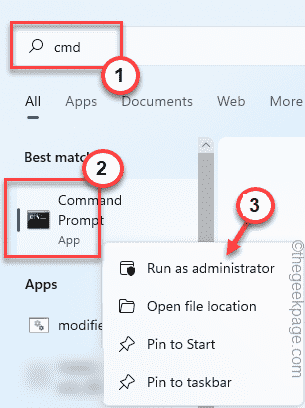
3. Auf der erhöhten Terminalseite, schreiben Der erste Befehl am Terminal und Treffer Eingeben Soitieren Sie den ersten DISM -Scan.
Führen Sie nach Abschluss des ersten Scans den nächsten Scanbefehl aus.
Auf diese Weise führen Sie alle vier Scans nacheinander aus.
DISM /Online /Cleanup-Image /ScanHealth dism /Online /Cleanup-Image /CheckHealth dism /Online /Cleanup-Image /restorHealth SFC /Scannow

Nach dem Ausführen aller vier Scans ermöglichen die Wiederholung der Funktion, mit der Sie mit diesem Problem konfrontiert waren.
- « So beheben Sie Apps, die nicht im Google Play Store angezeigt werden
- Hohe GPU -Nutzung nach Client -Server -Laufzeit -Laufzeitprozess beim Scrollen -Fix »

