So beheben

- 938
- 107
- Marleen Weight
Code 43 kann auf allen aktuellen Versionen von Microsoft Windows auftreten und verhindern, dass Sie mehrere Geräte verwenden, einschließlich Grafikkarten und externer Festplatten. Code 43 ist oft der Schuldige hinter dem Fehler "Windows hat dieses Gerät gestoppt".
In diesem Artikel werden wir uns ansehen, warum Code 43 auftritt und wie Sie ihn beheben können, wenn es Ihnen passiert. Wir haben die Korrekturen in der Reihenfolge der Leichtigkeit und Wahrscheinlichkeit aufgeführt, dass sie das Problem beheben. Probieren Sie also die Korrekturen in der Reihenfolge.
Inhaltsverzeichnis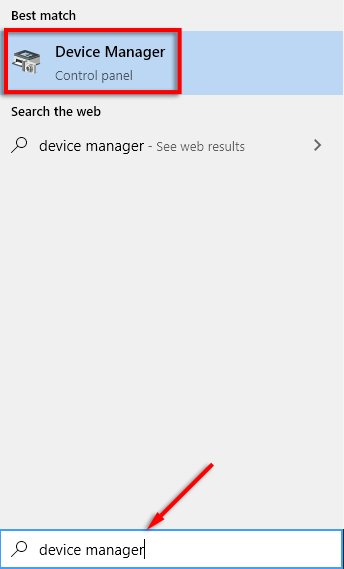
Notiz: Der Geräte -Manager kann das Gerät hervorheben, wodurch der Fehler mit einem Ausrufezeichen verursacht wird. Wenn nicht, ist es höchstwahrscheinlich unter Displayadaptern oder universellen Serienbuscontrollern.
- Wenn das problematische Gerät hervorgehoben wird, doppelklicken Sie auf die Liste, um seine Eigenschaften zu öffnen.
- Wenn es sich um den Code 43 handelt, unter Gerätestatus es wird sagen Windows hat dieses Gerät gestoppt, weil es Probleme gemeldet hat (Code 43).
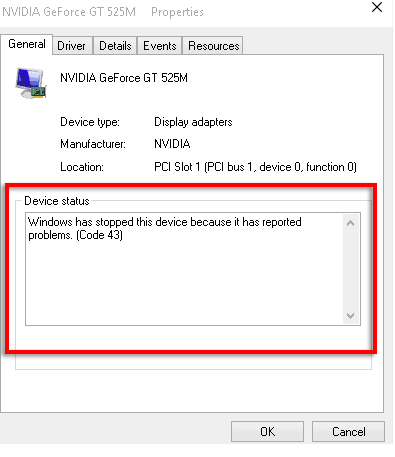
- Wenn das Gerät nicht hervorgehoben wird, überprüfen Sie das problematische Gerät wie oben manuell. Überprüfen Sie zunächst die Anzeigeadapter und universellen Serienbuscontroller.
Wenn der Code 43 schuld ist, fahren Sie mit den folgenden Korrekturen fort. Wenn es sich um einen weiteren Fehler handelt, sollten Sie sich andere Fehlerbehebungsartikel ansehen.
So beheben Sie Code 43
Versuchen Sie, den in der folgenden Reihenfolge aufgeführten Korrekturen zu befolgen. Wir beginnen mit den Lösungen, die am häufigsten funktionieren.
Starte deinen Computer neu
Der erste Schritt mit jedem Fehler besteht darin, Ihren Computer neu zu starten.
- Stellen Sie sicher, dass alle Ihre Programme geschlossen sind, und speichern Sie alle offenen Dateien.
- Öffne das Startmenü.
- Wähle aus Leistung Taste> Abschalten.
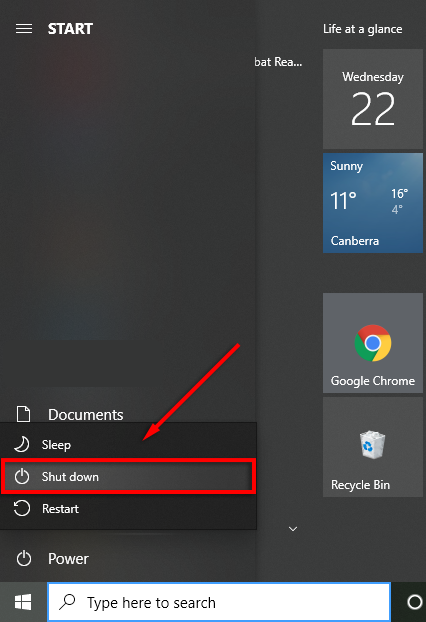
- Warten Sie ein paar Momente und schalten Sie Ihren Computer wieder ein.
Mehrere Benutzer berichten, dass das Ausschalten Ihres Computers dieses Problem nicht neu gestartet hat.
Überprüfen Sie, ob das Gerät fehlerhaft ist
Versuchen Sie, Ihr Gerät mit einem zweiten Computer zu verbinden, wenn Sie können. Wenn das Gerät funktioniert, wissen Sie, dass es sich um ein Problem mit dem ursprünglichen Computer handelt, und Sie können jeden Hardwarefehler ausschließen. Dies bedeutet, dass es höchstwahrscheinlich ein Softwareproblem ist. Wenn das Gerät nicht funktioniert, haben Sie möglicherweise einen Hardware -Fehler in Ihren Händen.
Überprüfen Sie außerdem, ob ein anderes Kabel das Problem behebt (falls zutreffend für Ihr Gerät). Manchmal kann ein Kabel beschädigt werden und verhindern, dass Fenster mit Geräten erkennen oder interagieren.
Sie sollten auch versuchen, es über einen anderen Port zu verbinden, um zu überprüfen, ob es sich um den Fehler handelt. Zum Beispiel benötigen einige USB -Geräte möglicherweise einen betriebenen Anschluss. Stellen Sie daher sicher, dass dies nicht der Fall ist. Wenn Ihr USB -Anschluss fehlerhaft ist, können Sie ihn möglicherweise beheben.
Wischen Sie Ihr Gerät ordnungsgemäß auf einen separaten Computer aus
Wenn sich der Fehler mit einem Gerät wie einer externen Festplatte befindet, versuchen Sie es, eine Verbindung herzustellen und auf einem zweiten Computer ordnungsgemäß auszuwerfen. Sie benötigen einen zweiten Computer, um diesen Schritt auszuführen.
- Schließen Sie Ihr Gerät mit dem zweiten Computer an und warten Sie, bis es erkannt wird.
- Öffne das Icon -Tablett, Klicken Sie mit der rechten Maustaste auf USB -Symbol (Entfernen Sie die Hardware sicher und werfen Sie Medien aus).
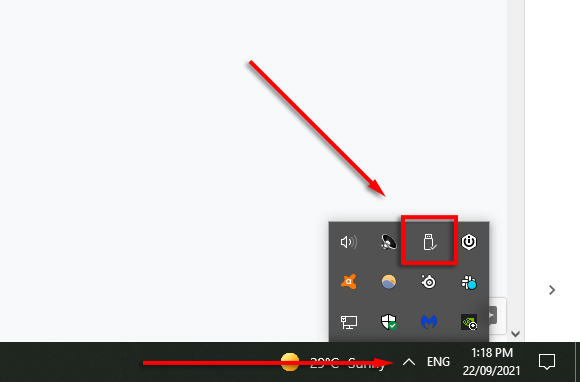
- Wählen MEINE […] auswerfen
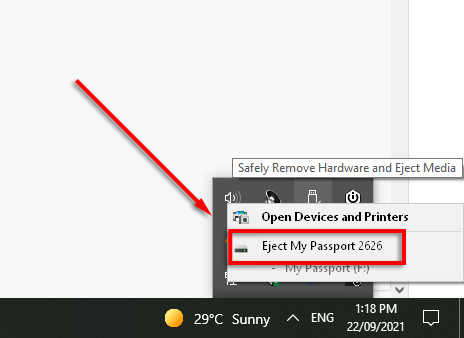
- Schließen Sie es an Ihren primären Computer an, um zu überprüfen, ob er korrekt funktioniert.
Systemwiederherstellung
Manchmal können neue Treiber oder Änderungen an bestimmten Einstellungen den Code 43 -Fehler verursachen. Versuchen Sie, diese Einstellungen manuell zurückzusetzen. Wenn Sie sich über die Änderungen nicht sicher sind, versuchen Sie, eine Systemwiederherstellung durchzuführen.
- Öffne das Startmenü und Typ Erholung.
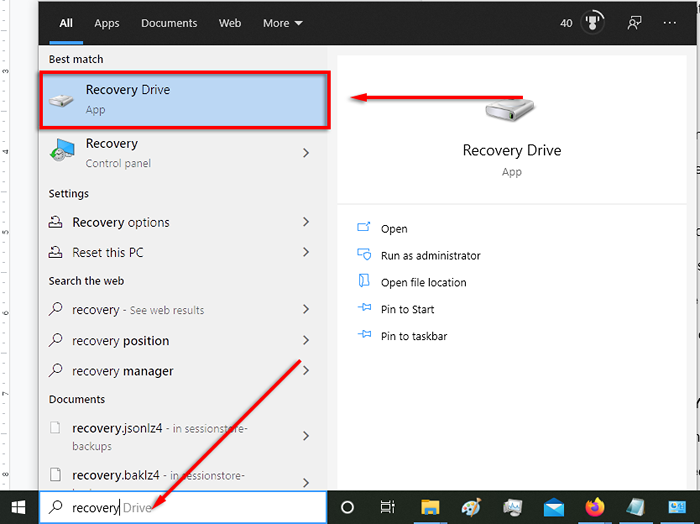
- Wählen Erholung.
- Wählen Offene Systemwiederherstellung.
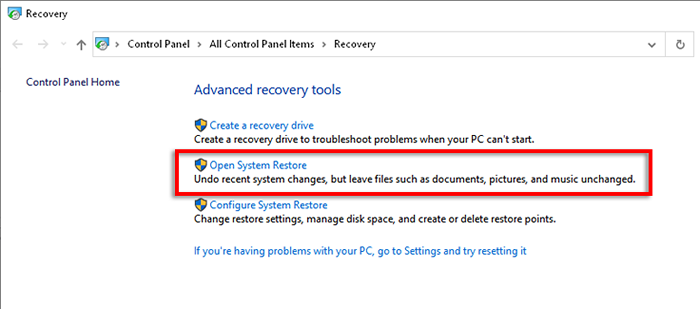
- Wählen Sie den Wiederherstellungspunkt aus, den Sie verwenden möchten. Dann auswählen Scannen nach betroffenen Programmen.
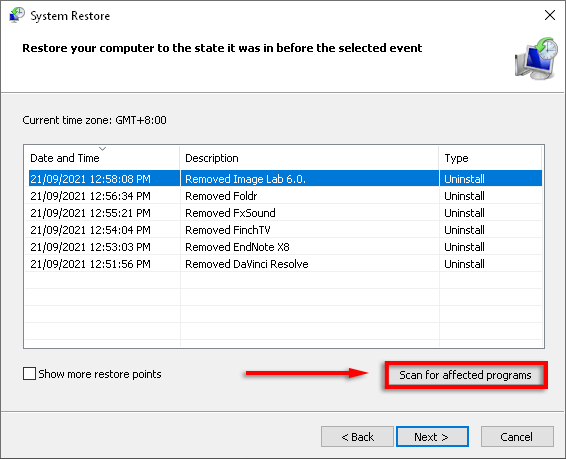
- Wenn Sie mit den potenziellen Änderungen einverstanden sind, wählen Sie Schließen > Nächste > Beenden.
Notiz: Sie müssen den Systemschutz einschalten, um auf Systemwiederherstellungspunkte zugreifen zu können.
Deaktivieren und nachdenken Ihres Geräts
Wenn Sie Ihr Gerät wieder aufnehmen.
- Öffne das Startmenü, Typ Gerät und auswählen Gerätemanager.
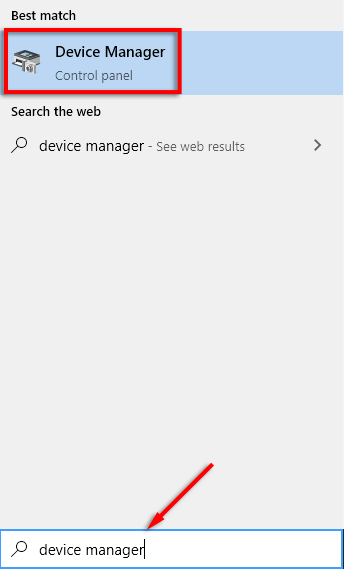
- Finden Sie Ihr Gerät und klicken Sie mit der rechten Maustaste darauf.
- Wählen Gerät deaktivieren > Ja.
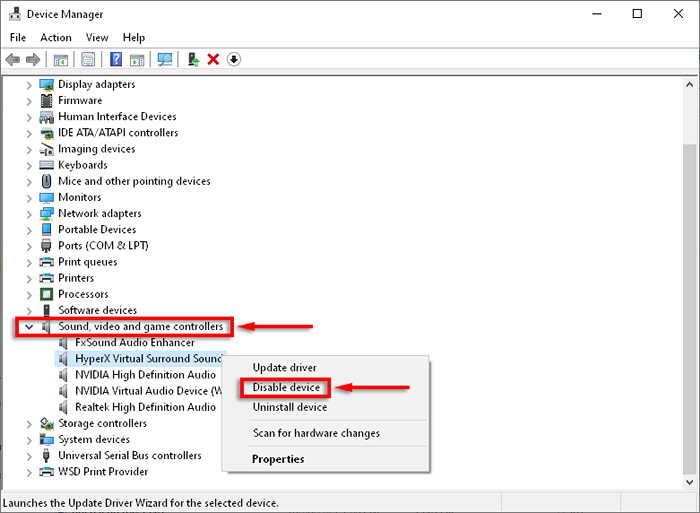
- Warten Sie ein paar Momente und wählen Sie dann aus Gerät aktivieren.
- Wählen OK und prüfen Sie, ob das Gerät funktioniert.
Geräte Treiber aktualisieren, installieren oder zurückführen
Wenn das Deaktivieren und Wiedervermögen nicht funktioniert hat, ist es Zeit, die Treiber zu überprüfen und zu aktualisieren.
So aktualisieren Sie Ihre Treiber:
- Öffne das Start Menü, Typ Gerät, und auswählen Gerätemanager.
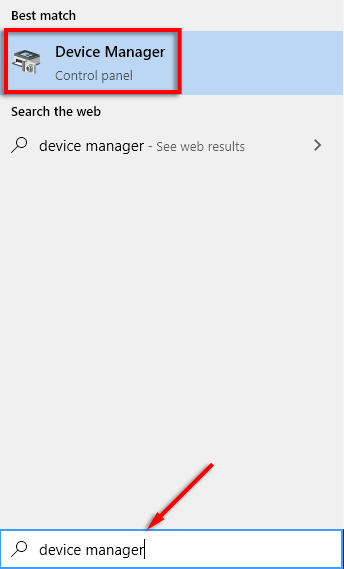
- Finden und klicken Sie mit der rechten Maustaste auf Ihr Gerät.
- Wählen Treiber aktualisieren.
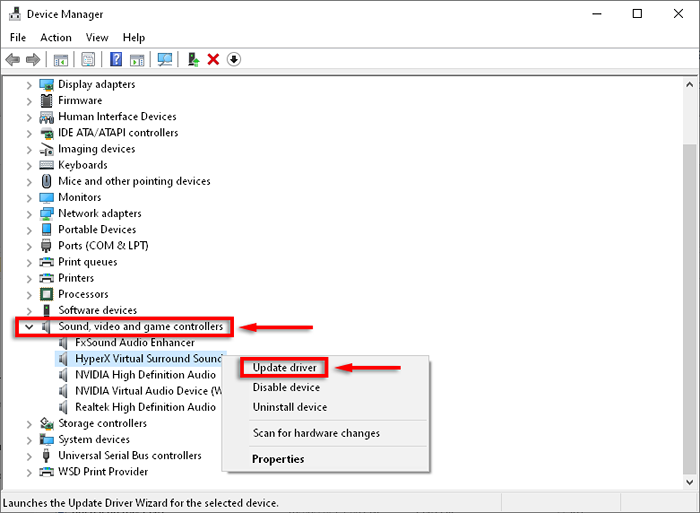
- Wählen Suchen Sie automatisch nach Treibern Und lassen Sie den Assistenten die neuesten Treiber installieren.
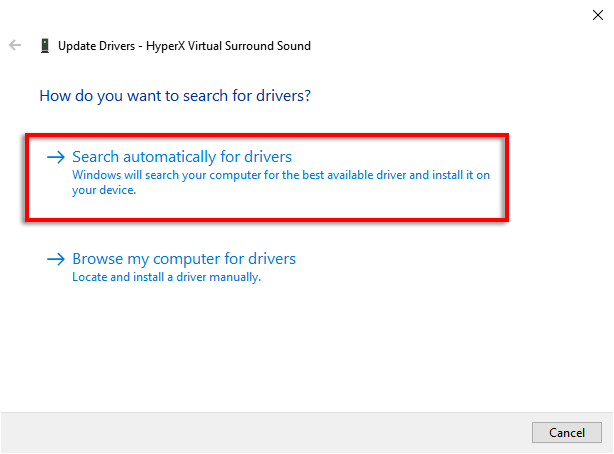
Wenn dies nicht funktioniert, können Sie die Treiber in eine frühere Version zurückführen und feststellen, ob dies das Problem löst.
- Offen Start, Typ Gerätemanager,und wählen Sie es aus.
- Finden und doppelklicken Sie auf Ihr Gerät.
- Wähle aus Treiber Registerkarte, dann auswählen Rollen Sie den Fahrer zurück.
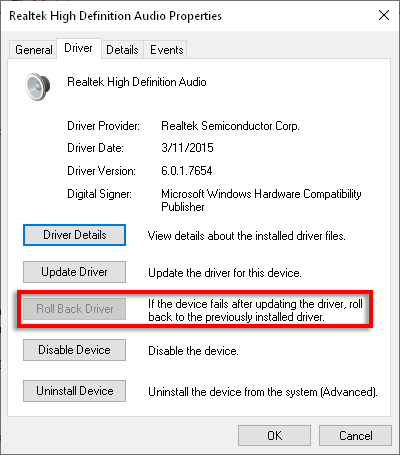
- Wählen Ja Nachdem Sie die Anweisungen gelesen haben.
Notiz: Diese Option ist möglicherweise nicht vorhanden. In diesem Fall müssen Sie möglicherweise Ihre Treiber manuell deinstallieren und neu installieren.
Windows aktualisieren
Um zu überprüfen, ob Ihr PC auf dem neuesten Stand ist, befolgen Sie die folgenden Schritte:
- Drücken Sie die Fenster Schlüssel und Typ Aktualisierung.
- Wählen Auf Updates prüfen und dann auswählen Auf Updates prüfen einmal mehr.
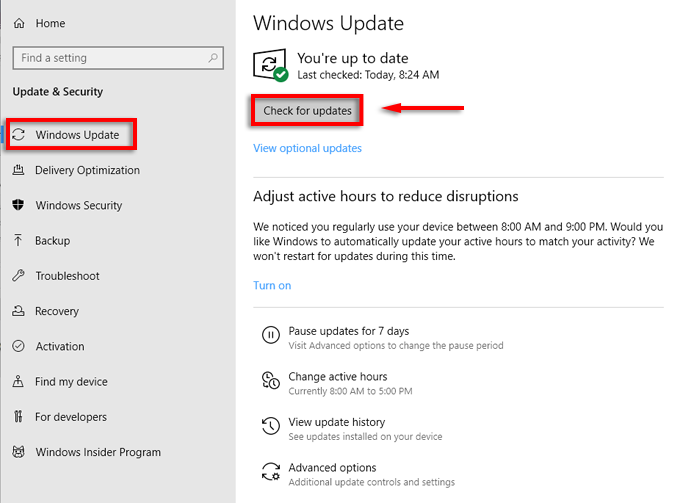
- Wählen Herunterladen Wenn Updates verfügbar sind.
- Vervollständigen Sie den Installationsassistenten.
Leistungsmanagement
Einige Benutzer berichten, dass die Leistungssparfunktion ihres Laptops dafür verantwortlich ist, den Codes 43 -Fehler zu verursachen. Um festzustellen, ob dies der Fall ist, deaktivieren Sie es in den Einstellungen Ihres Laptops wie folgt.
Für USB -Geräte:
- Offen Start, Typ Gerätemanager,und wählen Sie es aus.
- Finden und doppelklicken Sie USB -Root -Hub -Komponenten unter Universelle Serienbuscontroller.
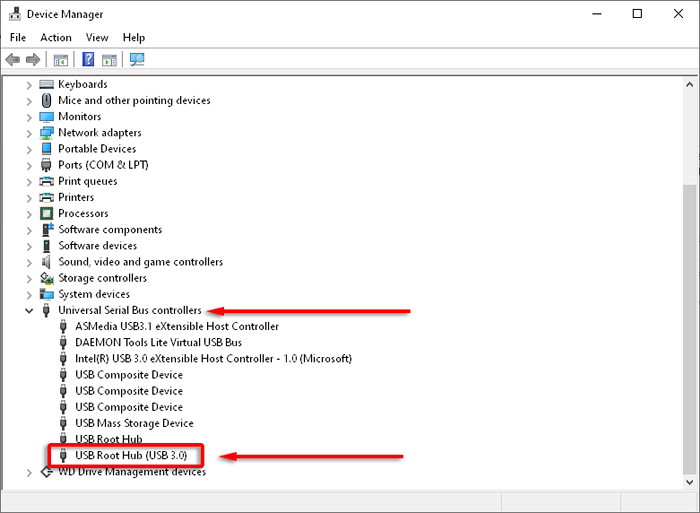
- Wähle aus Leistungsmanagement Registerkarte und Deaktivieren Lassen Sie den Computer dieses Gerät ausschalten, um Strom zu sparen.
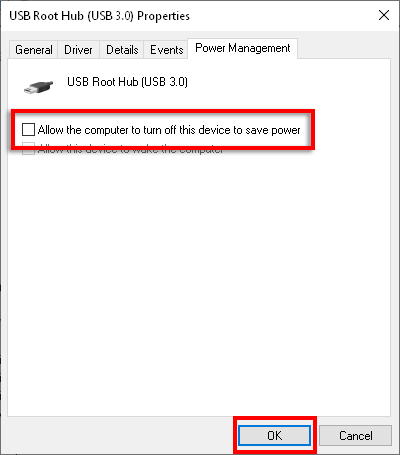
- Klicken OK.
- Wiederholen Sie dies für andere Usb Verteiler Geräte.
Für den allgemeinen Power Saver -Modus:
- Öffne das Schalttafel.
- Wählen System und Sicherheit > Energieeinstellungen.
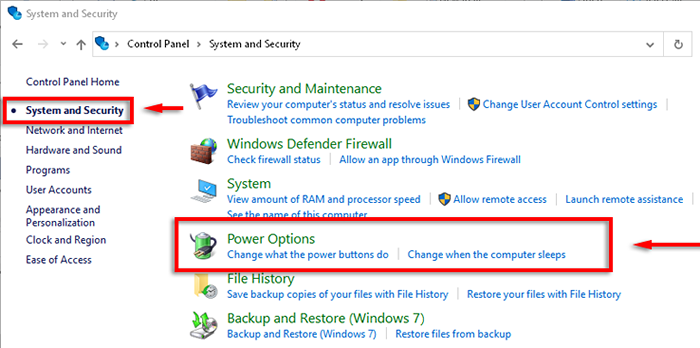
- Wählen Planeinstellungen ändern neben dem aktiven Stromplan aktiv.
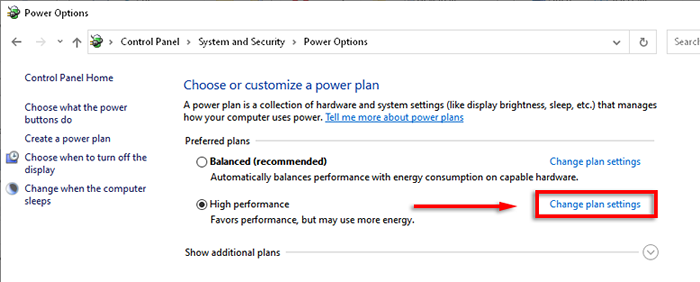
- Wählen Ändern Sie erweiterte Leistungseinstellungen.
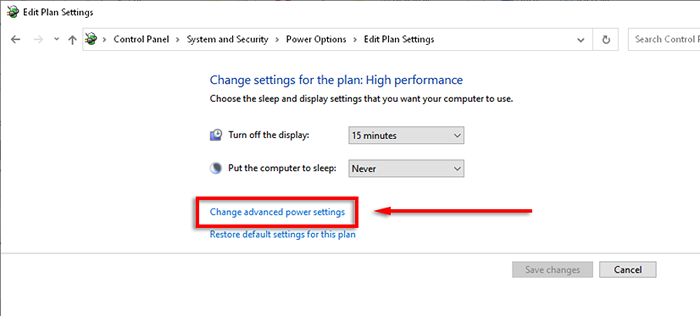
- In der Liste finden USB -Einstellungen. Erweitern Sie diesen Artikel und erweitern Sie den USB Selektive Suspend -Einstellung.
- Stellen Sie dies auf Behinderte Im Dropdown -Menü.
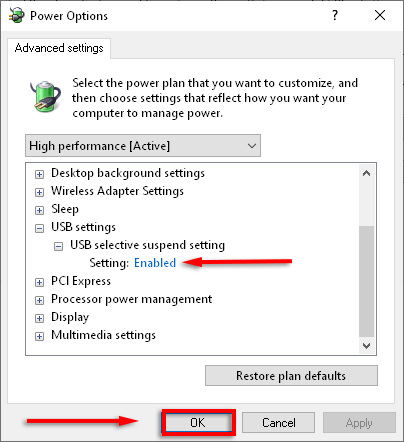
- Möglicherweise sehen Sie zwei Einstellungen (Batteriemodus und eingesteckt). Wenn ja, wiederholen Sie für beide.
- Wählen Anwenden.
BIOS aktualisieren
Schließlich und am wenigsten, was eine Ursache ist, ist das BIOS. Ein veraltetes BIOS könnte Ihren Fehlercode 43 verursachen. Es ist jedoch unwahrscheinlich, und die Aktualisierung Ihres BIOS ist potenziell riskant. Überprüfen Sie zunächst, ob Sie die neueste BIOS -Version haben, und entscheiden Sie dann, ob Sie sie aktualisieren möchten.
Zurück an die Arbeit
Wenn Sie all diese Schritte befolgt haben, sollte Ihr Gerät wieder in Betrieb sein. Wenn nicht, befassen Sie sich wahrscheinlich mit einem Hardwarefehler und müssen möglicherweise Ihr Gerät ersetzen,. Hoffentlich steht es immer noch unter Garantie!
Lassen Sie uns unten wissen, ob eine unserer Fixes für Sie funktioniert hat.
- « 6 beste Computerstühle, um die Rückenschmerzen zu reduzieren
- Chromebook trennt immer wieder von Wi-Fi? 11 Möglichkeiten zur Behebung »

