So beheben Sie Windows Hello Fingerabdruck in Windows 10 nicht

- 3734
- 278
- Hr. Moritz Bozsik
Windows Hello ist eine sichere Möglichkeit, sich in Ihr Windows 10 -Gerät anzumelden, ohne sich zu bemühen, sich an Ihr Passwort zu erinnern. Die futuristische Login-Technologie verwendet eine biometrische Authentifizierung, die schneller, sicherer und einfacher zugänglich ist, indem Sie mit Fingerabdruck oder Gesichtserkennung auf Ihren Computer zugreifen.
Mit diesen biometrischen Markierungen können Sie sich bei Online -Geräten, Apps oder Netzwerken anmelden. Außerdem können Sie ein Bluetooth -Gerät wie Ihr Smartphone mit Ihrem Computer kombinieren und die dynamische Sperrfunktion in Windows Hello verwenden, um Ihren Computer automatisch zu sperren.
Inhaltsverzeichnis
Viele gemeldete Fälle von Fingerabdruckfehlfunktionen in Windows Hello sind nach der Installation von Windows -Updates wie der 1809 -Version erlebt, die viele Probleme wie Systemabstürze, Datenverlust, Nicht -Starten und Anwendungsabsturz bei anderen Problemen verursachte.
Bevor Sie eine der folgenden Korrekturen verwenden, überprüfen Sie die folgenden:
- In Ihrem Gerät wird Windows 10 ausgeführt und keine andere Version des Betriebssystems. Andernfalls können Sie Windows Hallo nicht verwenden. Erwägen Sie in diesem Fall ein Upgrade auf Windows 10.
- Überprüfen Sie, ob Ihr Gerät über einen Fingerabdrucksensor oder einen Leser verfügt. Einige Maschinen mögen vielleicht haben, aber sie sind wahrscheinlich zu alt und es gibt keinen Windows 10 -Treiber dafür, sodass der Service nicht funktioniert.
- Überprüfen Sie, ob Ihr Gerät mit Windows Hello Service kompatibel ist.
- Überprüfen Sie, ob Ihre Internetverbindung stark ist und Ihr Gerät angeschlossen ist, andernfalls funktioniert Windows Hallo nicht.
- Überprüfen Sie auf dem Fingerabdruckscanner nach Staub oder Schmutz, da dies die Lesung beeinflussen würde. Wenn es Kratzer am Sensor hat, lassen Sie die Maschine reparieren.
- Verwenden Sie denselben Finger und die gleiche Position, die Sie bei der Registrierung Ihres Fingerabdrucks mit Windows Hallo verwendet haben, um sich anzumelden.
Aktualisierungen manuell installieren
Wenn sich die Anmeldung von Windows Hello Fingerabdruck nicht funktioniert.
- Einmal angemeldet, gehen Sie zu Einstellungen> Update & Sicherheit> Windows Update
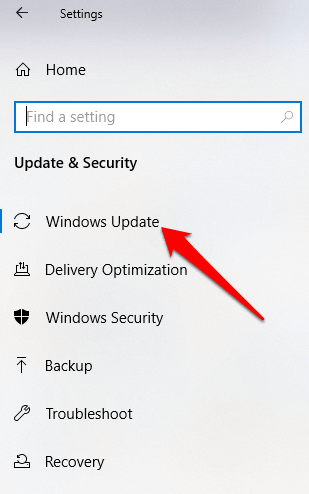
- Installieren Sie alle ausstehenden und erkannten Updates und starten Sie Ihren Computer neu. Versuchen Sie, sich erneut mit der Authentifizierung der Fingerabdruck zu melden.
Führen Sie Hardware & Devices Fehlerbehebung aus
Dadurch werden mögliche Hardware- und Geräteprobleme im System gescannt und erfasst.
- Klicken Start> Einstellungen> Update & Sicherheit> Fehlerbehebung.
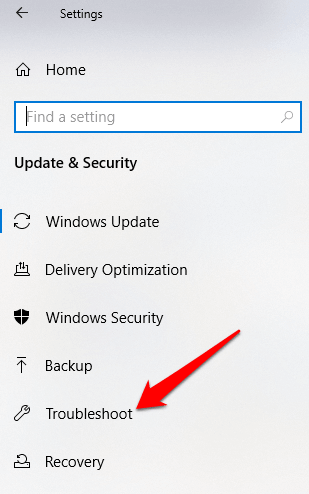
Fingerabdruck und Gesichtserkennungsoptionen zurücksetzen
- Klicken Start> Einstellungen> Konten.
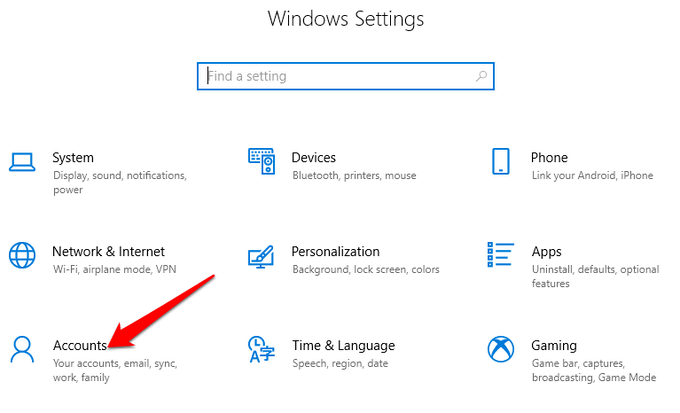
- Klicke auf Anmeldeoptionen.
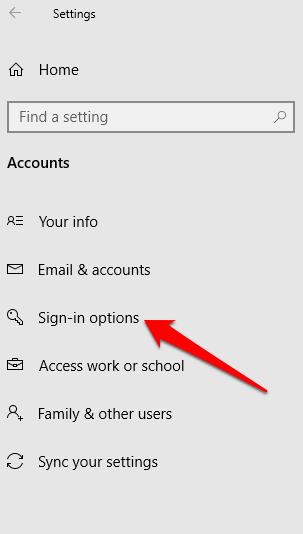
- Finden Gesichtserkennung oder Fingerabdruck Optionen und klicken Sie auf die Fingerabdruck Möglichkeit.
- Wählen Entfernen, und das gleiche für Gesichtserkennung.
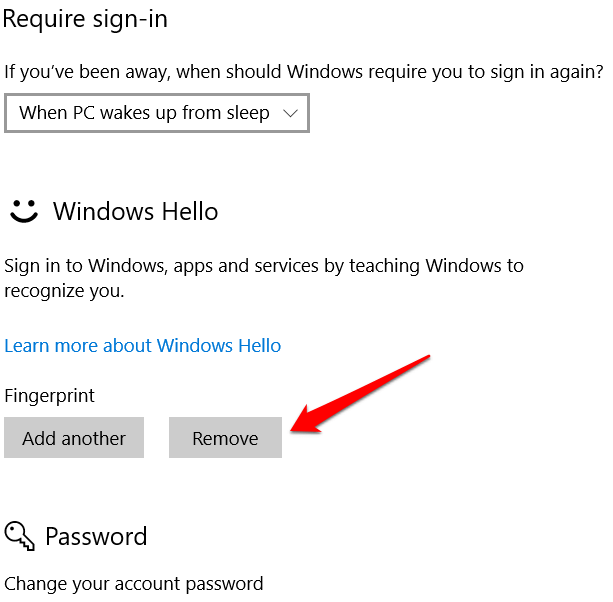
- Als nächstes klicken Sie Loslegen Befolgen Sie die Anweisungen, um die Anmeldungsoptionen der Gesichtserkennung und der Fingerabdruck zurückzusetzen, und starten Sie dann Ihren Computer neu.
Aktivieren Sie die Biometrie im Gruppenpolitik -Editor
- Typ gpedit im Suchfeld und klicken Sie auf Gruppenrichtlinie bearbeiten.
- Klicken Computerkonfiguration> Verwaltungsvorlagen.
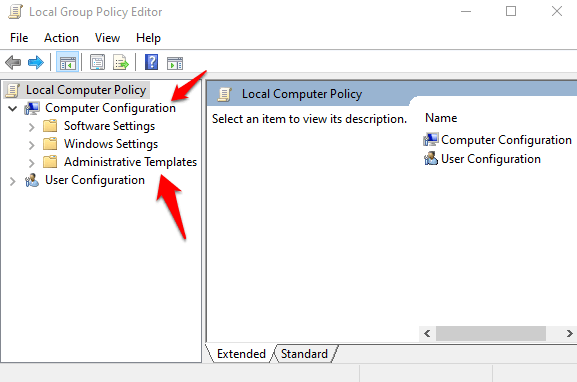
- Doppelklick Windows -Komponenten.
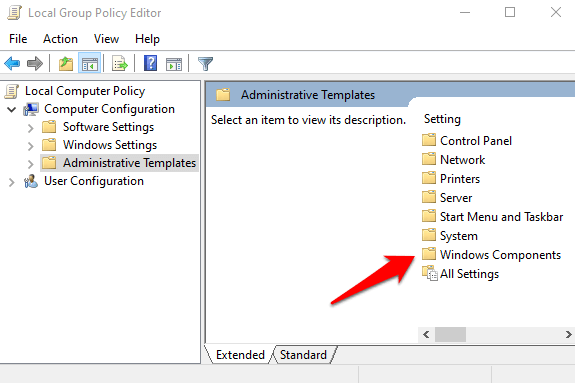
- Doppelklick Biometrie Im rechten Bereich und prüfen Sie, ob alle Einstellungen konfiguriert sind.
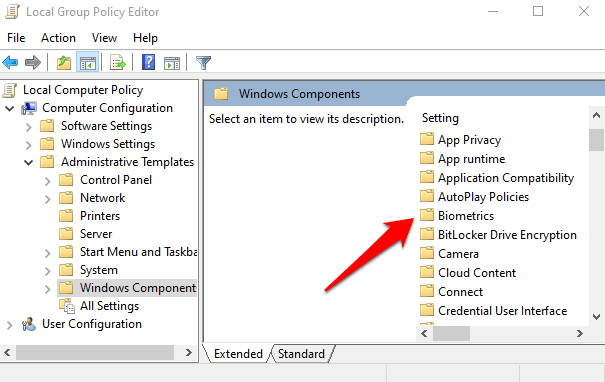
- Wenn sie zeigen Nicht konfiguriert, Dies ist wahrscheinlich der Grund, warum sich die Anmeldung des Windows Hello-Fingerabdrucks nicht funktioniert.
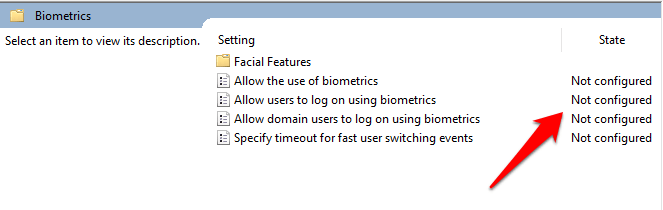
- Klicken Sie mit der rechten Maustaste auf jede biometrische Einstellung, wählen Sie Ermöglicht Und dann klicken Sie Anwenden> ok.
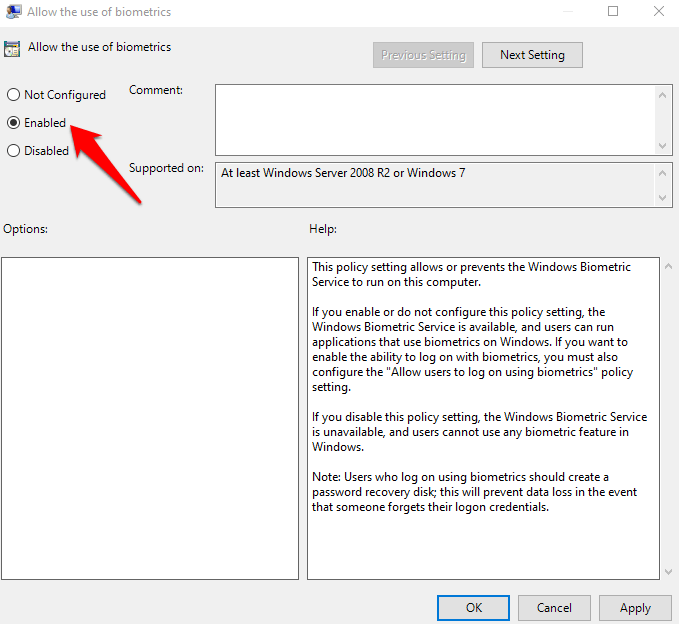
- Doppelklick Ermöglichen Sie den Benutzer, sich mit Biometrie anzumelden und auswählen Ermöglicht.
- Klicken Anwenden> ok.
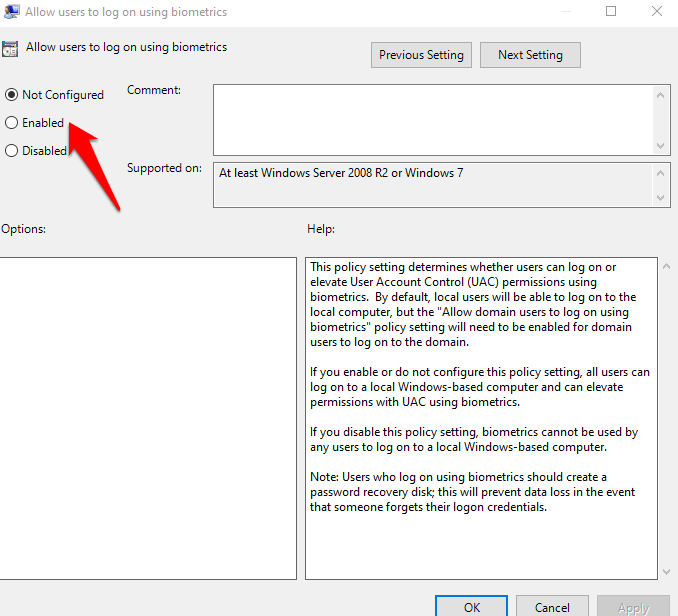
Ändern Sie die Einstellungen für die Richtlinien für die Windows Hello -Gruppen -Richtlinien
Ein Windows -Update hat möglicherweise einige Änderungen an einigen wichtigen Gruppenrichtlinieneinstellungen vorgenommen. Möglicherweise möchten Sie Windows Hello -Einstellungen im Gruppenrichtlinien -Editor überprüfen. Die ersten vier Schritte entsprechen dem obigen Beispiel.
- Rechtsklick Starten Sie> Run. Typ gpedit und drücke Eingeben.
- Klicken Computerkonfiguration> Verwaltungsvorlagen.
- Als nächstes doppelklicken Sie Windows -Komponenten.
- Doppelklick Biometrie.
- Doppelklick Gesichtszüge.
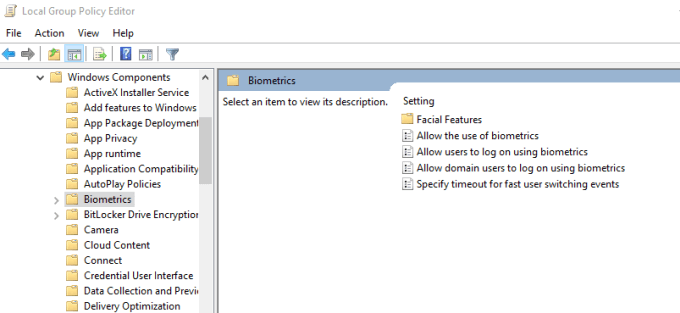
- Rechtsklick Konfigurieren Sie erweitertes Anti-Spoofing und auswählen Bearbeiten.
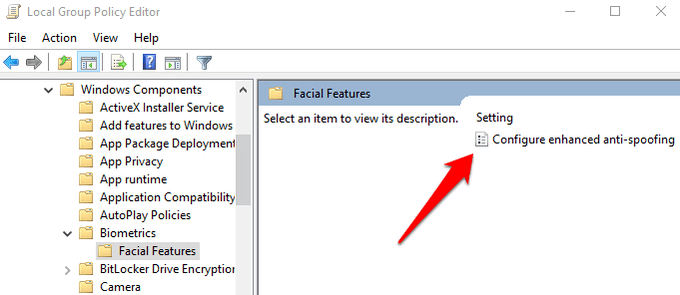
- Deaktivieren Konfigurieren Sie erweitertes Anti-Spoofing und starten Sie Ihren Computer neu, um festzustellen, ob das Problem mit dem Anmeldung des Windows Hello Fingerabdrucks aufgelöst wird.
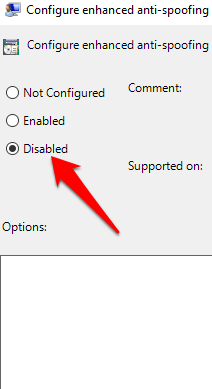
Systemtreiber aktualisieren
Einige Fahrer, in diesem Fall der Fingerabdruck-Leser-Treiber, wurden möglicherweise irgendwann während eines Updates oder eines anderen Prozesses beschädigt, was dazu führte, dass sich der Fingerabdruck anmeldet.
- Um dies zu beheben, können Sie die Treiber mit der rechten Maustaste aktualisieren Start> Geräte -Manager.
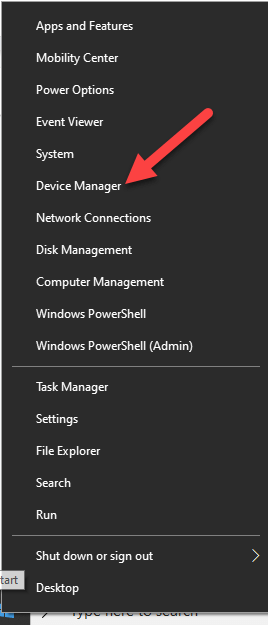
- Finden Sie die relevanten Treiber unter Biometrische Geräte, Klicken Sie mit der rechten Maustaste auf Ihr Gerät und wählen Sie Treibersoftware entfernen.
- Tun Sie dies für alle Treiber, die mit Windows Hello zu tun haben, und starten Sie Ihr Gerät neu.
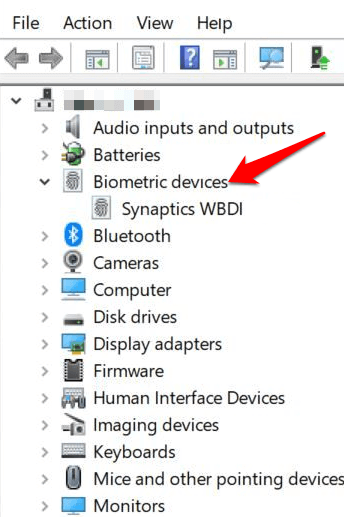
- Klicken Sie mit der rechten Maustaste und wählen Sie Scannen nach Hardwareänderungen und das System erkennt und installiert die Treiber erneut.
- Sie können den beschädigten oder veralteten Treiber auch auf seine frühere Version zurückführen, indem Sie doppelt klicken Biometrische Geräte und auswählen Rollen Sie den Fahrer zurück im Abschnitt Eigenschaften.
- Klicken OK Sobald es fertig ist.
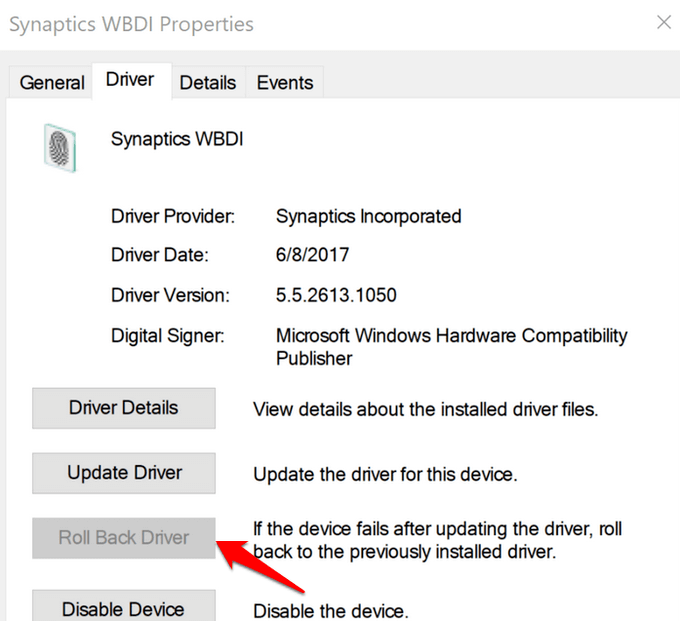
Führen Sie einen Windows Reset durch
Wenn Sie Ihr Windows -Gerät zurücksetzen, repariert es Schäden an allen Systemdateien, sodass Windows Hello normal funktioniert. Es setzt auch Ihre Geräteeinstellungen auf die Standard -Windows -Einstellungen zurück.
- Um das Gerät zu aktualisieren, gehen Sie zu Einstellungen> Update & Sicherheit> Wiederherstellung> diesen PC zurücksetzen und klicken Sie Loslegen.
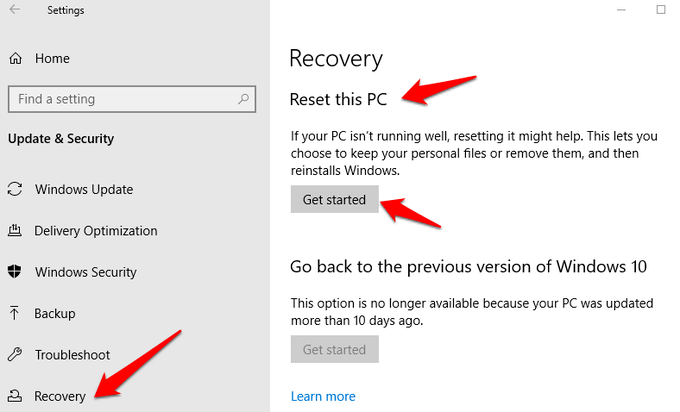
Notiz: Diese Aktion löscht Ihre Computerdaten dauerhaft aus, sodass Sie Ihre Daten sichern oder kopieren, bevor Sie etwas tun.
Schalten Sie das schnelle Start aus
- Klicken Start> Einstellungen> System> Strom und Schlaf
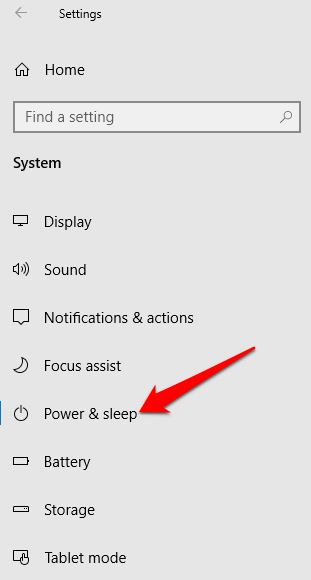
- Klicken Zusätzliche Leistungseinstellungen.
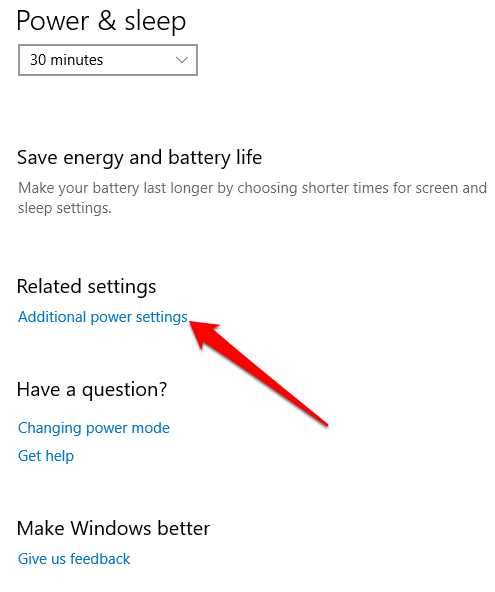
- Als nächstes klicken Sie Wählen Sie, was der Netzschalter tut.
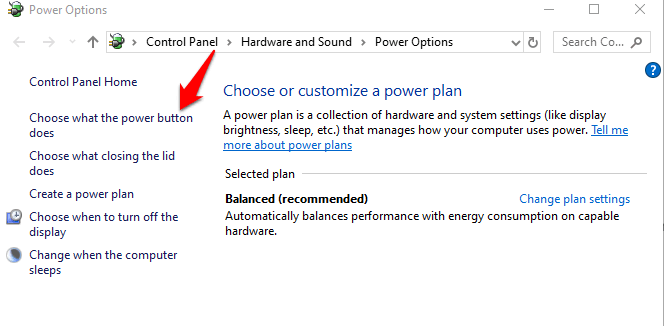
- Klicken Ändern Sie die Einstellungen, die nicht verfügbar sind und deaktivieren Sie die Schnelles Startup Box, wenn es ausgewählt ist, und klicken Sie auf Änderungen speichern.
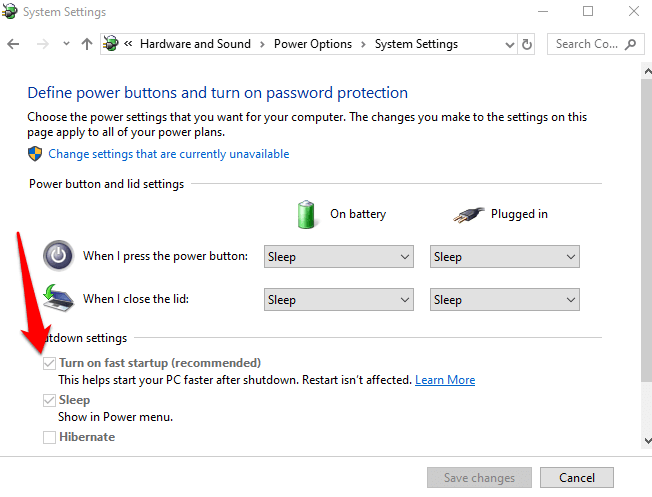
Überprüfen Sie die Updates und deinstallieren Sie das Problem
Wenn sich das Fingerabdruck anmeldete, das sich anmeldet, nach der Installation von Windows-Updates, prüfen Sie die installierten Updates und deinstallieren Sie sie.
- Klicken Einstellungen> Update & Sicherheit> Windows -Updates.
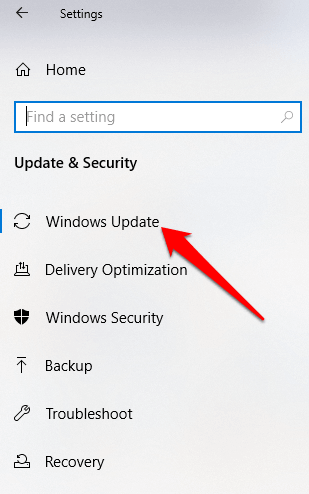
- Gehe zu Aktualisierungsverlauf anzeigen.
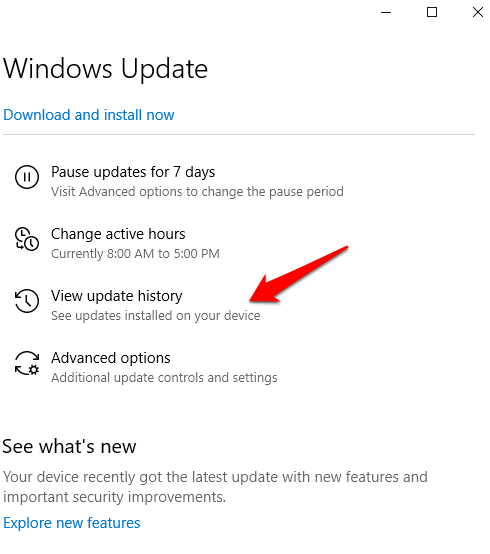
- Drücke den Updates deinstallieren Verknüpfung.
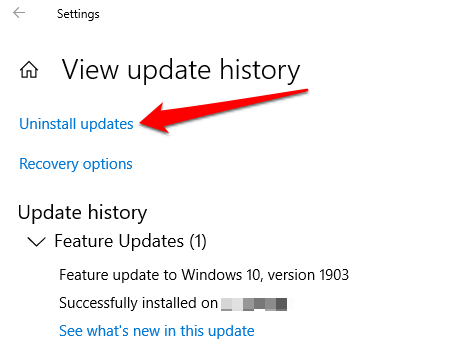
- Ein neuer Bildschirm wird geöffnet, das die zeigt Installierte Updates. Klicken Sie mit der rechten Maustaste auf jeden und wählen Sie Deinstallieren.
- Starten Sie Ihren Computer neu und überprüfen Sie, ob sich die Anmeldung von Windows Hello Fingerabdruck erneut funktioniert.
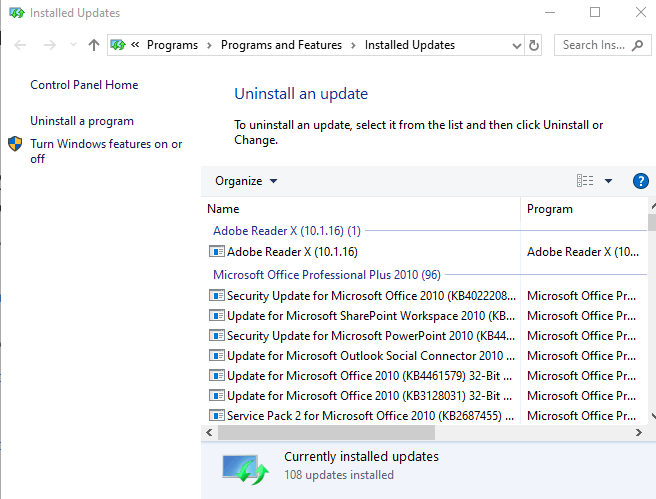
Fingerabdruckanmeldung zurücksetzen
Wenn das Problem bestehen bleibt, können Sie Ihre Fingerabdruckanmeldung zurücksetzen und sehen, ob dies hilft.
- Geben Sie im Suchfeld ein anmelden und drücken Sie die Eingabetaste, um die zu öffnen Konten Speisekarte.
- Gehe zu Anmeldeoptionen und klicken Sie Aufstellen unter dem Windows Hallo Fingerabdruck Abschnitt.
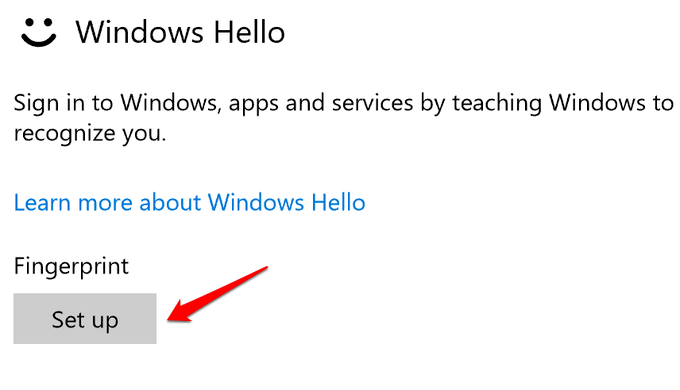
- Klicken Loslegen und befolgen Sie die Anweisungen, um sich erneut mit dem Fingerabdruck anzumelden.
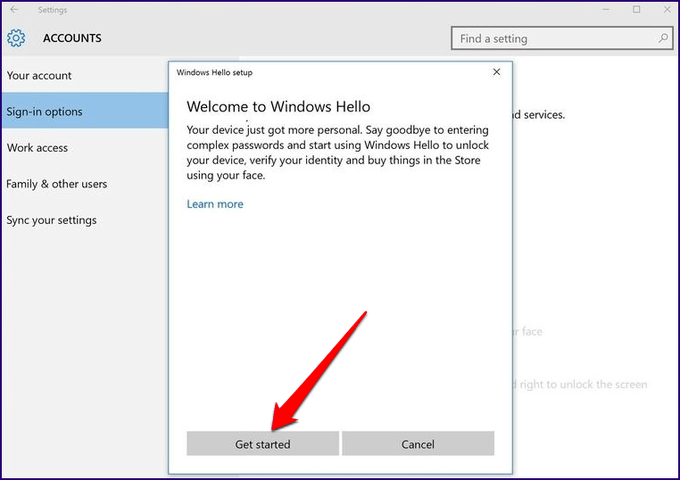
Installieren Sie die Fingerabdrucksoftware neu
- Klicken Start> Einstellungen> Apps. In Apps und Funktionen.
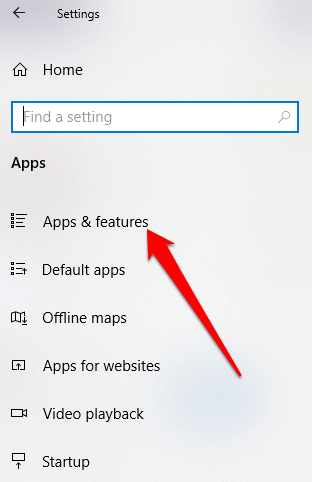
- Finden Sie Ihren Fingerabdruckleser und klicken Sie darauf. Klicken Deinstallieren und bestätigen Sie die Aktion.
- Rechtsklick Start> Geräte -Manager und erweitern die Biometrische Geräte Kategorie.
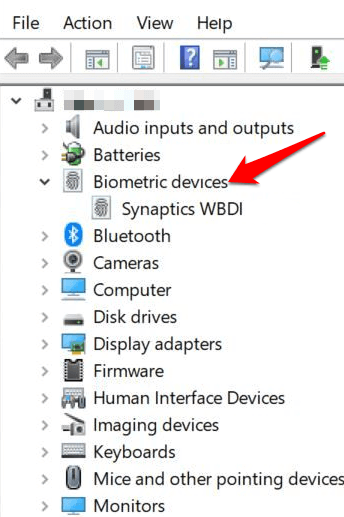
- Finden Sie Ihren Fingerabdruckleser, klicken Sie mit der rechten Maustaste und wählen Sie dann aus Gerät deinstallieren, und bestätigen Sie die Aktion.
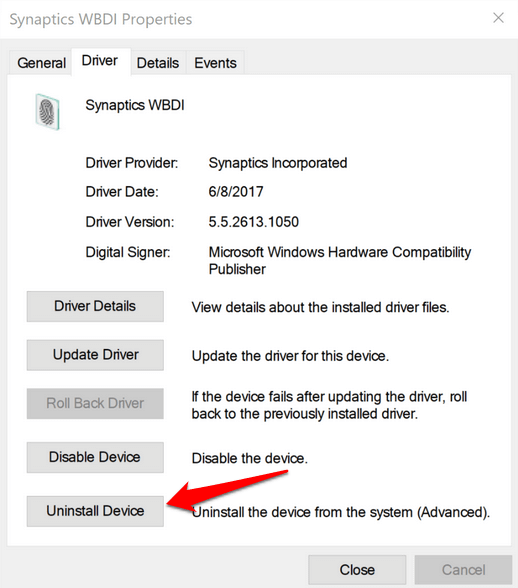
- Starten Sie Ihren Computer neu, um die Änderungen anzuwenden, und überprüfen Sie, ob der Fingerabdruck erneut funktioniert.
- Sie können verhindern, dass Ihr Computer den Fingerabdruckleser deaktiviert Geräte -Manager> Universelle Serienbuscontroller Kategorie und finden Sie die Usb Verteiler.
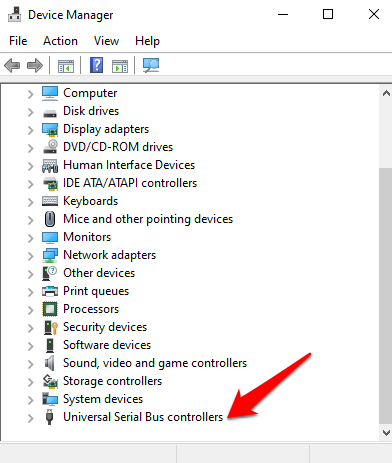
- Doppelklick Usb Verteiler seine öffnen Eigenschaften.
- Deaktivieren Sie die Lassen Sie den Computer dieses Gerät ausschalten, um Strom zu sparen Optionsbox unter dem Leistungsmanagement Tab. Wiederholen Sie für alle USB Root Hub -Einträge.
Systemdateien reparieren
Dateibeschäftigung ist eine der Ursachen des Fingerabdrucklesers, der fehlfestig ist, wenn Sie versuchen, den Windows Hello -Service zu verwenden. Sie können den integrierten Systemdateiprüfer verwenden, um Dinge zu korrigieren.
- Typ CMD im Suchfeld und auswählen Eingabeaufforderung> als Administrator ausführen.
- Geben Sie im Dialogfeld "Eingabeaufforderung" ein SFC /Scannow und drücken Sie die Eingabetaste, um den Befehl auszuführen.
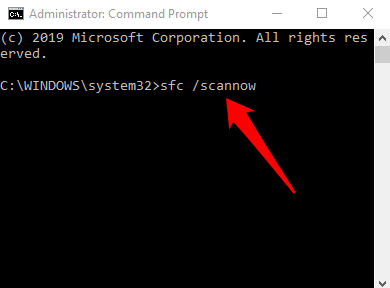
Die Systemdateien werden gescannt, woraufhin Sie Ihren Computer neu starten und prüfen können, ob das Fingerabdruckproblem behoben ist.
Starten Sie die Anmeldeinformationen Manager -Service neu
- Rechtsklick Starten Sie> Run und Typ Dienstleistungen.MSC. Drücken Sie die Eingabetaste, um das Dienstleistungsfenster zu öffnen und nach dem zu suchen Anmeldeinformationsmanager -Service.
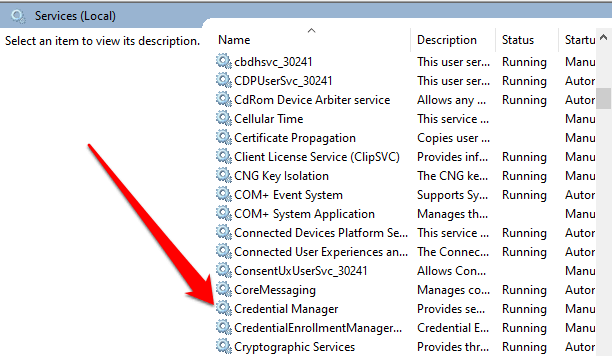
- Doppelklicken Sie auf die Qualifikationsmanager Dienst, um die zu öffnen Eigenschaften Fenster und gehen zu Service Status.
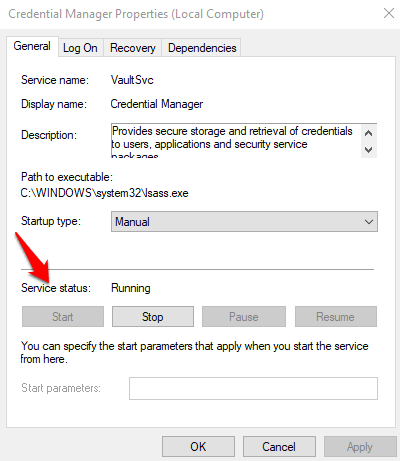
- Klicken Stoppen, und klicken Sie dann auf die Start Button erneut, um den Dienst neu zu starten.
- Klicken Anwenden> ok und prüfen Sie, ob der Fingerabdruck erneut funktioniert.
Wenn nichts anderes funktioniert, können Sie zu einem anderen Fingerabdruckleser wechseln.
- « So upgraden Sie auf das neueste Ubuntu ein
- So sehen Sie den Quellcode einer Open-Source-Software an »

