So beheben Sie Windows Media Player, das kein Problem öffnet
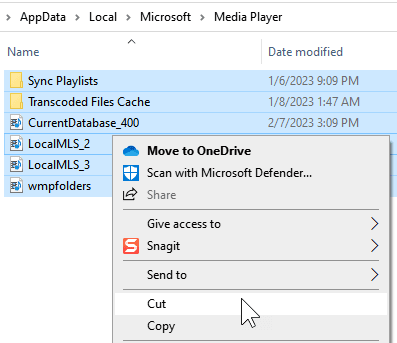
- 3421
- 14
- Janin Pletsch
Viele Benutzer haben berichtet, dass sie Probleme mit dem Windows Media Player gesehen haben. Das heißt, wenn sie versuchen, den Media Player zu öffnen, wird es geladen. Der Spieler wird jedoch nicht öffnen. Um es zu ermöglichen, wenn sie mit Windows Media Player ein USB und das Spielen mit Windows Media Player ausgewählt haben, ist nichts passiert. In bestimmten Fällen gaben Benutzer an.
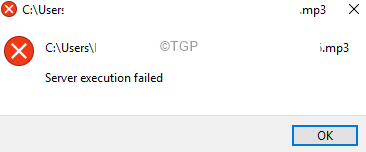
Einige der Benutzer sahen dieses Problem, als sie auf Windows 10 aktualisiert wurden. Dies ist eines der häufigsten Probleme beim Windows Media Player und kann leicht behoben werden. Dies kann aus den folgenden Gründen geschehen:
- Beschädigte Windows -Systemdateien
- Der Windows Media Player Player Network Service hat gestoppt
- Wenn es Probleme in Ihrem Benutzerkonto gibt.
In diesem Artikel haben wir eine Liste von Korrekturen kuratiert, mit denen Sie Ihr Problem lösen und den Windows Media Player öffnen können.
Inhaltsverzeichnis
- Fix 1: Windows Media Player deinstallieren und neu installieren
- Fix 2: Mit Windows Media Player -Fehlerbehebung
- Fix 3: Neuregister DLL-Dateien erneut registrieren
- Fix 4: Führen Sie den Update- und Sicherheitsproblem aus
- Fix 5: Beenden Sie den Windows Media Player -Prozess
- Fix 6: Führen Sie den CHKDSK- und SFC -Scan aus
- Fix 7: DISM -Scan ausführen
- Fix 8: Führen Sie einen sauberen Stiefel des Systems durch
Fix 1: Windows Media Player deinstallieren und neu installieren
1 - gehen zu C: \ Benutzer \%Benutzername%\ AppData \ Local \ Microsoft \ Media Player in Datei Explorer
2 - Schneiden Sie nun den gesamten Inhalt des Ordners aus, um es leer zu machen und die Dateien auf dem Desktop in einem Ordner namens Media Player Backup zu unterstützen.
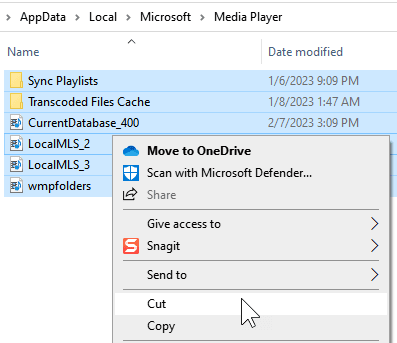
3 - Installieren Sie den Media Player nun, indem Sie den angezeigten Schritten folgen.
Schritt 1: In der Suchleiste des Taskleisten -Typs Wenden Sie Windows -Funktionen
Schritt 2: Wählen Sie im Menü die Option aus Schalte Windows Funktionen ein oder aus
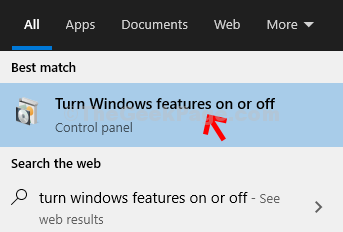
Schritt 3: Scrollen Sie im erscheinenden Fenster nach unten und suchen Sie Medienfunktionen.
Schritt 4: Erweitern Sie die Option nach Doppelklicken Sie darauf.
Schritt 5: Lookate Windows Media Player und deaktivieren Sie das entsprechende Feld.
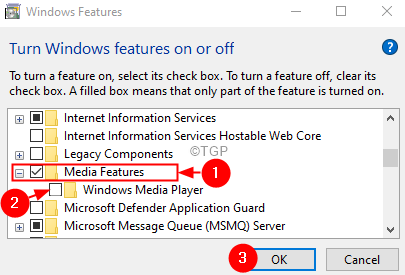
Schritt 6: Sie werden ein Warnpop-up sehen, in dem um Bestätigung gefragt wird, klicken Sie auf Ja.
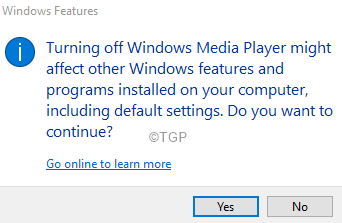
Schritt 7: Starten Sie den PC neu.
Schritt 8: Öffnen Sie jetzt erneut Windows -Features -Fenster und überprüfen Sie diesmal die Option von Media Player und klicken Sie auf OK, um es neu zu installieren
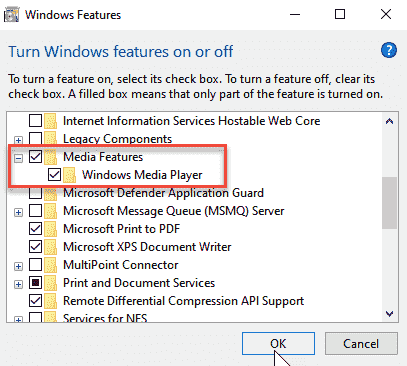
Schritt 9 - Kopieren Sie nun den gesamten Inhalt des Sicherungsordners für Media Player -Backups auf dem Desktop und fügen Sie ihn wieder ein C: \ Benutzer \%Benutzername%\ AppData \ Local \ Microsoft \ Media Player
Fix 2: Mit Windows Media Player -Fehlerbehebung
Schritt 1: Öffnen Sie den Dialog der Ausführung mit den Tasten Windows+r.
Schritt 2: Typ Kontrolle und schlagen Eingeben.
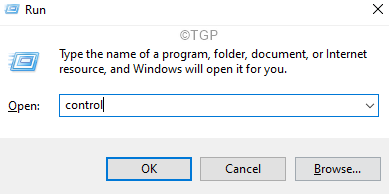
Schritt 3: Suchen Sie nach dem Fenster des Bedienfelds, das sich an der oberen rechten Ecke öffnet, nach nach Fehlerbehebung
Schritt 4: Klicken Sie auf die Option zur Fehlerbehebung wie unten gezeigt.

Schritt 5: Suchen Sie im anscheinenden Fenster die Suchleiste.
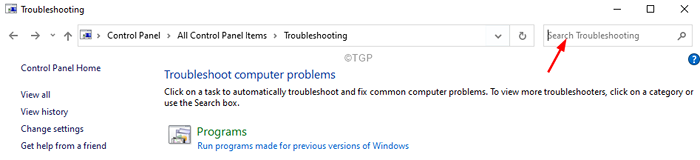
Schritt 6: Typ für Windows Media in der Suchleiste. Sie sehen eine Liste der Optionen unten, die unten angezeigt werden.
Schritt 7: Klicken Sie auf die Einstellungen von Windows Media Player
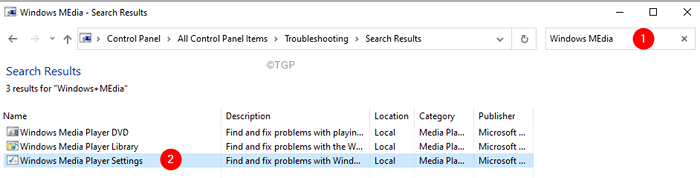
Schritt 8: Klicken Sie im Fenster "Fehlerbehebung" der Fenstermedien Nächste.
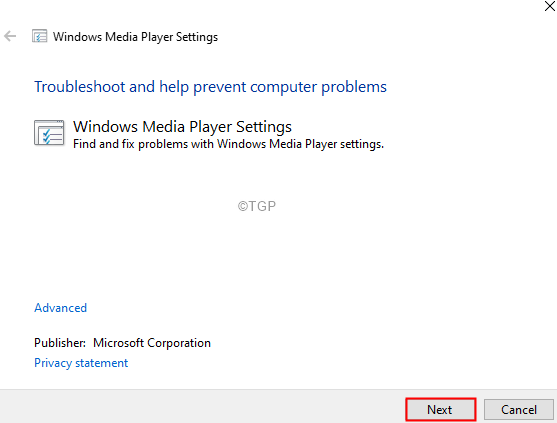
Schritt 9: In den Fenstern wird der Fehlerbehebung ausgeführt und Sie benachrichtigen, wenn Korrekturen festgestellt werden.
Schritt 10: Befolgen Sie nun die Anweisungen auf dem Bildschirm und beenden Sie den Prozess der Fehlerbehebung.
Fix 3: Neuregister DLL-Dateien erneut registrieren
Schritt 1: Öffnen Sie den Dialogfeld Ausführen (Windows+R).
Schritt 2: Typ CMD und halten die Schlüssel Strg+Shift+Eingabetaste. Dies öffnet die Eingabeaufforderung im Administratormodus.
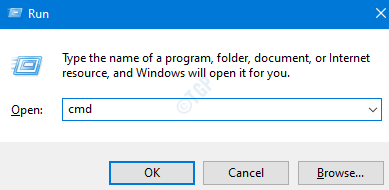
Schritt 3: Führen Sie die folgenden Befehle im Eingabeaufforderungfenster aus.
REGSVR32 VBSCIPT.DLL Regsvr32 Jscript.DLL Regsvr32 Wmp.DLL
Überprüfen Sie, ob dies hilft. Wenn nicht, versuchen Sie das nächste Fix.
Fix 4: Führen Sie den Update- und Sicherheitsproblem aus
Schritt 1: Öffnen Sie den Dialog aus dem Ausführen in Ihrem System und halten Sie die Abkürzungsschlüsse fest Windows+r
Schritt 2: Geben Sie im Fenster des angezeigten Fensters den Befehl ein MS-Settings: Fehlerbehebung und klicken Sie einfach auf OK
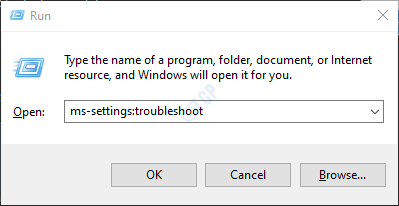
Schritt 3: Klicken Sie in den angezeigten Fenstern der Einstellungen -> Update & Sicherheit -> Fehlerbehebung bei der Fehlerbehebung Zusätzliche Fehlerbehebung
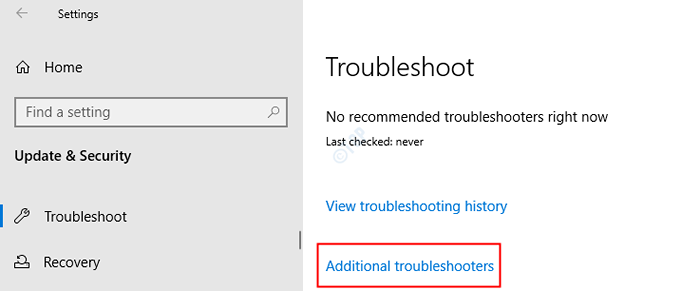
Schritt 4: Scrollen Sie nach unten und lokalisieren Windows Store -Apps Und Klick es an.
Schritt 5: Klicken Sie nun auf die Führen Sie den Fehlerbehebung durch Taste
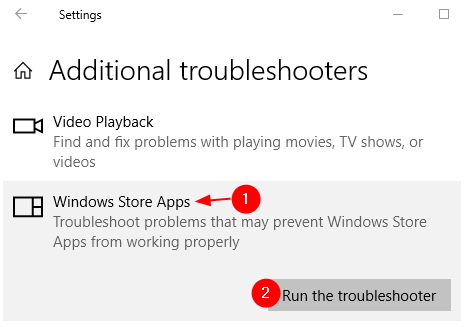
Schritt 6: Windows wird das Problem der Fehlerbehebung ausführen und geben an, ob Änderungen oder Aktualisierungen am System erforderlich sind. Mach das Bedürftige.
Schritt 7: Starten Sie den Computer neu.
Fix 5: Beenden Sie den Windows Media Player -Prozess
Schritt 1: Rechtsklick auf einem leeren Bereich der Taskleiste
Schritt 2: Wählen Sie Taskmanager
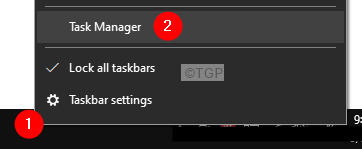
Schritt 3: Stellen Sie im Fenster Task -Manager sicher, dass Sie sich in der befinden Prozesse Tab.
Schritt 4: lokalisieren Windows Media Player und klicken Sie mit der rechten Maustaste darauf.
Schritt 5: Wählen Sie Task beenden.
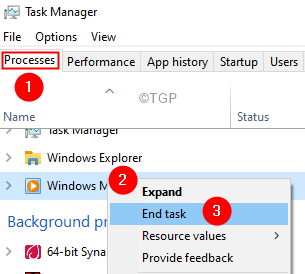
Schritt 6: Starten Sie den Windows Media Player erneut und überprüfen Sie, ob sich das Problem auflöst.
Fix 6: Führen Sie den CHKDSK- und SFC -Scan aus
Schritt 1: Öffnen Sie das Laufterminal.
Schritt 2: Typ CMD und halten die Schlüssel Strg+Shift+Eingabetaste So öffnen Sie die Eingabeaufforderung im Administratormodus.
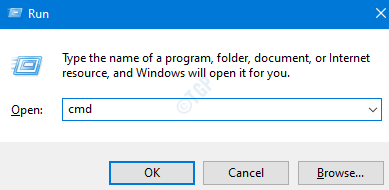
Schritt 3: Geben Sie den folgenden Befehl ein und klicken Sie auf Eingeben
SFC /Scannow
Schritt 4: Sobald der Scan beendet ist, prüfen Sie, ob sich der Fehler auflöst.
Fix 7: DISM -Scan ausführen
Schritt 1: Dialog ausführen öffnen.
Schritt 2: Typ CMD und drücke Strg+Shift+Eingabetaste.
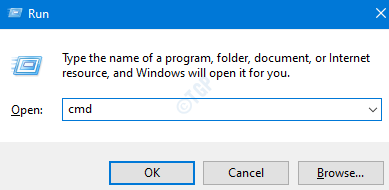
Schritt 3: Geben Sie im Eingabeaufforderungfenster die folgenden Befehle ein. Bitte vergessen Sie nicht, nach jedem Befehl die Eingabetaste zu drücken.
DISM /Online /Cleanup-Image /ScanHealth Dism /Online /Cleanup-Image /Restorehealth
Schritt 4: Starten Sie Ihr System neu und überprüfen Sie, ob die Mediendateien geöffnet werden können.
Fix 8: Führen Sie einen sauberen Stiefel des Systems durch
Wenn keine der oben genannten Methoden funktioniert, führen Sie einen sauberen Start des Systems mit den folgenden Schritten durch.
Schritt 1: Öffnen Sie den Befehl run. Drücken Sie die Schlüssel Windows+r.
Schritt 2: Typ msconfig und schlagen Eingeben
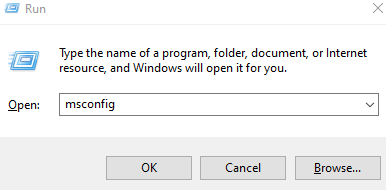
Schritt 3: In der Allgemein Tab, wählen Sie Selektives Startup
Schritt 4: Stellen Sie sicher, dass dies sicherstellen Lastsystemdienste Und Systemstartelemente laden werden überprüft.
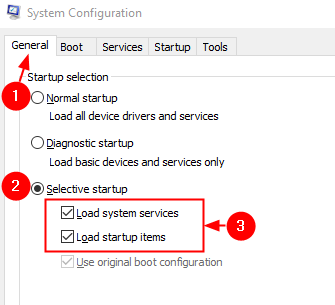
Schritt 5: Gehen Sie zum Dienstleistungen Tab
Schritt 6: Ticken Sie weiter Verstecke alle Microsoft-Dienste und dann klicken Sie auf Alle deaktivieren Taste
Schritt 7: Klicken Sie auf Anwenden und dann klicken Sie auf OK
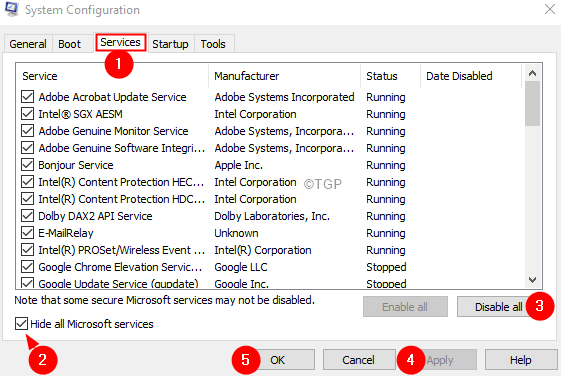
Schritt 8: Starten Sie jetzt Ihren Computer neu.
Schritt 9: Gehen Sie zum Start-up Registerkarte und klicken Sie auf Open Task Manager
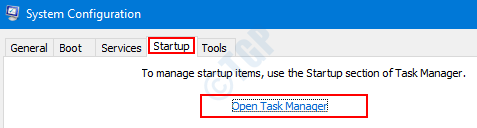
Schritt 10: Klicken Sie mit der rechten Maustaste auf die Anwendung dass Sie das Gefühl haben, das Problem zu verursachen und Deaktivieren Es. Außerdem wird es eine Spalte genannt Start -up -Auswirkungen, Wenn die Anwendung eine hat Hohe Wirkung, Deaktivieren Sie diese Anwendung.
Wiederholen Sie dies für alle Anwendungen, die Sie für das Problem verursachen, und haben einen hohen Einflusswert.
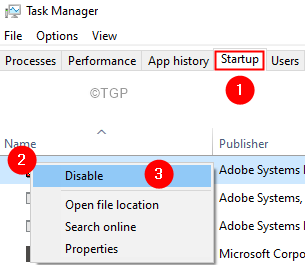
Das ist alles.
Wir hoffen, dieser Artikel war informativ. Vielen Dank für das Lesen.
Bitte kommentieren Sie uns und teilen Sie uns die Lösung mit, die Ihnen geholfen haben, das Problem in Ihrem Fall zu lösen.
- « Starten Sie mehrere Anwendungen gleichzeitig mit einer einzigen Verknüpfung in Windows 11/10
- So finden Sie die BIOS -Version in Windows 11 »

