So fixieren Sie Windows PowerShell beim Start immer wieder
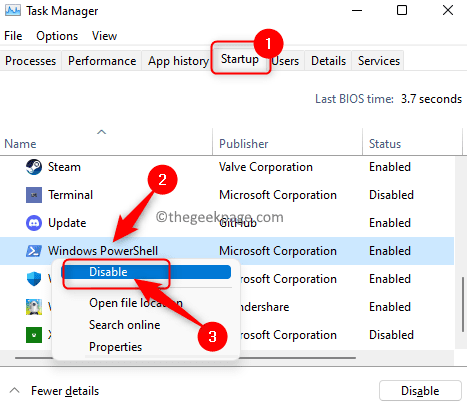
- 5023
- 430
- Ilja Köpernick
PowerShell bietet den Benutzern die Möglichkeit, verschiedene Verwaltungsaufgaben zu automatisieren und Konfigurationen auf dem System zu verwalten, auf die über die Eingabeaufforderung nicht zugegriffen werden kann. Es ähnelt einer Eingabeaufforderung, wird jedoch mit leistungsstärkeren Befehlen und einer zugehörigen Skriptsprache fortgeschritten. In letzter Zeit haben viele Benutzer ein Problem gemeldet, bei dem PowerShell jedes Mal, wenn der Benutzer den Computer startet, immer wieder auftaucht.
Einige der Ursachen für dieses Problem sind:
- Der Startordner des Systems hat Windows PowerShell
- PowerShell wurde möglicherweise im Start des Task -Managers aktiviert
- Malware -infiziertes System
- Einige korrupte Registrierungseinträge
Wenn Sie mit dieser Ausgabe von PowerShell zu kämpfen haben, die bei einem System -Startup eröffnet werden, lesen Sie diesen Artikel. In diesem Artikel haben wir einige Korrekturen basierend auf den Bewertungen anderer Benutzer kuratiert, die ihnen geholfen haben, dieses Problem auf ihrem Windows -PC zu lösen.
Inhaltsverzeichnis
- Fix 1 - Deaktivieren Sie PowerShell im Start des Task -Managers
- Fix 2 - Entfernen Sie die PowerShell -Verknüpfung aus dem Systemstartordner
- Fix 3 - Schauen Sie sich den Aufgabenplaner an
- Fix 4 - Deinstallation PowerShell von Ihrem PC Deinstallieren
- Fix 5 - Verwenden Sie das Autoruns -Programm, um zu überprüfen, ob PowerShell Auto -Starts
- Fix 6 - Führen Sie einen sauberen Stiefel durch
- Fix 7 - Führen Sie einen Systemscan mit Windows Malware entfernen Tool durch
- Fix 8 - PowerShell deaktivieren vorübergehend
- Fix 9 - Erstellen Sie ein neues lokales Administratorkonto
Fix 1 - Deaktivieren Sie PowerShell im Start des Task -Managers
1. Drücken und die halten Strg + Shift + ESC Schlüssel gleichzeitig, um die zu öffnen Taskmanager.
2. Einmal der Taskmanager Das Fenster wird geöffnet und wählen Sie die Registerkarte benannt Start-up.
3. Im Start-up Tab, suchen Sie nach Windows PowerShell In der Liste der Startanwendungen in Ihrem System.
Rechtsklick An Windows PowerShell und wählen Sie die deaktivieren Option zum Ausschalten des automatischen Startups für Power Shell.
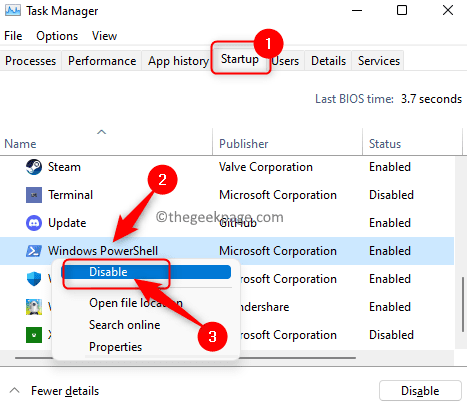
4. Neu starten Ihr Computer und überprüfen Sie, ob das Problem beim nächsten Systemstart behoben ist.
Fix 2 - Entfernen Sie die PowerShell -Verknüpfung aus dem Systemstartordner
1. Klick auf das Fenster Start Knopf.
Hier im Windows-Suchfeld Typ oder kopieren Sie den folgenden Pfad
%ProgrammData%\ Microsoft \ Windows \ Startmenü \ Programme \ Startup
2. Klicken Sie auf das Suchergebnis, um die zu öffnen Windows Startup Ordner.
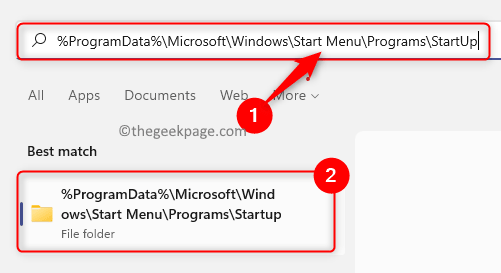
3. Einmal der Start-up Der Ordner öffnet sich und prüft, ob Sie das sehen können Fenster Powershell Abkürzung hier.
Wenn Sie die Abkürzung sehen, dann wählen Windows PowerShell und tippen auf die Löschen (Bin) Symbol oben im Datei Explorer.
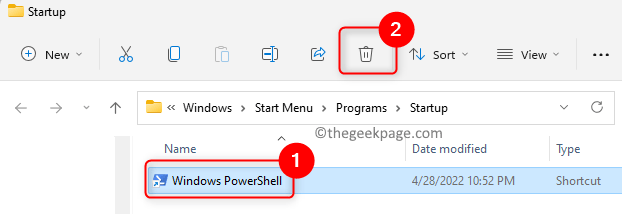
4. Nach dem Löschen dieser Verknüpfung sehen Sie die Registerkarte Startup des Task -Managers auch nicht über Windows PowerShell.
Neu starten dein System. Überprüfen Sie, ob Windows PowerShell beim Start öffnet.
Fix 3 - Schauen Sie sich den Aufgabenplaner an
1 - Gehen Sie zur Windows -Suche und geben Sie dann ein Aufgabenplaner und klicken Sie darauf
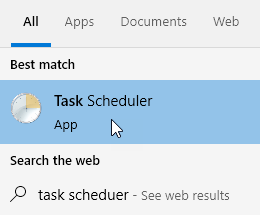
2 - Überprüfen Sie Aufgaben die für die Anmeldung ausgeführt werden sollen oder wenn Sie mit PowerShell nach dem Zufallsprinzip aufgetaucht sind, können Sie nach Aufgaben suchen, bei denen mehrere Trigger definiert sind.
Wählen Sie diese Aufgaben aus und klicken Sie auf Aktionen Registerkarte unten.
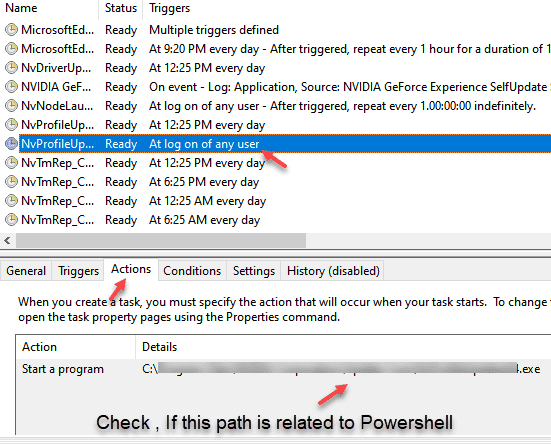
3 - Wenn es einen Weg zu PowerShell enthält.exe, dann diese Aufgaben deaktivieren oder löschen.
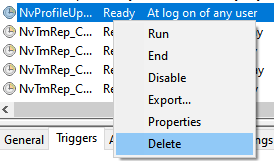
Fix 4 - Deinstallation PowerShell von Ihrem PC Deinstallieren
Wenn Sie Powershll nicht verwenden und sich über dieses Problem völlig verärgert haben, können Sie die PowerShell -Funktion von Ihrem PC deaktivieren.
1 - Suche Optionale Funktionen Im Windows -Suchfeld
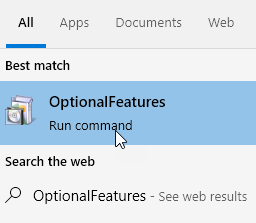
2 - Jetzt deaktivieren Sie Windows PowerShell und klicken Sie OK
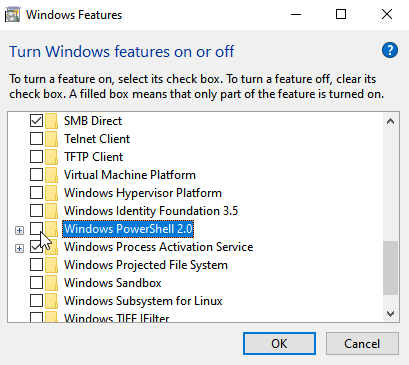
3 - Neu starten PC
Fix 5 - Verwenden Sie das Autoruns -Programm, um zu überprüfen, ob PowerShell Auto -Starts
Es gibt ein kleines kostenloses Prozessprogramm mit dem Namen Autoruns für Windows V14.09 von Microsoft bereitgestellt. Dieses Dienstprogramm gibt Ihnen eine Liste aller Programme, die so programmiert sind, dass sie beim System Startup ausgeführt werden. Mit diesem Dienstprogramm können Sie herausfinden, ob PowerShell so konfiguriert wurde, dass er bei einem Start an anderer Stelle im System ausgeführt wird.
1. Klicken Sie auf Autoruns für Windows V14.09 zum Herunterladen und zur Verwendung auf Ihrem PC.
2. Klicken Sie auf dieser Seite auf den Link Laden Sie Autoruns und Autorunsc herunter.
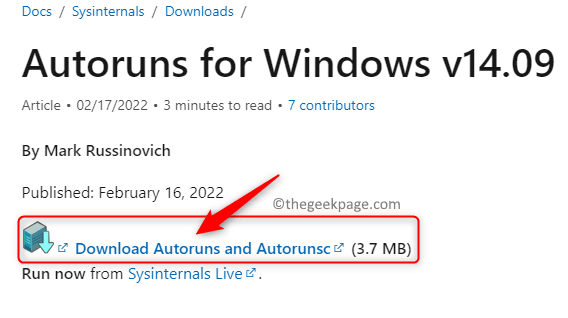
Dadurch wird eine komprimierte Zip -Datei auf Ihren Computer heruntergeladen.
3. Wenn Sie Google Chrome verwendet haben, klicken Sie auf die Pfeil Neben der heruntergeladenen Datei unten links.
Wählen Sie die Option Im Ordner anzeigen.
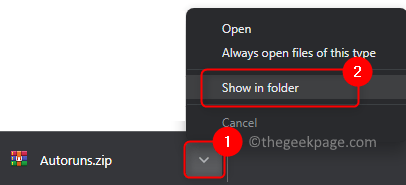
Grundsätzlich müssen Sie den Speicherort der Datei auf Ihrem PC öffnen.
4. Extrakt Der Inhalt der ZIP -Datei.
Rechtsklick darauf und wählen Sie Alles extrahieren… Im Kontextmenü, der sich öffnet.
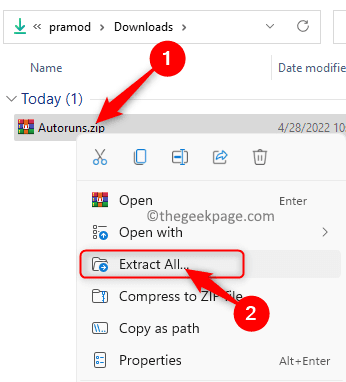
Klicken Sie dann auf die Extrakt Taste, um den Inhalt des komprimierten Ordners zu extrahieren.
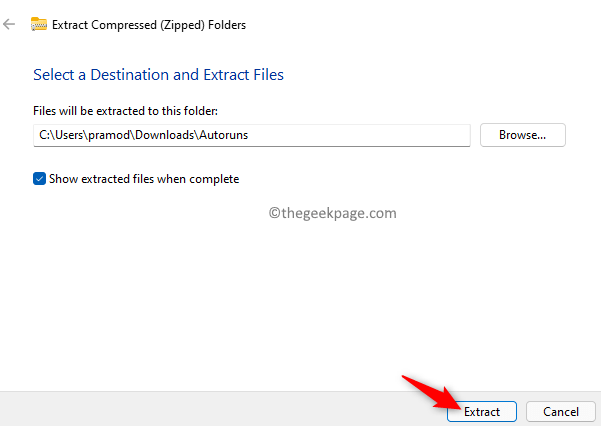
5. Beim Entpacken öffnet es automatisch den mit dem Namen Ordner genannten Ordner Autoruns.
In diesem Autoruns Ordner, führen Sie die aus Autoruns64 Als Administrator, wenn Sie ein 64-Bit-System haben.
Rechtsklick An Autoruns64 und wählen Sie die Optionen Als Administrator ausführen.
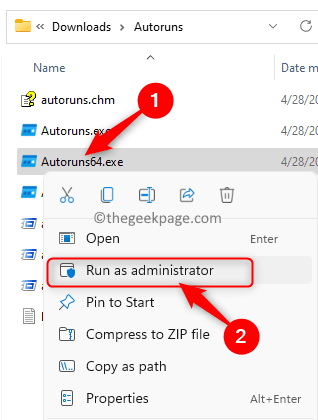
Klicke auf Ja wenn aufgeleitet von Benutzerkontensteuerung.
Warten Sie einige Zeit, bis alle automatischen Prozesse geladen sind.
6. Im Schneller Filter Suchfeld oben geben Sie den Text ein Power Shell.
Sie werden das sehen Windows PowerShell Eingabe hier, wenn PowerShell so konfiguriert ist, dass er beim Start ausgeführt wird.
Stellen Sie sicher, dass Deaktivieren Die Kontrollkästchen neben dem Power Shell Eintritt zum Deaktivieren des Auto-Starts dafür.
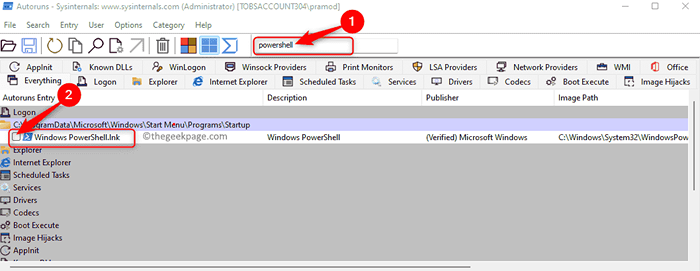
Notiz: Wenn Sie keinen Eintrag in Bezug. Versuchen Sie dann die folgenden Schritte auszuführen:
- Nach dem Öffnen Autoruns64 Wenn Administrator und Prozesse geladen werden, klicken Sie auf die Optionen Speisekarte.
- Klicken Sie hier auf die Option Microsoft -Einträge verbergen und stellen Sie sicher, dass es ist überprüft.
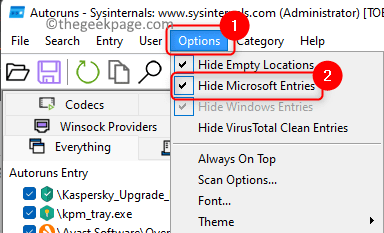
- In der Liste der Prozesse unter dem Bildpfad Spalte scrollen Sie nach unten und suchen Sie nach Einträgen, die haben "Datei nicht gefunden".
- Deaktivieren all diese Prozesse, die haben "Datei nicht gefunden" in ihren Bildpfad.
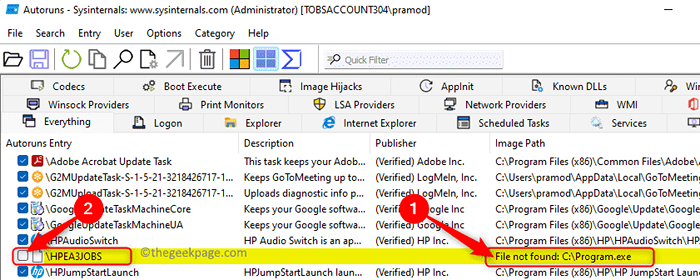
7. Neu starten Ihr System und überprüfen Sie, ob das Problem behoben ist.
Fix 6 - Führen Sie einen sauberen Stiefel durch
1. Drücken Sie Windows + r um die zu öffnen Laufen Dialog.
Typ msconfig und schlagen Eingeben um die zu öffnen Systemkonfiguration.
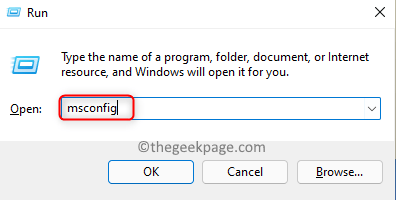
2. Gehe zum Dienstleistungen Registerkarte in der Systemkonfiguration Fenster.
Hier, überprüfen die Schachtel verbunden mit Verstecke alle Microsoft-Dienste.
Klicken Sie dann auf die Alle deaktivieren Taste in der rechten Ecke.
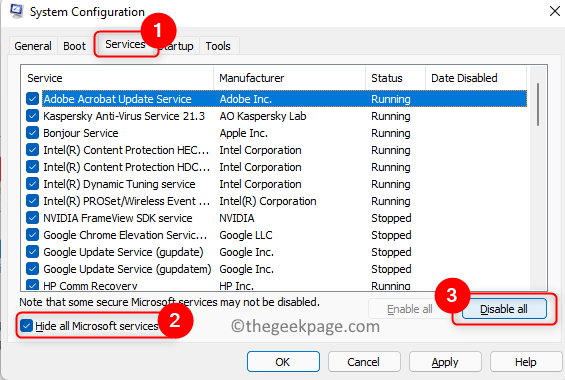
3. Übergehen zur Start-up Tab hier.
Hier klicken Sie auf Open Task Manager.
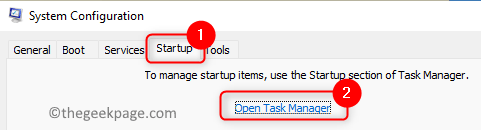
4. Dies öffnet die Start-up Registerkarte in der Taskmanager.
Hier, Alle deaktivieren Die unnötigen Dienste/Prozesse, die derzeit auf Ihrem System ausgeführt werden.
Etwas deaktivieren, Rechtsklick auf dem Service und wählen Sie Deaktivieren.
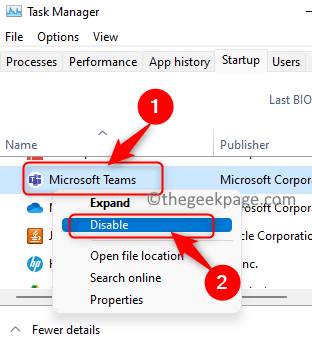
5. Schließen Sie den Task -Manager und kehren Sie zum Systemkonfigurationsfenster zurück.
Hier klicken Sie auf Anwenden und dann weiter OK Um die Änderungen zu speichern.
6. Sie werden aufgefordert, Ihr System neu zu starten, um die Änderungen anzuwenden. Klicke auf Neu starten So starten Sie Ihren PC sofort in diesem Moment.
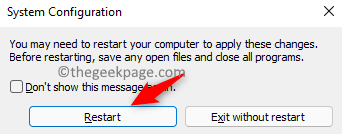
7. Überprüfen Sie, ob das Problem beim Start behoben ist.
Wenn PowerShell beim Start nicht öffnet, bedeutet dies, dass es einen Service/Prozess gibt, der das Problem verursacht hat. Versuchen Sie, die Prozesse einzeln zu aktivieren und zu überprüfen, welcher Grund für dieses Problem war.
Sobald Sie den Dienst überprüft haben und das Problem verursacht haben.
Fix 7 - Führen Sie einen Systemscan mit Windows Malware entfernen Tool durch
Microsoft Windows Bösartige Softwareentfernungstool (MSRT) ist das empfohlene Werkzeug zum Entfernen von Malware von Windows 11 PCs. Diese Anwendung ist integriert und findet die bekannte und am häufigsten am häufigsten auf dem System.
1. Öffne das Laufen Dialog mit Windows und r Schlüssel.
Typ MRT und schlagen Eingeben Um den Befehl auszuführen.
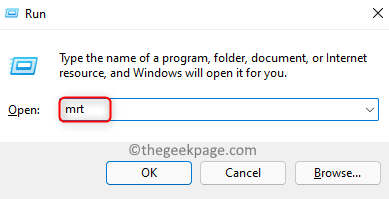
Klicke auf Ja Wenn er zur Erlaubnis zur Erlaubnis von Uac.
2. Der Msrt Das Fenster öffnet sich beim Ausführen des obigen Befehls.
Klicke auf Nächste In diesem Fenster scannen und entfernen Sie bösartige Software.
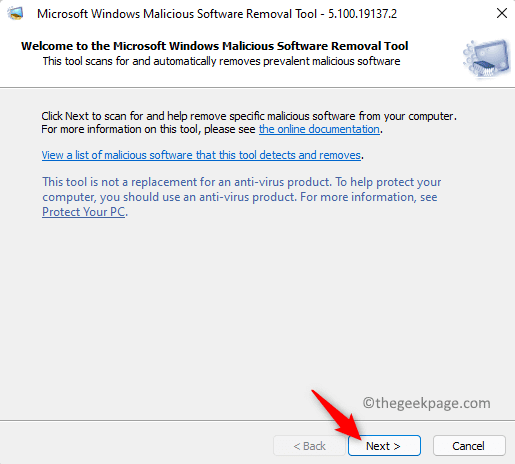
3. Auf dem nächsten Bildschirm werden Sie aufgefordert, einen Scan -Typ auszuwählen.
Wählen Sie hier die aus Schneller Scan Möglichkeit.
Klicke auf Nächste Um den Scan zu starten.
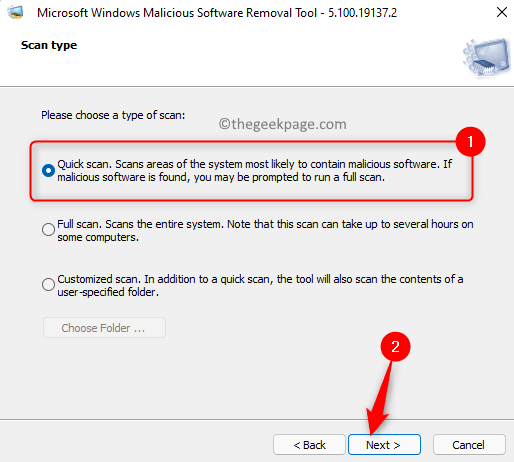
4. Warten Sie einige Zeit, bis MSRT den Scan ausführt.
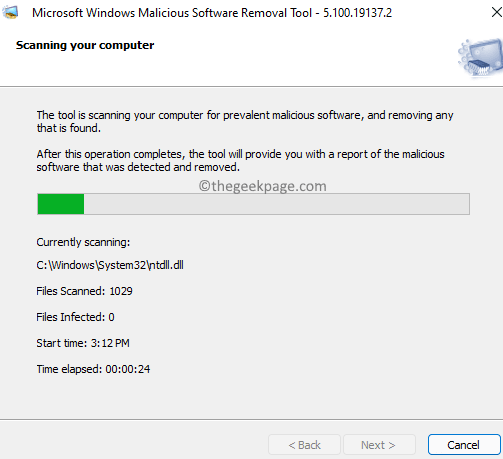
Sobald der Scan abgeschlossen ist, werden Sie die Details des Scans angezeigt. Machen Sie die erforderlichen Schritte basierend auf diesem Scan -Ergebnis.
5. Sobald Sie die erforderlichen Aktionen ausgeführt haben, um die Malware zu entfernen, Neustart Ihr PC und überprüfen Sie, ob PowerShell immer noch beim Start auftaucht.
Fix 8 - PowerShell deaktivieren vorübergehend
1. Schlagen Sie die Fenster Taste auf Ihrer Tastatur und geben Sie den Text ein Eingabeaufforderung.
Rechtsklick An Eingabeaufforderung im Suchergebnis und wählen Sie Als Administrator ausführen.
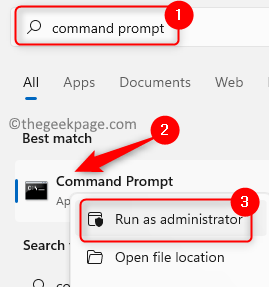
Wenn aufgeleitet von Benutzerkontensteuerung, Wählen Sie die Option Ja.
2. Sobald die Eingabeaufforderung als Administrator geöffnet ist, geben Sie den unten angegebenen Befehl ein und führen Sie aus.
DISM /Online /Deaktivierung des Feature /Featurename: "MicrosoftwindowsShellv2root"
3. Nach Abschluss der Befehlsausführung, Neustart dein System. Überprüfen Sie, ob dies dazu beigetragen hat, das Problem beim nächsten Startup zu beheben.

Führen Sie den folgenden Befehl in der Eingabeaufforderung aus.
DISM /Online /Enable-Feature /Featurename: "MicrosoftwindowsShellv2root"
Fix 9 - Erstellen Sie ein neues lokales Administratorkonto
1. Um die zu öffnen Laufen Dialog, drücken Sie einfach die Fenster und r Tasten zusammen auf Ihrer Tastatur.
Geben Sie in der Box, die sich öffnet MS-Settings: Familiengruppe und schlagen Eingeben.
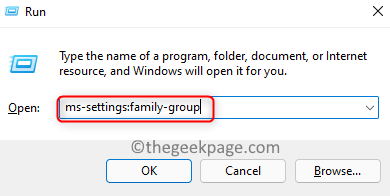
2. Dies öffnet die Familie und andere Benutzer Seite in Windows Einstellungen.
Hier in der Andere Benutzer Abschnitt klicken Sie auf die Konto hinzufügen Button neben Andere hinzufügen Benutzer.
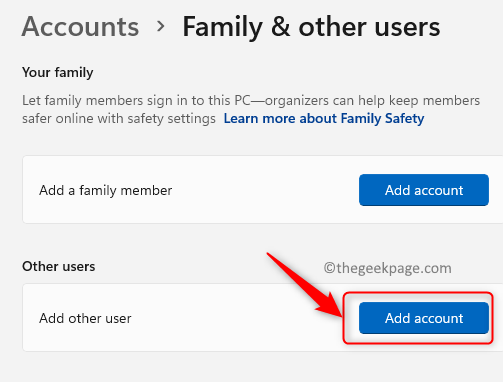
3. Sie sehen das Microsoft-Kontofenster, in dem nach den Anmeldeinformationen des neuen Benutzers gefragt wird.
Klick auf den Link Ich habe keine Anmeldeinformationen dieser Person.
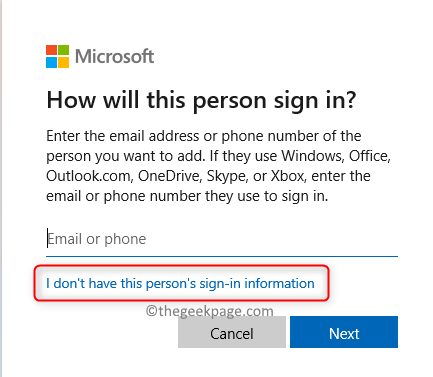
Im Benutzerkonto erstellen Fenster, klicken Sie auf Fügen Sie einen Benutzer ohne Microsoft -Konto hinzu.
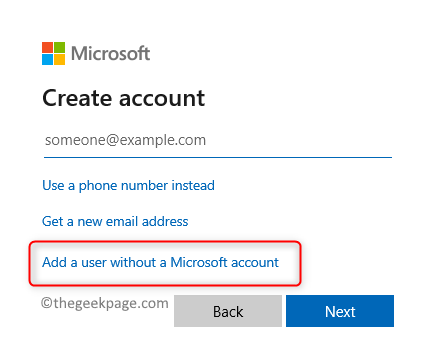
4. Dadurch wird ein Fenster geöffnet, um ein neues Benutzerkonto zu erstellen.
Sie müssen einen Benutzernamen und ein Passwort eingeben und Sicherheitsfragen auswählen.
Sobald Sie damit fertig sind, klicken Sie auf Nächste.
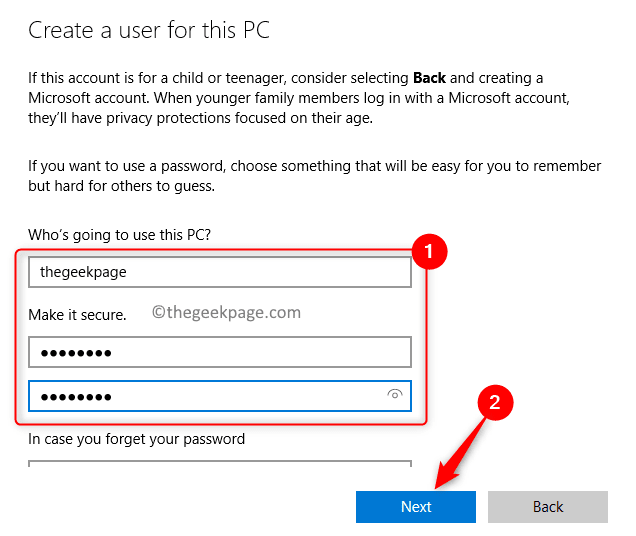
5. Sobald dieses Konto erstellt wurde, müssen Sie dieses lokale Konto in ein Administratorkonto ändern.
Wiederholen Schritt 1 zu th gehenE Familie und andere Benutzer Buchseite.
Klick auf das Ernennungsname des Kontobesitzers erstellt Um es zu erweitern. Sie werden den Text sehen Lokales Konto Unter dem Namen des Kontoinhaber.
Neben Kontoeinstellungen, Klick auf das Kontotyp ändern Taste.
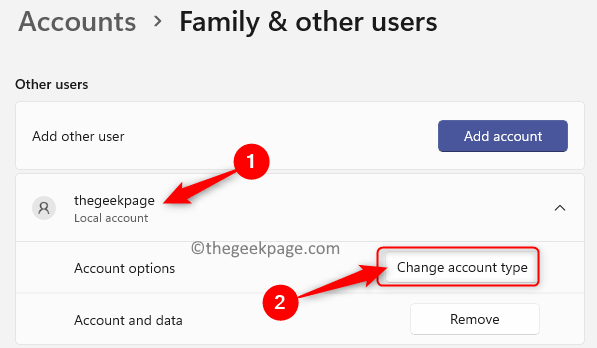
Im Kontotyp ändern Fenster, verwenden Sie die Dropdown unten Konto Typ und wähle Administrator.
Klicke auf OK Um die Änderung zu bestätigen.
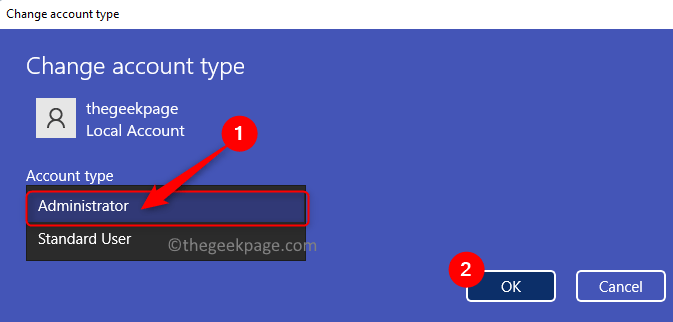
6. Neu starten dein Computer.
Melden Sie sich beim nächsten Start mit dem neu erstellten lokalen Administratorkonto an. Überprüfen Sie, ob das Problem behoben ist.
Danke fürs Lesen.
Sie können jetzt Ihren Computer starten, ohne dass das PowerShell jedes Mal auftaucht, wenn Sie ein Startup ausführen. Wir hoffen, dass dieser Artikel bei der Lösung des Problems für Sie hilfreich war. Kommentieren Sie und teilen Sie uns mit, die Fix, die für Sie funktioniert hat.
- « So extrahieren Sie sofort alle Bilder in einem MS -Word -Dokument
- So reparieren Sie Minecraft GLFW ERROR 65542 WGL »

