So beheben Sie Windows Resource Protection konnte den angeforderten Operationsfehler nicht ausführen
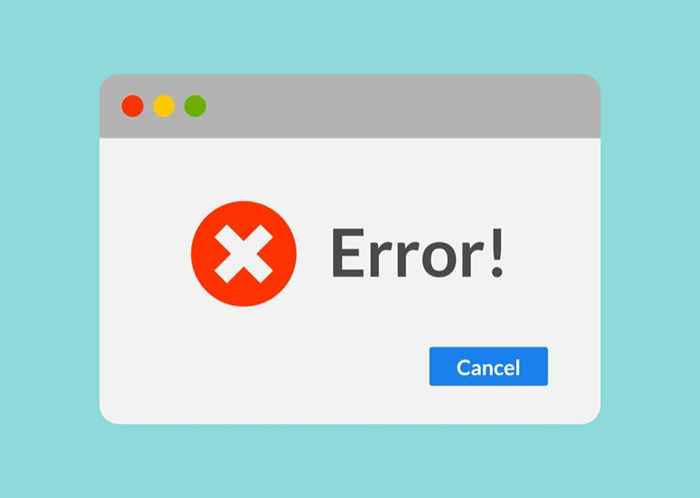
- 4287
- 985
- Madleen Vater
Wann immer Sie einen BSOD -Fehler oder einen anderen Windows -Fehler beheben müssen, ist das erste Tool, das Sie wahrscheinlich erreichen, der Systemdateiprüfung. Aber was passiert, wenn Sie einen SFC -Scan ausführen und Sie auch einen Fehler auswirken?
SFC Scannow kann automatisch viele Computerfehler beheben. Leider kann es auch verdreht werden. Das häufigste Problem bei der Verwendung des Systemdateiprüfers ist der Fehler „Windows -Ressourcenschutz konnte den Fehler angefordert“ nicht ausführen. Lesen Sie weiter, um zu erfahren, was dieser Fehler bedeutet und wie Sie ihn beheben können.
Inhaltsverzeichnis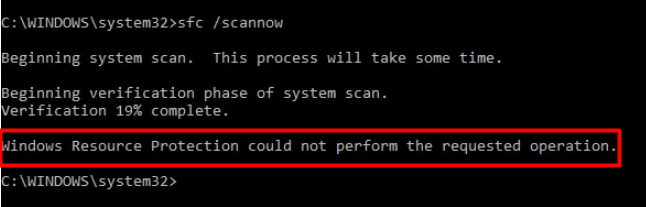
Mehrere Probleme können diesen SFC -Fehler verursachen. Normalerweise stehen andere Windows -Komponenten mit dem Tool wider. In anderen Fällen verursacht die Festplatte den Fehler, wenn Sie versuchen, ihn mit dem Scannow -Befehl zu scannen. In beiden Fällen müssen Sie einige Schritte zur Fehlerbehebung befolgen, um die Stammwurzel des Fehlers zu finden und ihn zu beheben.
1. Verwenden Sie den Befehl chkdsk
Wie reparieren Sie ein Diagnosetool?? Natürlich durch Verwendung eines anderen diagnostischen Tools! Der Befehl chkdsk kann eine breite Palette von logischen und physischen Fehlern in Bezug auf Ihre Festplatte beheben. Dies bedeutet auch.
1. Typ CMD Im Windows -Suchfeld finden Sie das Windows -Eingabeaufforderungsprogramm und klicken Sie auf Als Administrator ausführen.
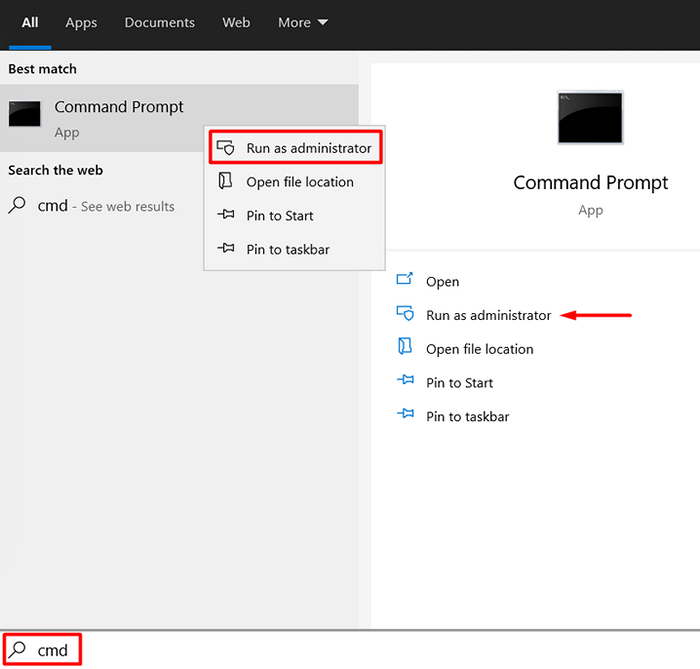
2. Typ chkdsk x: /r Indem Sie X durch den Buchstaben Ihres Festplattens ersetzen und das Laufwerkskontrolle beim nächsten System neu starten.
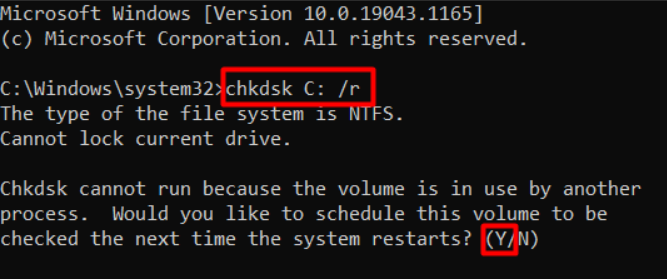
Nachdem Sie Ihren Computer neu gestartet haben, sucht das CHKDSK -Tool nach Festplattenfehlern und behebt sie. Wenn ein Problem mit der Festplatte Sie daran hinderte, das SFC -Tool zu verwenden, sollte der Fehler jetzt verschwunden sein.
2. Führen Sie das SFC -Dienstprogramm -Tool im abgesicherten Modus aus
Wenn eine andere Systemkomponente mit dem Systemdateiprüfer in Konflikt steht, leiten Sie den Befehl scannow im abgesicherten Modus aus.
1. Typ msconfig In der Windows -Suchleiste und die Systemkonfigurations -App ausführen.
2. Gehe zum Stiefel Panel oben im Konfigurationsfenster und kreuzen Sie die an Sicherer Kofferraum Möglichkeit.
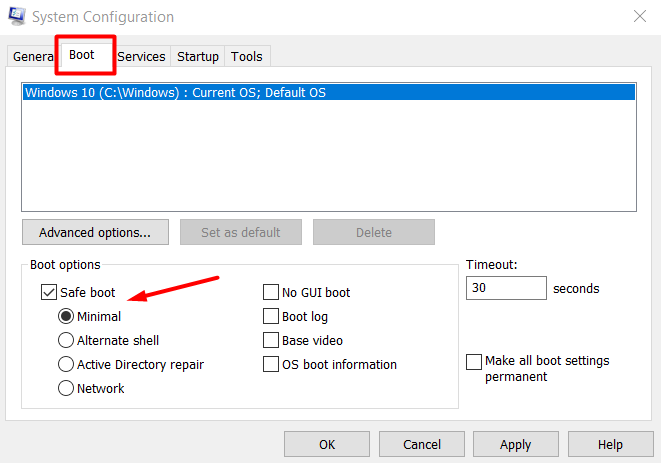
3. Klicken OK und starten Sie Ihren Computer neu.
Ihr PC startet nun im abgesicherten Modus. Probieren Sie das SFC Scannow -Tool aus, um festzustellen, ob es funktioniert.
3. Aktivieren Sie den Windows Modules Installer
Wenn das Windows -Modulinstallationsprogramm deaktiviert ist, erhält Ihr Computer keine Updates, sodass SFC möglicherweise auf Fehler stoßen. So können Sie sicherstellen, dass es aktiviert ist:
1. Typ Dienstleistungen in der Windows -Suchleiste und öffnen Sie die Dienstleistungen Anwendung.
2. Scrollen Sie durch die Liste der Dienste und finden Sie Windows Module Installer.
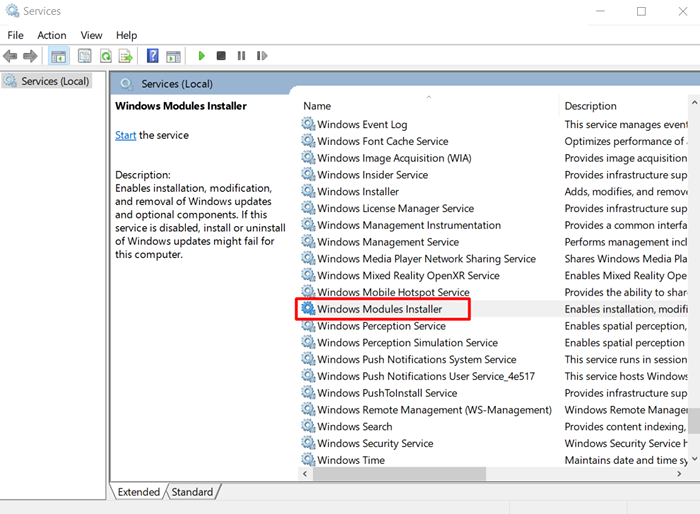
3. Doppelklicken Sie auf das Windows Modules Installer und stellen Sie die ein Starttyp Zu Handbuch Wenn es deaktiviert ist.
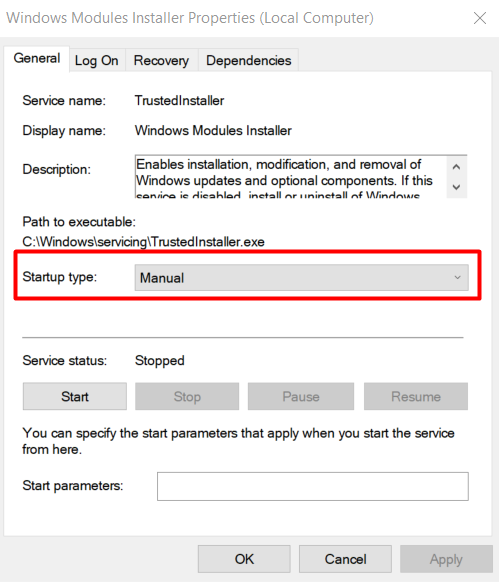
Versuchen Sie jetzt den Befehl scannow auszuführen.
4. Automatische Reparatur verwenden
Wenn bisher nichts geholfen hat, ist es an der Zeit, die automatische Reparaturfunktion auszuprobieren. Windows prüft automatisch nach allem, was nicht so eingerichtet ist, wie es sein sollte, und versuchen, es auf den Standardstatus zurückzusetzen. Machen Sie sich keine Sorgen, der automatische Reparaturvorgang wird keine Ihrer Daten gelöscht.
1. Gehe zu Einstellungen Durch die Suche nach Einstellungen in der Windows -Suchleiste.
2. Wählen Update & Sicherheit.
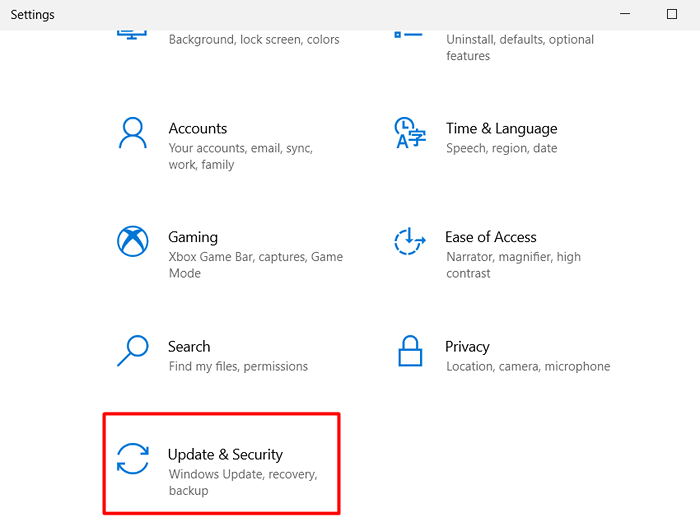
3. Wählen Sie im linken Feld aus Erholung.
4. Klicken Sie im rechten Feld auf die Jetzt neustarten Taste.
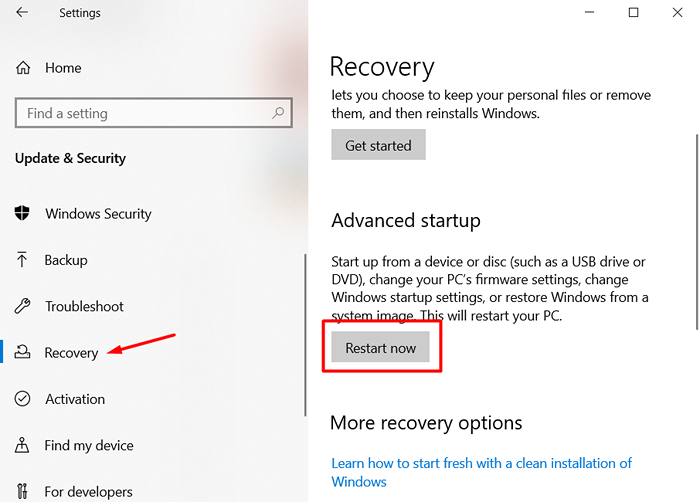
5. Ihr PC beginnt nun in der Windows Recovery -Umgebung.
6. Navigieren zu Fehlerbehebung > Erweiterte Optionen und klicken Sie auf Automatische Reparatur.
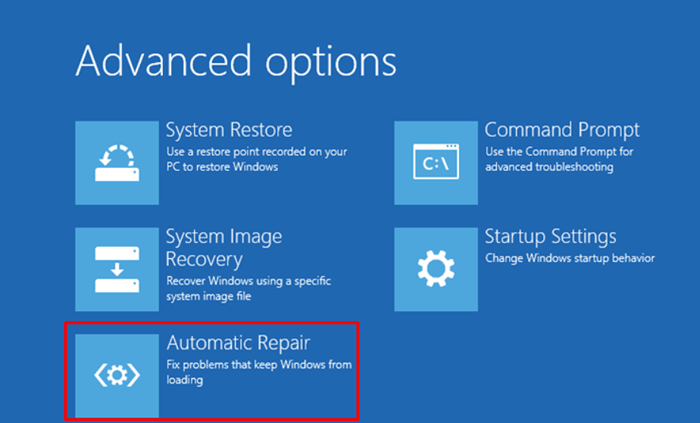
Der automatische Reparaturprozess beginnt. Windows sucht nach etwas Außergewöhnlichem und behebt es automatisch. Wenn es ein Problem erkennt, das es nicht beheben kann, wird es Ihnen eine Warnung erhalten, und Sie können zumindest die entsprechenden Schritte abhängig vom Fehler ausführen.
5. Fenster zurücksetzen
Sie haben also alles ausprobiert und SFC Scannow funktioniert immer noch nicht so, wie es sollte. Es ist Zeit für ein System zurückgesetzt. Stellen Sie sicher, dass Sie alles andere ausprobiert haben, damit das SFC -Tool funktioniert. Sichern Sie alle Ihre wichtigen Daten, bevor Sie fortfahren.
Dies gibt verschiedene Möglichkeiten, dies zu tun. Sie sollten jedoch die Basis -Wiederherstellungsoption verwenden, es sei denn, Sie bevorzugen eine der anderen Windows -Neuinstallationsoptionen.
1. Geh zurück zu Einstellungen > Update & Sicherheit > Erholung.
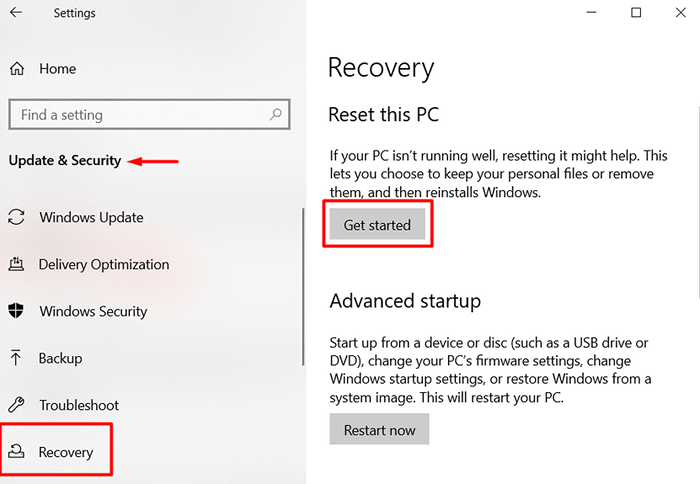
2. Klick auf das Loslegen Schaltfläche direkt unter „Setzen Sie diesen PC zurück.”
3. Wähle aus Alles entfernen Option zum Zurücksetzen von Fenstern im nächsten Fenster in den Werksstaat zurück.
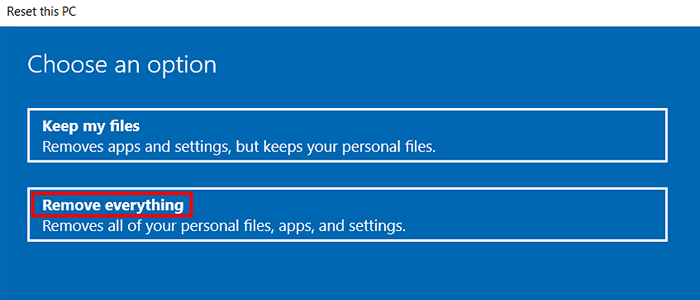
Sie können auch die auswählen Behalte meine Dateien Option, aber die sicherste Wette besteht darin, Ihren PC sauber zu löschen.
Funktioniert SFC wie beabsichtigt??
Hoffentlich ist Ihr Fehler „Windows Resource Protection den angeforderten Operationsfehler nicht durch. Lassen Sie uns in den Kommentaren unten wissen, welche Lösung für Sie funktioniert hat. Wenn Sie einen anderen Fix für diesen Fehler kennen, können Sie ihn gerne teilen!
- « Fix kann keine Verbindung zum Steam -Netzwerkfehler herstellen
- Die 4 besten freien Werkzeuge, um einen Hintergrund aus einem Bild zu entfernen »

