So reparieren Sie Windows Security auf einer Blick leer in Windows 11/10
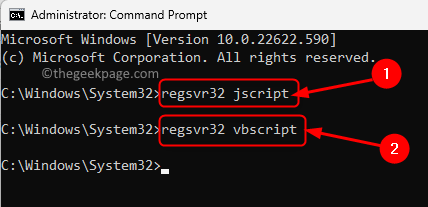
- 1852
- 476
- Susanne Stoutjesdijk
Windows Security bietet Windows-PCs einen integrierten Schutz. Viele Benutzer haben jedoch berichtet, dass sie beim Öffnen der Windows Security -App entweder nicht reagiert oder auf einem Blick auf einen Blick auf eine leere Sicherheit angezeigt werden. Das Vorhandensein von Antiviren-Software von Drittanbietern in Ihrem System kann die Arbeit von Windows Security beeinflussen. Außerdem kann die Korruption oder der deaktivierte Windows -Sicherheitsdienst dieses Problem aufwerfen.
Wenn Sie mit diesem Problem konfrontiert sind, in dem Sie beim Starten der Windows -Sicherheits -App auf Ihrem Windows 11/10 -PC eine leere Seite sehen, lesen Sie diesen Artikel. Hier finden Sie einige Methoden zur Fehlerbehebung, mit denen Sie dieses Problem für Sie beheben können. Bevor Sie mit den Korrekturen voranschreiten, müssen Sie es deinstallieren und vollständig aus Ihrem PC entfernen.
Inhaltsverzeichnis
- Fix 1 - Registrieren Sie einige DLL -Dateien in der Eingabeaufforderung erneut
- Fix 2 - Verwenden Sie den Windows Update -Fehlerbehebungsmittel
- Fix 3 - Führen Sie einen Systemdateiprüfung (SFC) durch
- Fix 4 - Reparatur und Zurücksetzen der Windows -Sicherheits -App
- Beheben Sie 5 - Starten Sie den Windows Security -Service neu
- Fix 6 - Ändern Sie die Registrierung
- Beheben Sie 7 - Überprüfen Sie die ausstehenden Windows -Updates
- Beheben Sie 8 - Installieren Sie die Windows -Sicherheits -App über das Terminal neu
- Beheben Sie 9 - Alle Windows -Apps über PowerShell neu anwenden
- Fix 10 - Verwenden Sie diesen PC zurückgesetzt
- Fix 11 - Installieren Sie Windows 11 mithilfe heruntergeladener ISO neu
Fix 1 - Registrieren Sie einige DLL -Dateien in der Eingabeaufforderung erneut
Schritt 1. Drücken Sie Windows + r um die zu öffnen Laufen Dialog.
Schritt 2. Typ CMD und drücke Strg + Shift + Eingabetaste um die zu laufen Eingabeaufforderung als Administrator.
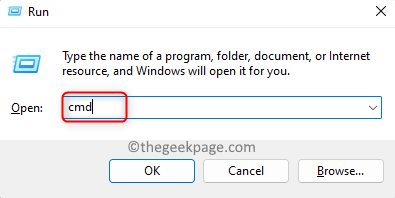
Schritt 3. Im Eingabeaufforderung, Geben Sie die Befehle nacheinander ein und schlagen Sie Eingeben nach jedem, um sie auszuführen.
Regsvr32 Jscript RegSVR32 VBSScript
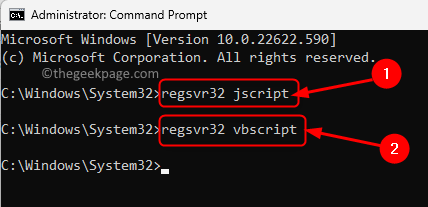
Schritt 4. Schließen Sie die Eingabeaufforderung.
Neu starten dein Computer.
Überprüfen Sie nach dem Start, ob die leere Sicherheit auf einem Blick auf einen Blick auf den Bildschirm in der Windows -Sicherheit behoben ist.
Fix 2 - Verwenden Sie den Windows Update -Fehlerbehebungsmittel
Schritt 1. Tippen Sie auf die Fenster Schaltfläche in Ihrer Taskleiste und tippen Sie auf Einstellungen zur Fehlerbehebung In der Windows -Suchleiste.
Schritt 2. Klicken Sie in den angezeigten Suchergebnissen auf Einstellungen zur Fehlerbehebung.
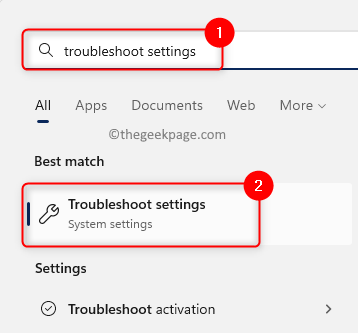
Schritt 3. Klicken Sie auf dieser Seite auf Andere Fehlerbehebung.
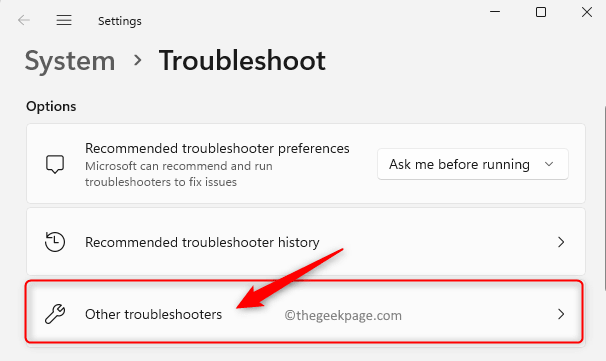
Schritt 4. Der Andere Fehlerbehebung Die Seite öffnet sich und Sie können eine Liste aller Fehlerbehebungen sehen.
Klicken Sie hier auf die Laufen Button neben Windows Update den Fehlerbehebung zu öffnen.
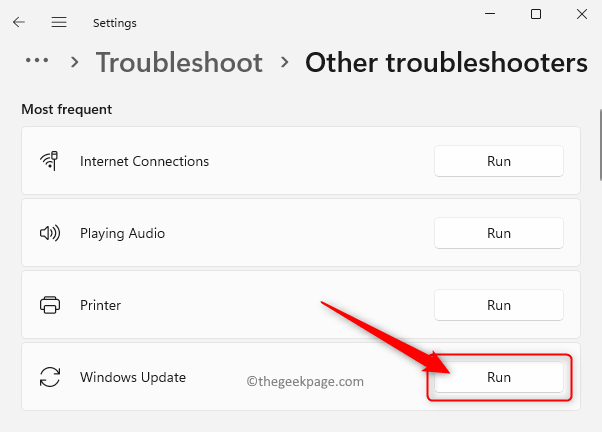
Schritt 5. Warten Sie, bis der Fehlerbehebungsmittel alle gefundenen Probleme ausführt, erkennen und beheben kann.
Sobald der Prozess der Fehlerbehebung abgeschlossen ist, überprüfen Sie nach einem Windows -Update.
Überprüfen Sie, ob das Problem mit der Windows -Sicherheit behoben ist, nachdem Sie Windows aktualisiert haben.
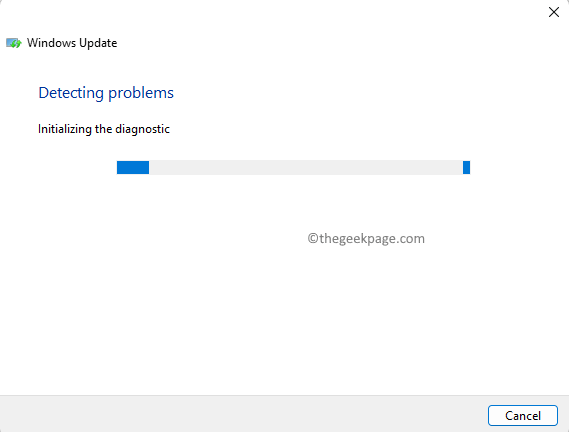
Fix 3 - Führen Sie einen Systemdateiprüfung (SFC) durch
Schritt 1. Klick auf das Fenster Starten Sie die Schaltfläche in Ihrer Taskleiste und geben Sie ein Eingabeaufforderung im Suchfeld.
Schritt 2. Einmal Eingabeaufforderung wird im Suchergebnis hervorgehoben, klicken Sie auf Als Administrator ausführen im rechten Feld.
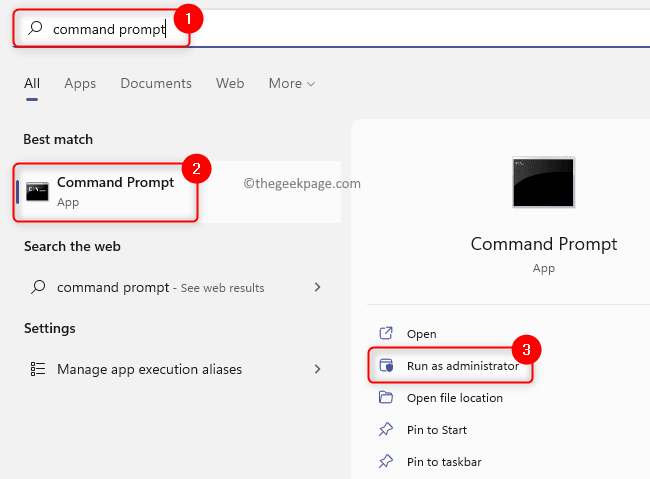
Schritt 3. Geben Sie den folgenden Befehl ein und klicken Sie auf Eingeben es ausführen.
SFC /Scannow
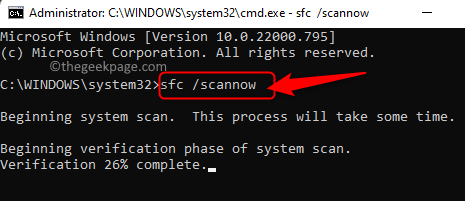
Schritt 4. Warten Sie, bis das SFC -Tool ausgeführt und überprüft wird.
Wenn Korruptionen gefunden werden, werden sie am System Neustart repariert.
Schritt 5. Überprüfen Sie nach dem Neustart des Systems, ob das Leerbildschirm in der Sicherheit auf einer Blick auf eine Blickseite überwunden wurde.
Fix 4 - Reparatur und Zurücksetzen der Windows -Sicherheits -App
Schritt 1. Schlagen Sie die Fenster Taste auf Ihrer Tastatur und tippen Sie auf Installierte Apps im Suchfeld.
Schritt 2. Klicke auf Installierte Apps Im Suchergebnis der besten Übereinstimmung.
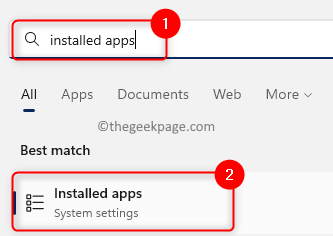
Schritt 3. Auf der Einstellungen Seite für Installierte Apps, Suche nach dem Windows -Sicherheit App mit dem Suchfeld.
Schritt 4. Klicken Sie nun auf die Drei-Punkte-Menü verknüpft mit Windows -Sicherheit und wähle Erweiterte Optionen.
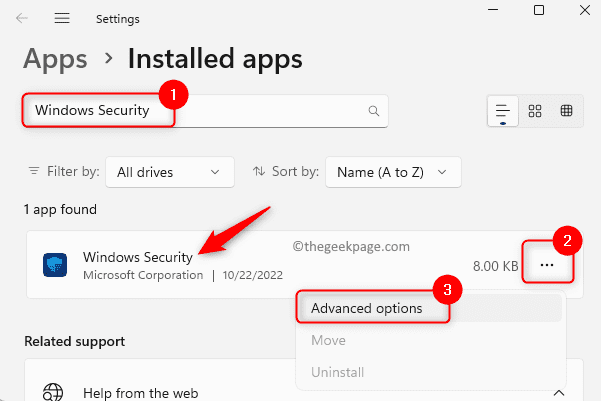
Schritt 5. Auf der Erweiterte Optionen Seite, scrollen Sie nach unten zum Zurücksetzen Abschnitt.
Klicken Sie hier auf die Reparatur Taste, um die App zu reparieren, ohne ihre Daten zu beeinflussen.
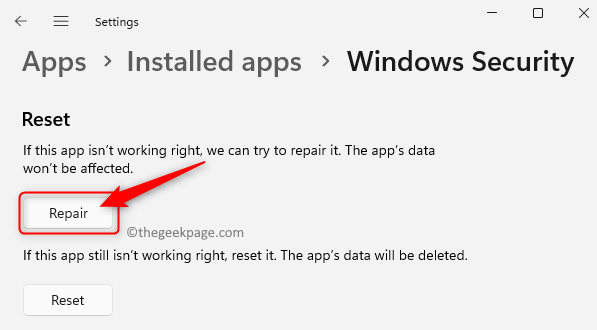
Schritt 6. Überprüfen Sie, ob das Problem nach der Reparatur der App behoben ist.
Schritt 7. Wenn das Problem auch nach der Reparatur bestehen bleibt, gehen Sie zurück zum Problem Erweiterte Optionen Seite für Windows -Sicherheit wie oben erwähnt.
Klicken Sie nun auf die Zurücksetzen Schaltfläche zum Zurücksetzen der App.
Klicken Sie auf der Bestätigungsaufforderung, die auftaucht Zurücksetzen wieder zu bestätigen.
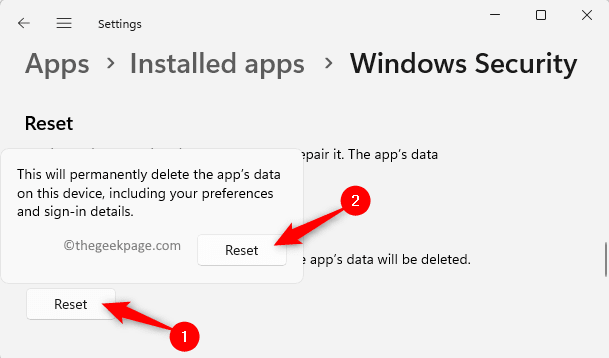
Schritt 8. Nach dem Zurücksetzen, Neustart dein PC.
Überprüfen Sie nun, ob das Problem in der Sicherheit auf einer Blickseite in Windows Security behoben ist.
Beheben Sie 5 - Starten Sie den Windows Security -Service neu
Schritt 1. Öffne das Laufen Box mit dem Windows und r Schlüsselkombination.
Schritt 2. Typ Dienstleistungen.MSC und schlagen Eingeben um die zu öffnen Dienstleistungen App.
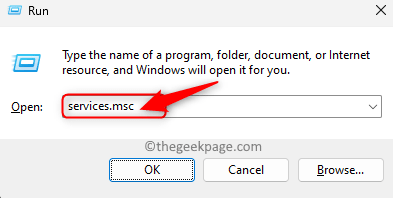
Schritt 3. Scrollen Sie nach unten und finden Sie die Windows Security Service in der Liste der Dienstleistungen.
Schritt 4. Doppelklicken Sie auf Windows Security Service um die zu öffnen Eigenschaften Fenster.
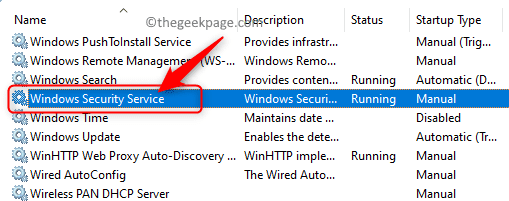
Schritt 5. Im Eigenschaften Fenster stellen Sie sicher, dass sich der Dienst in der befindet Betrieb Zustand.
Schritt 6. Wenn es nicht gestartet wird, klicken Sie auf Start um den Service zu beginnen.
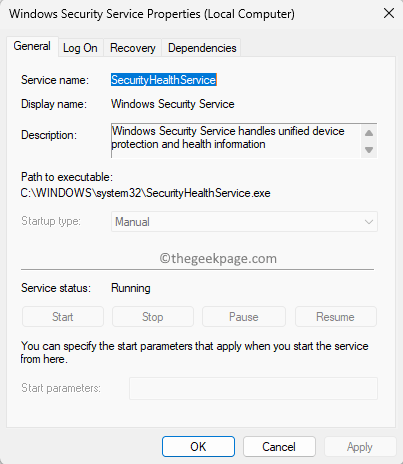
Schritt 7. Beenden Sie die Services -App und überprüfen Sie, ob das Problem behoben ist.
Fix 6 - Ändern Sie die Registrierung
Schritt 1. Tippen Sie auf die Fenster Taste auf Ihrer Tastatur und tippen Sie auf Registierungseditor im Suchfeld.
Schritt 2. Klicke auf Registierungseditor In den Suchergebnissen.
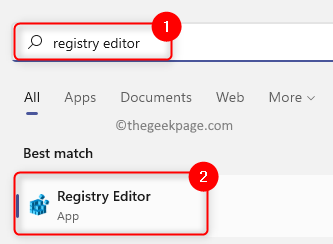
Schritt 3. Navigieren Sie mit den Ordnern im linken Bereich zum Standort unten oder kopieren Sie den Pfad in die Navigationsleiste.
HKEY_LOCAL_MACHINE \ SYSTEM \ CurrentControlSet \ Services \ SecurityHealthService
Schritt 4. Einmal SecurityHealthservice Der Schlüssel wird ausgewählt, bewegen Sie sich zur rechten Seite und suchen Sie nach dem Start DWORD.
Schritt 5. Doppelklicken Sie auf Start seinen Wert ändern.
Schritt 6. Im Bearbeiten Fenster, ändern Sie die Messwert Feld zu beiden 1 oder 2.
Klicken Sie dann auf OK.
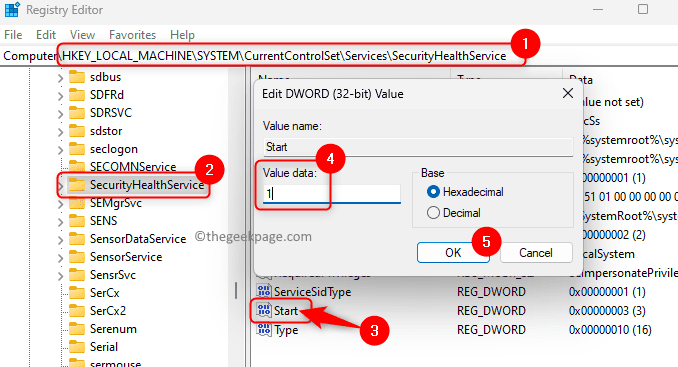
Schritt 7. Schließen Sie den Registrierungsredakteur.
Neustart dein System.
Versuchen Sie nach dem Start des Systems zugänglich, um festzustellen, ob das Problem behoben ist.
Beheben Sie 7 - Überprüfen Sie die ausstehenden Windows -Updates
Schritt 1. Drücken Sie die Windows und r Tasten zusammen zum Öffnen Laufen.
Schritt 2. Typ MS-Settings: WindowsUpdate und schlagen Eingeben.
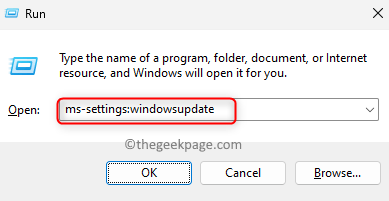
Schritt 3. Auf der Windows Update Seite in der App -Einstellungs -App klicken Sie auf die Auf Updates prüfen Taste.
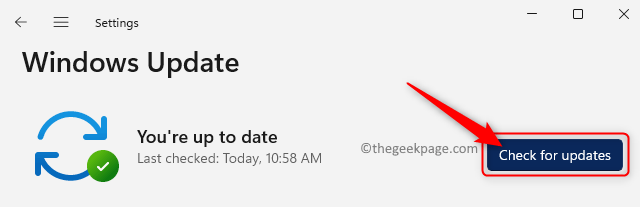
Schritt 4. Windows prüft nach Updates für die Version von Windows, die auf Ihrem PC installiert sind.
Schritt 5. Wenn kumulatives Update verfügbar ist, klicken Sie auf die Herunterladen & installieren Schaltfläche, um das Update zu starten.
Schritt 6. Neu starten Ihr System, sobald das Update abgeschlossen ist.
Überprüfen Sie, ob das Problem mit der Windows -Sicherheit gelöst wurde.
Beheben Sie 8 - Installieren Sie die Windows -Sicherheits -App über das Terminal neu
Schritt 1. Drücken Sie Windows + x um die zu öffnen Start Tastemenü.
Schritt 2. Klicken Sie im Menü auf Terminal (admin).
Wenn aufgeleitet von Benutzerkontensteuerung, klicke auf Ja.
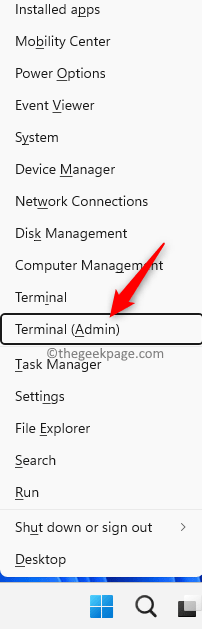
Schritt 3. Geben Sie den Befehl ein und drücken Sie Eingeben.
Get-Appxpackage Microsoft.SECHEACHUI -ALLUSERS | Reset-Appxpackage
Schritt 4. Überprüfen Sie, ob das Problem behoben wird, nachdem die Sicherheits -App neu installiert wurde.
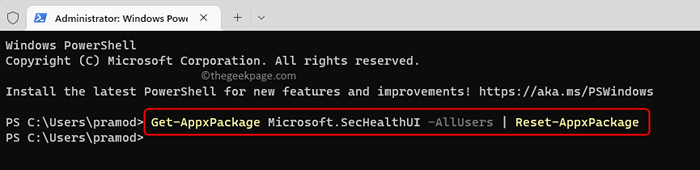
Beheben Sie 9 - Alle Windows -Apps über PowerShell neu anwenden
Schritt 1. Drücken Sie Windows + x um die zu öffnen Start Speisekarte.
Hier klicken Sie auf Terminal (admin) öffnen Power Shell als Administrator.
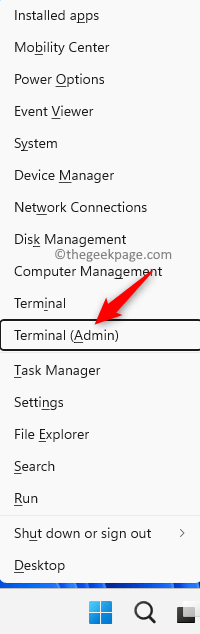
Schritt 2. Geben Sie die folgenden Befehle nacheinander ein und drücken Sie Eingeben nach jedem.
Set-executionPolicy uneingeschränkte Get-Appxpackage -Alluser | Foreach add -Appxpackage -DisableDevelopmentMode -register "$ ($ _.InstallleLocation) \ AppXManifest.xml "
Schritt 3. Überprüfen Sie nach dem Ausführen des Befehls, ob Sie die Windows Security -App ohne leere Sicherheit auf einer Blickseite öffnen können.
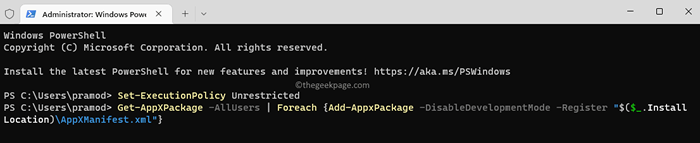
Fix 10 - Verwenden Sie diesen PC zurückgesetzt
Schritt 1. Drücken Sie Windows + r öffnen Laufen.
Schritt 2. Typ MS-Settings: Erholung um die zu öffnen Wiederherstellungseinstellungen Buchseite.
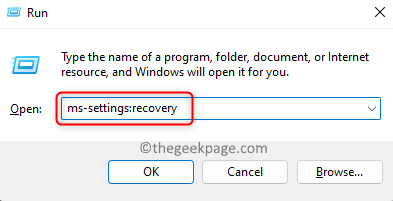
Schritt 3. Im Wiederherstellungsoptionen Abschnitt klicken Sie auf die PC zurücksetzen Taste verbunden mit Setzen Sie diesen PC zurück.
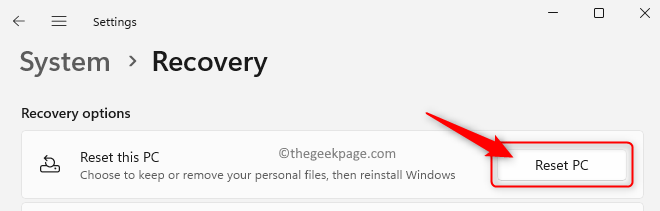
Schritt 4. Klicken Sie nun auf Behalte meine Dateien im Fenster, das sich öffnet.
Die Verwendung dieser Option entfernen alle System -Apps und Einstellungen, hält jedoch Ihre persönlichen Daten intakt,.
Wenn Sie alle persönlichen Daten, Einstellungen und Anwendungen löschen möchten, können Sie die Option auswählen Alles entfernen.
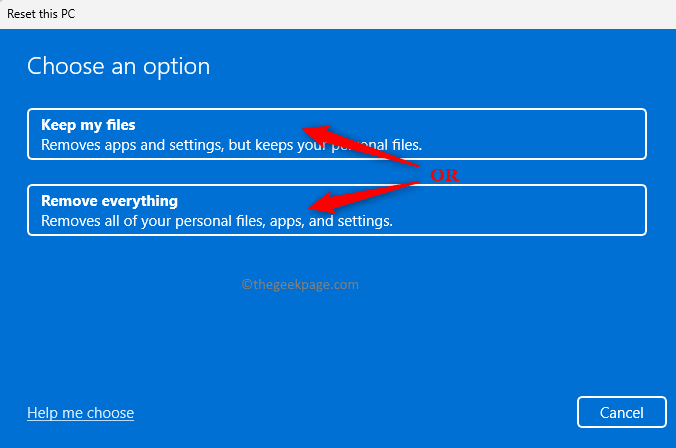
Schritt 5. Klicken Sie anschließend auf die Option Lokale Neuinstallation weitermachen.
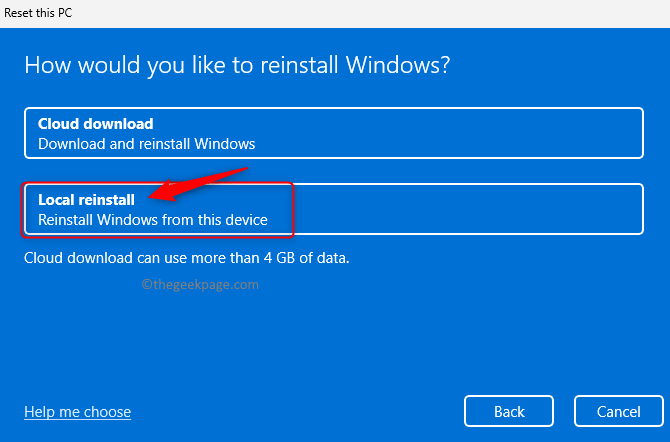
Schritt 6. Klicke auf Nächste im Zusätzliche Einstellungen Fenster.
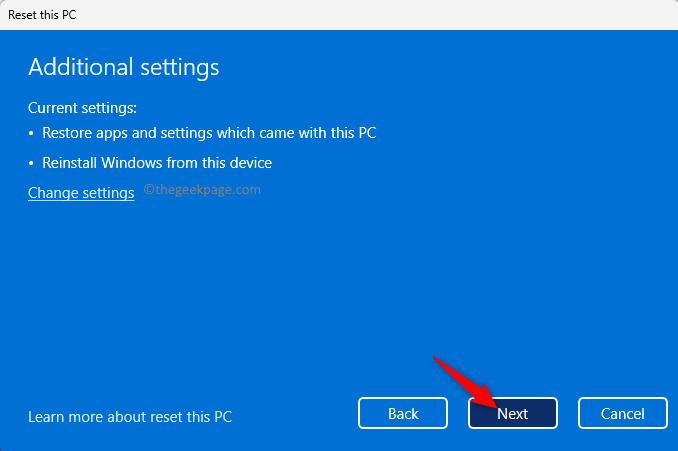
Schritt 7. Schließlich klicken Sie auf die Zurücksetzen Taste, um den Reset -Prozess zu starten.
Warten Sie, bis der Zurücksetzen abgeschlossen ist.
Überprüfen Sie nach dem Neustart des Systems, ob das Problem mit dem leeren Bildschirm in Windows Security behoben ist.
Fix 11 - Installieren Sie Windows 11 mithilfe heruntergeladener ISO neu
Schritt 1. Klicken Sie hier, um zur Microsoft -Website zu gehen, um das Windows 11 ISO herunterzuladen.
Schritt 2. Scrollen Sie auf dieser Seite nach unten und wählen Sie die Download -Version aus der Folge unten aus Laden Sie Windows 11 Disk Image (ISO) herunter Abschnitt.
Klicken Sie dann auf die Herunterladen Taste.
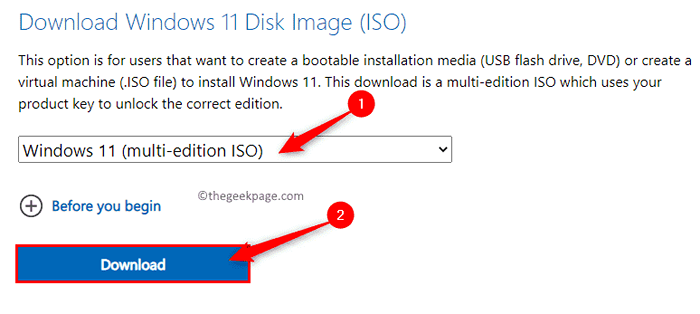
Schritt 3. Wählen Sie nach der Bestätigung des Downloads die aus Produktsprache und klicken Sie auf Bestätigen.
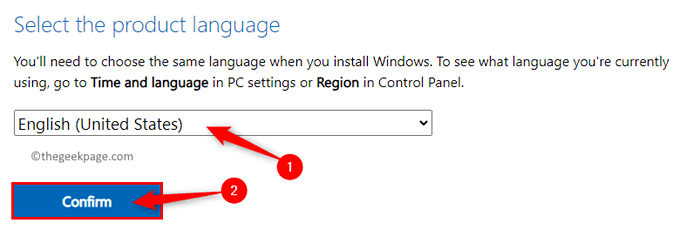
Schritt 4. Schließlich klicken Sie auf die 64-Bit-Download Schaltfläche zum Download des Windows 11 ISO.
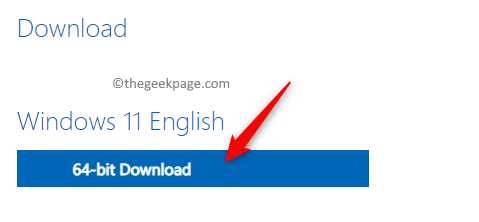
Schritt 5. Navigieren Sie zum Ordner, in dem die ISO heruntergeladen wird.
Machen Sie jetzt die ISO, indem Sie darauf klicken.
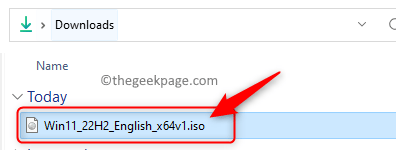
Schritt 6. Dadurch wird ein neuer Laufwerksbrief (F in unserem Fall) für diese heruntergeladene ISO erstellt.
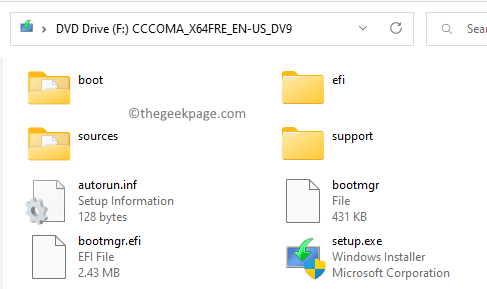
Erstellen Sie nun einen neuen Ordner an einem beliebigen Ort oder Desktop. Klicken Sie mit der rechten Maustaste auf den Desktop und wählen Sie Neu -> Ordner. Nennen Sie diesen Ordner Win11.
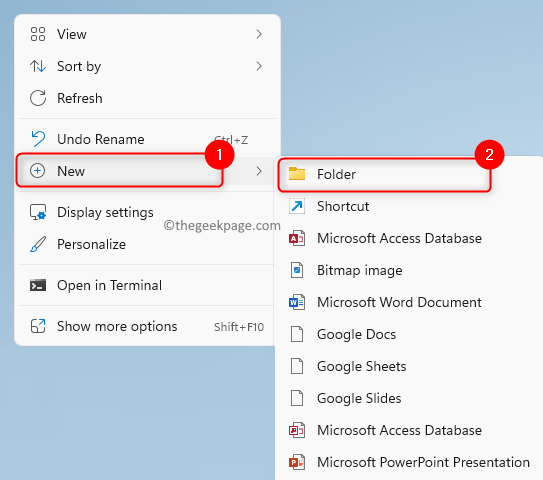
Wählen Sie alle aus (Strg + a) Die Dateien aus dem neu erstellten DVD -Laufwerk und tippen auf die Ikone kopieren oben.
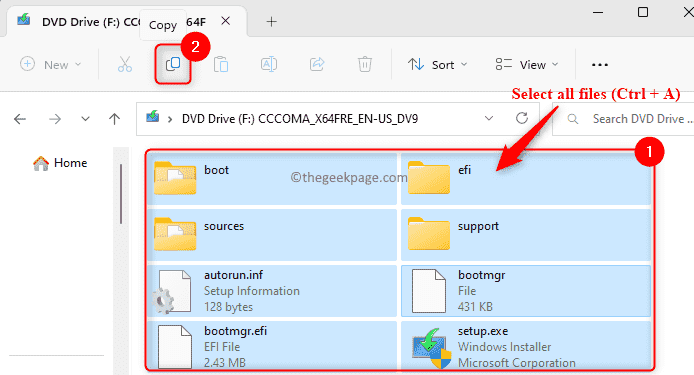
Paste (Strg + V) sie zum neuen Ordner Win11.
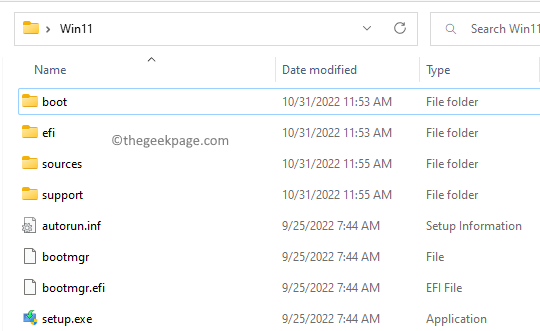
Schritt 7. Klicken Sie mit der rechten Maustaste auf den Laufwerksbuchstaben und wählen Sie Auswerfen die ISO zu entmuntieren.
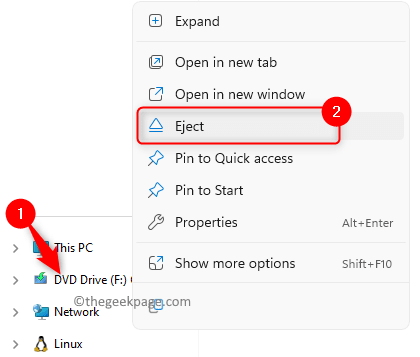
Notiz: Wenn Sie Windows 11 ausführen nicht-unterstützte Hardware Wie eine nicht unterstützte CPU ohne TPM oder sicherer Start.
Für diesen Download eine alte Version von Bewertungen.DLL.
Öffnen Sie die heruntergeladene Zip -Datei und Kopie (Strg + C) Die Bewertungen.DLL von dort.
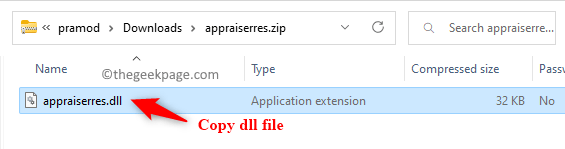
Gehe zum Win11 Ordner, den Sie zuvor erstellt haben, und öffnen Sie die Quellen Ordner darin.
Tippen Sie auf die Symbol einfügen Oben zum Einfügen der kopierten DLL in die Quellen Ordner. Wenn Sie aufgefordert werden, die Datei zu überschreiben, klicken Sie auf Ersetzte die Datei im Ziel.
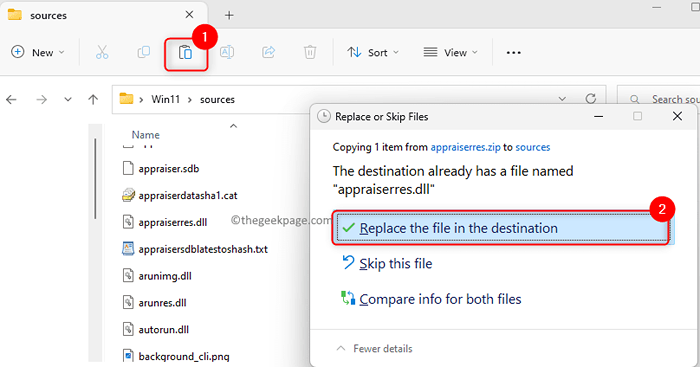
Schritt 8. Gehe zum Win11 Ordner und doppelklicken Sie auf die aufstellen.exe Datei zum Ausführen des Installationsprogramms für Windows 11 für dieselbe Version, die wir haben.
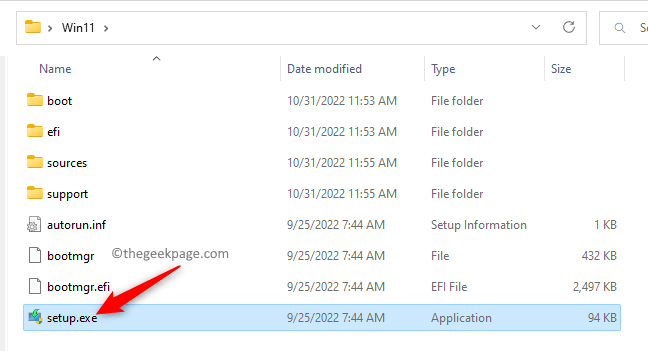
Schritt 9. Klicken Sie auf dem ersten Bildschirm auf Ändern Sie die Downloads von Updates für die Setup -Aktualisierung.
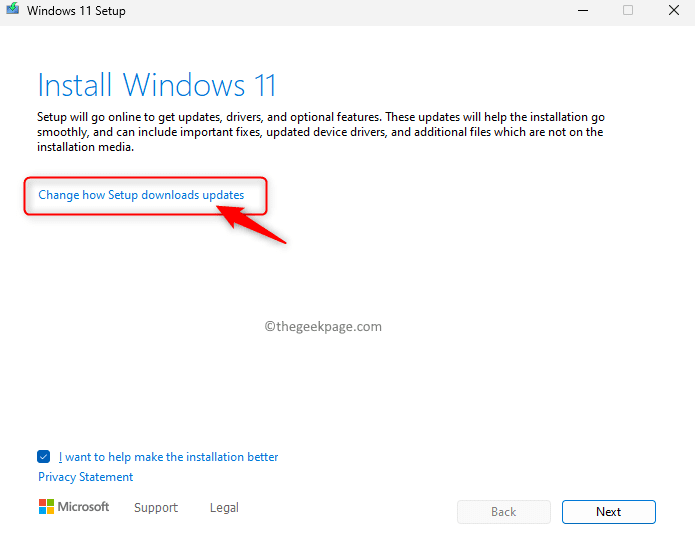
Wählen Sie dann die Option aus Nicht jetzt und klicken Sie auf Nächste.
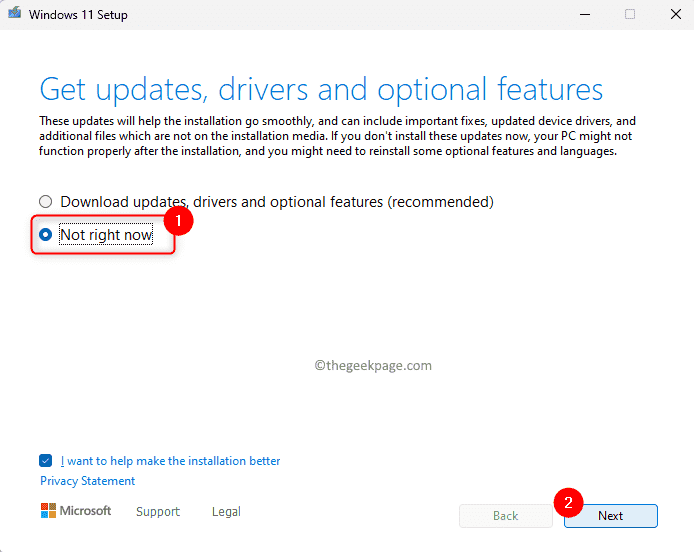
Schritt 10. Klicken Sie auf dem nächsten Bildschirm auf Akzeptieren die Lizenz akzeptieren.
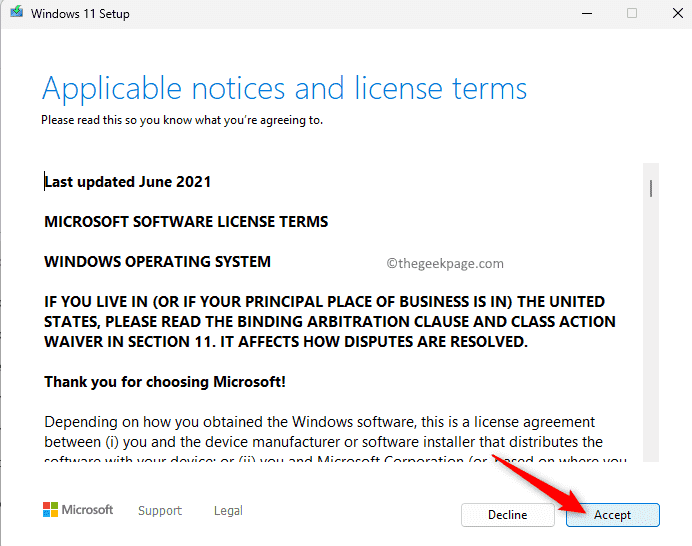
Klicken Sie dann auf Installieren.
Schritt 11. Sie sehen einen blauen Bildschirm und es dauert einige Zeit, um die Installation mit dem Neustart ein paar Mal dazwischen abzuschließen.
Schritt 12. Sie können sich anmelden und Ihren Desktop wieder haben.
Überprüfen Sie, ob das Problem durch Öffnen der Windows -Sicherheits -App behoben wird.
Das ist es!
Danke fürs Lesen.
Wir hoffen. Haben Sie diesen Artikel so informativ für die Lösung des Problems gefunden?? Bitte teilen Sie uns Ihre Gedanken und die Korrektur mit, die in den Kommentaren unten für Sie funktioniert haben.
- « App- und Browsersteuerungsoption, die in Windows Security Fix fehlen
- Aufgrund eines DDE -Serverfensters kann nicht heruntergefahren werden »

