So beheben Sie Windows Stop Code Speicherverwaltung BSOD BSOD
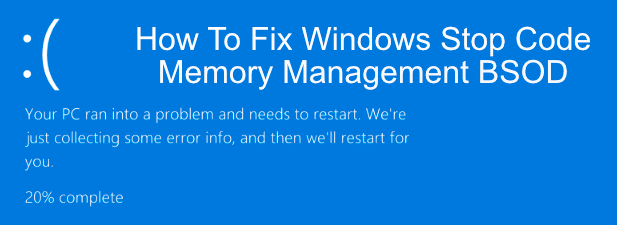
- 2033
- 167
- Lana Saumweber
Im Gegensatz zu älteren Versionen von Windows ist Windows 10 bemerkenswert stabil. Lange vorbei sind die alten Blue Screen of Death (BSOD) -Fehler, aber das bedeutet nicht, dass sie für immer weg sind. Windows wirft weiterhin einen BSOD -Fehler auf Ihren Weg, wenn er Probleme erkennt, z.
Diese Art von Fehler ist sehr spezifisch, und trotz des komplex klingenden Namen. Die Windows -Stop -Code -Speicherverwaltung BSOD weist auf ein Problem mit Ihrem Systemspeicher hin. Hier finden Sie einige Korrekturen, die Sie versuchen können, das Problem zu beheben.
Inhaltsverzeichnis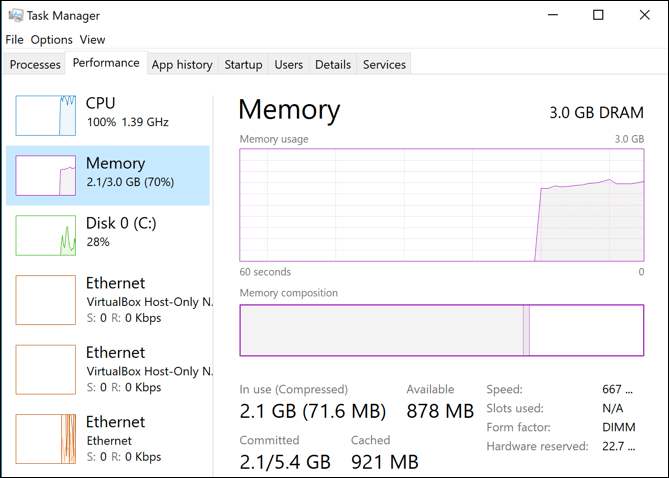
Dieser BSOD -Fehler ist eines der unvermeidlichen Ergebnisse davon. Es gibt viele Gründe, warum ein Speichermanagementfehler auftreten kann, einschließlich veralteter Software und Treiber, beschädigter Dateien und Hardwarefehler (insbesondere mit Ihrem RAM oder Ihrer Festplatte).
Starten Sie in erster Linie Ihren PC neu und prüfen Sie, ob dies das Problem behebt. Wenn dies nicht der Fall ist, müssen Sie die folgenden Schritte unternehmen.
Führen Sie das Windows -Speicherdiagnosewerkzeug aus
Als Fehler im Zusammenhang mit dem Systemspeicher sollten Sie das integrierte Integration geben Windows -Speicherdiagnosewerkzeug ein Versuch zuerst. Dadurch wird Ihr Systemspeicher schnell überprüft, um offensichtliche Fehler zu erhalten, mit der Möglichkeit, einen Startebene sofort auszuführen oder die Überprüfung bis zum nächsten Neustart Ihres PCs zu verschieben.
- Um dieses Tool auszuführen, drücken Sie, um zu drücken Windows -Schlüssel + r auf Ihrer Tastatur, um die zu öffnen Laufen Startbox, eingeben MdSched, dann drücken OK oder drücken Sie die Enter-Taste um es zu starten.
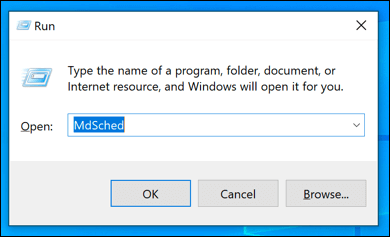
- Der Windows -Speicherdiagnose Fenster wird sich öffnen. Klicken Starten Sie jetzt neu und überprüfen Sie auf Probleme (empfohlen) So können Sie sofort eine Startebene Ihres RAM ausführen, oder klicken Sie auf Überprüfen Sie beim nächsten Mal auf Probleme, wenn ich meinen Knopf starte Planen Sie die Überprüfung, wenn Ihr PC als nächstes neu gestartet wird.
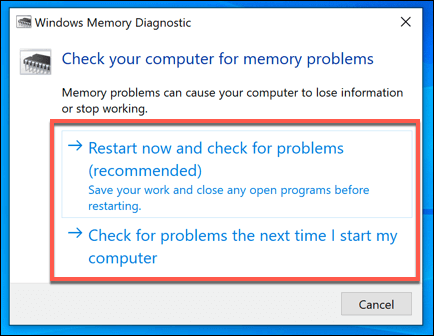
Abhängig von der Option, die Sie auswählen, wird das Windows -Speicherdiagnosewerkzeug sofort oder beim nächsten Neustart ausgeführt. Das Tool dauert einige Zeit, um seinen Scheck abhängig von Ihrem System abzuschließen.
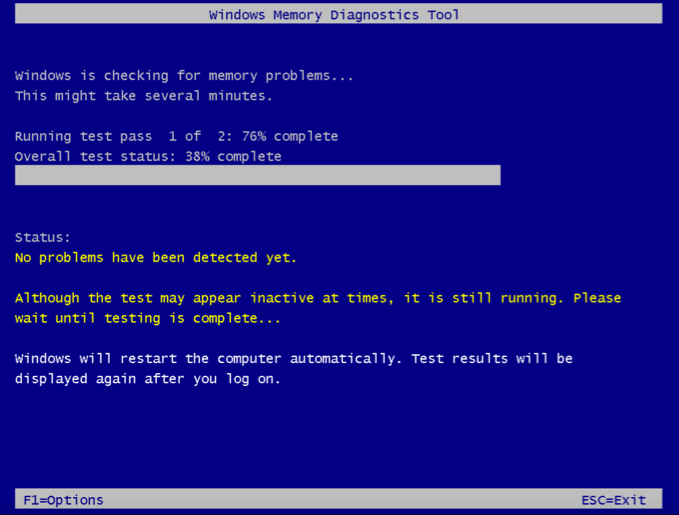
Wenn der Test abgeschlossen ist, müssen Sie die öffnen Event Viewer Um den Protokollbericht anzuzeigen.
- Klicken Sie dazu mit der rechten Maustaste auf das Windows-Startmenü und drücken Sie Event Viewer. Sobald es sich öffnet, klicken Sie auf Event Viewer (lokal)> Windows -Protokolle> System, klicken Finden, Typ MemoryDiagnostic, dann drücken Nächstes finden Um mit der Suche nach dem Bericht zu beginnen.
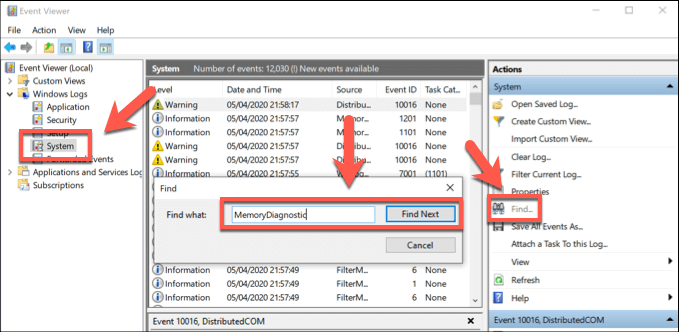
- Das erste Ergebnis, das es feststellt Allgemein Registerkarte unten, damit Sie die Fehlerbehebung weiter beheben können.
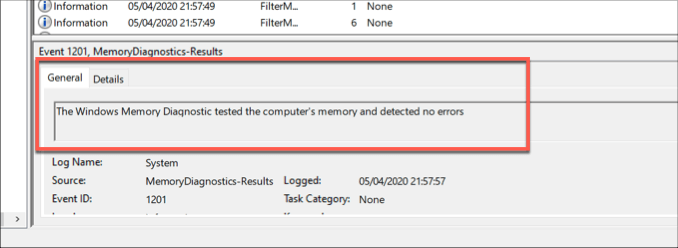
Wenn keine Fehler festgestellt werden, der BSOD -Fehler weiterhin auftritt, müssen Sie andere Problemfixes untersuchen.
Überprüfen Sie Ihre Treiber und aktualisieren Sie Windows
Es ist zwar kein Miracle-Fix, aber ein einfaches Stop-Code-Speicherverwaltungsmanagement Windows 10 Fix ist auch ein offensichtliches Eins-Update-Ihre Treiber und prüfen.
Sie können nach Windows 10 -Updates (einschließlich Treiber -Updates) suchen Windows -Einstellungen Speisekarte.
- Klicken Sie mit der rechten Maustaste auf das Startmenü und klicken Sie auf Einstellungen So öffnen Sie das Menü der Windows -Einstellungen und drücken Sie dann Update & Sicherheit. Klicken Herunterladen oder Herunterladen und installieren Für alle verfügbaren Updates wurden.
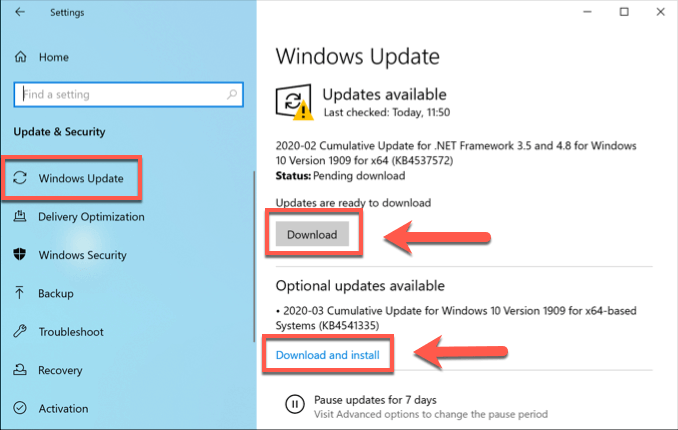
Für bestimmte Geräte (z. B. Ihre Grafikkarte) müssen Sie möglicherweise die Website des Herstellers besuchen, um die neuesten, aktuellen Treiber herunterzuladen.
Überprüfen Sie nach beschädigten Systemdateien
Wenn Ihr PC auf dem neuesten Stand ist, überlegen Sie, ob beschädigte Systemdateien Probleme mit der Speicherverwaltung auf Ihrem PC verursachen. Sie können Ihren PC schnell nach beschädigten Systemdateien überprüfen, indem Sie die SFC Befehl, den Sie aus einer erhöhten Befehlszeile oder einem PowerShell -Terminal ausführen können.
- Klicken Sie mit der rechten Maustaste auf das Windows-Startmenü und klicken Sie auf PowerShell (admin). Geben Sie im geöffneten PowerShell -Fenster ein SFC /Scannow und schlagen eingeben.
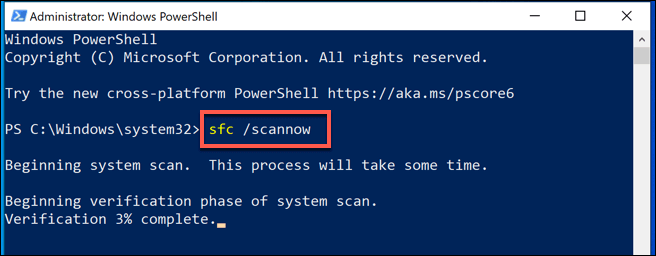
- Warten Sie, bis der Vorgang fertig ist. Dies kann je nach PC einige Minuten oder länger dauern. Wenn Fehler festgestellt werden, werden diese festgelegt (wo dies möglich ist).
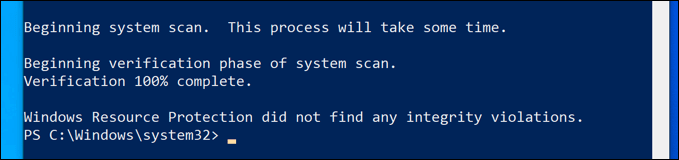
Wenn Ihre Windows -Installation keine Probleme gibt, können Sie überprüfen, ob Ihr Laufwerk keine Dateisystemfehler mithilfe des Überprüfen Sie das Disk -Dienstprogramm (CHKDSK).
- Geben Sie im geöffneten PowerShell -Fenster ein chkdsk /r und schlagen eingeben. Sie werden gefragt, ob Sie diesen Scheck ausführen möchten, wenn Sie den nächsten Neustart drücken Y Starten Sie Ihren PC auf Ihrer Tastatur, um dies zu bestätigen.
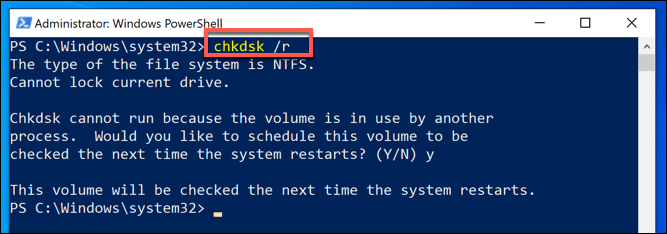
Nach der Neustart sollte Ihr PC mit der Überprüfung Ihrer Festplatte beginnen und alle Erkennungen reparieren.
Windows 10 zurücksetzen
Abgesehen von Software -Überprüfungen kann ein beschädigter PC manchmal nur durch Zurücksetzen oder Neuinstallieren von Windows aufgelöst werden, um ihn an einen leeren Tafel zurückzugeben, in dem unbekannte Softwareprobleme weggelöscht werden. Dies ist ein letzter Ausweg, aber es kann Ihre letzte Option sein, bevor Sie Ihre Hardware vollständig ersetzen möchten.
Zum Glück bietet Windows eine integrierte Reset-Einrichtung als Alternative zu einer vollständigen Neuinstallation, obwohl Sie Windows über ein USB-Laufwerk oder eine DVD vollständig installieren können, wenn Sie es vorziehen.
- Klicken Sie zum Zurücksetzen von Fenstern mit der rechten Maustaste auf das Startmenü und drücken Sie Einstellungen. Von hier aus drücken Sie Update & Sicherheit> Wiederherstellung> Einstieg Um mit dem Reset -Verfahren zu beginnen.
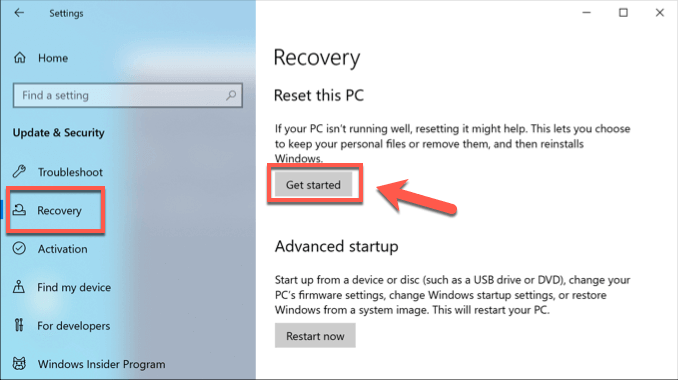
- Klicken Sie in der nächsten Phase klicken Behalte meine Dateien Um Ihre Dokumente und Desktop -Dateien sicher zu halten, oder drücken Sie oder drücken Sie Alles entfernen So löschen Sie Ihre Windows -Installation vollständig und setzen.
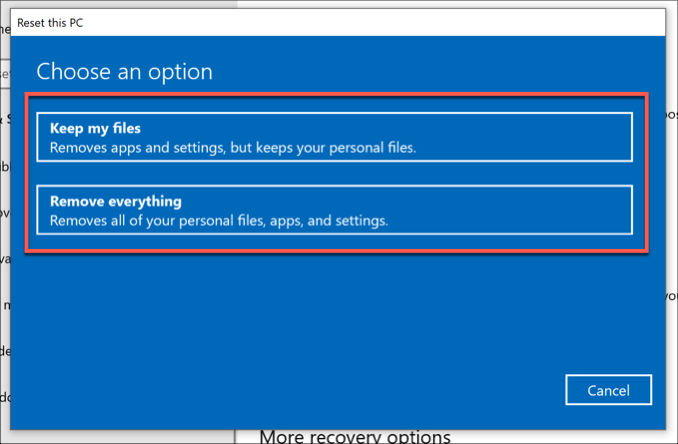
Ersetzen Sie Ihre Hardware
Wenn dieser BSOD -Fehler durch fehlerhafte Hardware verursacht wird, kann dies leider keine Software -Korrektur oder eine Neuinstallation von Windows beheben. Wenn Sie beispielsweise während des Tests ein Problem mit Ihrem RAM festgestellt haben, besteht die einzige Möglichkeit, es zu ersetzen.

Wenn Sie sich nicht sicher sind, ob Ihr RAM fehlerhaft ist, das Windows -Speicherdiagnose -Tool jedoch Probleme erkannt hat, laden Sie MemTest86 herunter und führen.
Ihr Systemspeicher kann jedoch nur ein Teil des Puzzles sein. Wenn Sie diesen BSOD-Fehler immer noch erhalten, nachdem Sie alle diese Korrekturen ausprobiert haben, müssen Sie möglicherweise andere Komponenten ersetzen, einschließlich Ihrer Festplatte.
Behebung des Windows -Stop -Code -Speichermanagements BSOD -Fehler
BSOD -Fehler sind selten, aber wenn sie kommen, sollten diese Tipps Ihnen helfen, das Problem zu beheben. Der Windows -Stop -Code -Speicherverwaltungsmanagement BSOD -Fehler ist normalerweise ein Zeichen für ein Problem mit Ihrem RAM. Möglicherweise müssen Sie das Windows Check -Disk -Tool ausführen, um nach Problemen mit Ihrer Festplatte zu überprüfen.
Wenn Sie diesen Fehler nicht beheben können, müssen Sie möglicherweise die Tests für einen schlechten Speicher auf Ihrem PC untersuchen, wenn Ihnen die Software -Korrekturen ausgegangen sind (einschließlich des Zurücksetzens von Windows selbst). Lassen Sie uns Ihre BSOD -Korrekturen in den Kommentaren unten wissen.
- « So fügen Sie Photoshop eine Schriftart hinzu
- Squarespace gegen WordPress, die bessere Site -Plattform ist? »

