So reparieren Sie Windows Store, das Problem in Windows 10 nicht öffnet
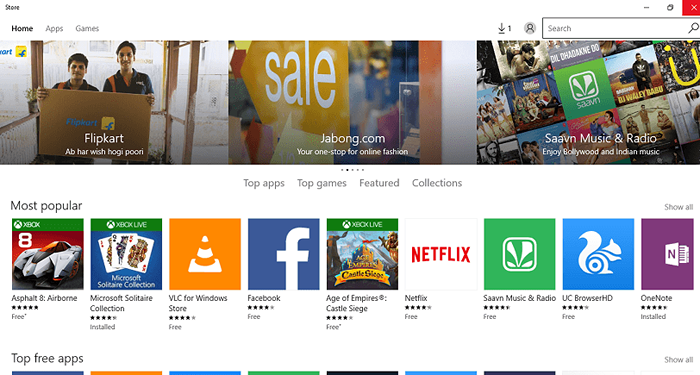
- 1244
- 163
- Miriam Bauschke
Windows Store ist eine faszinierende Anwendung, die den Windows-Benutzern geholfen hat, eine Vielzahl von Apps herunterzuladen und zu installieren, sei es Musik, Spiele, Bücher oder E-Shopping. Diese Funktion wurde in der neuesten Version von Microsoft, dem Windows 10, weiter verbessert. Obwohl es sich als nützlich erwiesen hat, gibt es auch verschiedene Fehler, die in dieser Store -App kürzlich festgestellt wurden. Möglicherweise sind Sie auf Szenarien gestoßen, in denen es für den Laden ein wenig zeitaufwändig wird, sich vollständig zu öffnen. In einigen Fällen werden die Anwendungen nicht heruntergeladen, wenn sie angewiesen werden, und wenn sie überhaupt heruntergeladen werden, geschieht dies in einem fehlerhaften Format.
Lesen Sie auch: - So sehen Sie Windows Store Kaufverlauf
Die Fehler verbleiben in der kürzlich durchgeführten Windows -Version in der Store -App, auch nach einigen Fehlern von Windows 8.1 Betriebssystem wurden wiederhergestellt. Das Aufhängen des Geschäfts beim Start ist der beliebteste Fehler. Dieser Artikel hilft Ihnen bei der Überwindung dieser Fehler. Die hier genannten Methoden verwenden keine Apps von Drittanbietern.Alles, was Sie tun müssen, ist, bestimmte manuelle Einstellungen auf Ihrem System zu ändern. Bevor wir fortfahren, sehen Sie sich die unten angegebenen Ereignisse Ihres Systems an.
- Stellen Sie sicher, dass die Datums- und Zeiteinstellungen in Ihrem System korrekt sind.
- Sehen Sie, dass Ihre aktuelle Internetverbindung im aktiven Zustand ist.
- Stellen Sie sicher, dass die Treiber in Ihrem System auf dem neuesten Stand sind.
Lesen Sie auch: - Fix -Verbindungsfehlercode 0x800073EFD Windows Store beheben
Methoden zum Reparieren von Windows Store, der den Fehler in Windows 10 nicht öffnet
Inhaltsverzeichnis
- Methode 1: Fehlerbehebung bei Windows Update -Einstellungen
- Methode 2: Deaktivieren der aktuellen Proxy -Einstellungen
- Methode 3: Erstellen Sie einen vollständigen Scan Ihres Systems
- Methode 4: Befehle von PowerShell.
Methode 1: Fehlerbehebung bei Windows Update -Einstellungen
Das Überprüfen der Probleme mit Ihrem Windows -Update kann eine große Hilfe sein.
SCHRITT 1
- Öffnen Sie die Fehlerbehebung Option, indem Sie in der Suchleiste danach suchen.
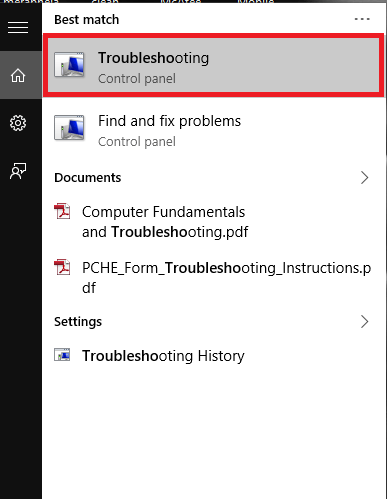
SCHRITT 2
- Sobald es im Bedienfeld geöffnet ist, wählen Sie die Option aus Probleme mit Windows Update beheben Unter dem Optionssystem und der Sicherheit.
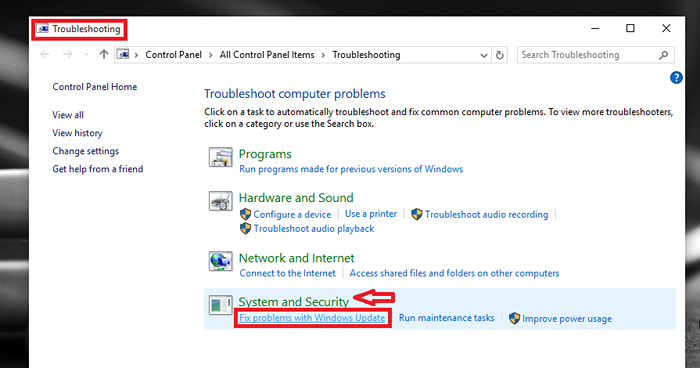
SCHRITT 3
- Öffnen Sie nun den Windows Store und überprüfen Sie, ob Ihr Problem behoben ist.
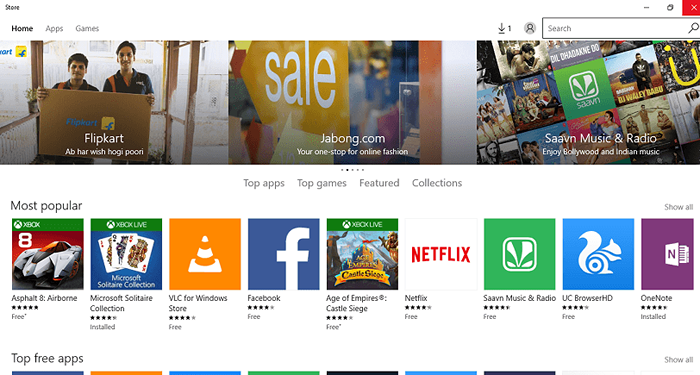
Methode 2: Deaktivieren der aktuellen Proxy -Einstellungen
Nutzung von Proxy -Einstellungen kann verhindern, dass die Store -App Ihnen Dienste zur Verfügung stellt. Befolgen Sie die folgenden Schritte, um die Proxy -Einstellungen zu deaktivieren.
SCHRITT 1
- Öffnen Sie die Internet Optionen Durch die Suche danach in der Suchleiste unten links von Ihrem Desktop.
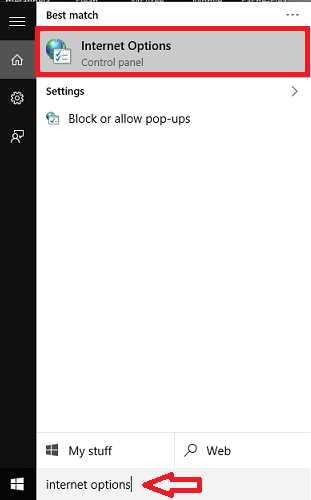
SCHRITT 2
- Das Fenster öffnet sich im Bedienfeld. Wählen Sie im oben angegebenen Menü die Registerkarte benannt Verbindungen. Sie finden eine Option LAN-Einstellungen am Boden offensichtlich. Klick es an.
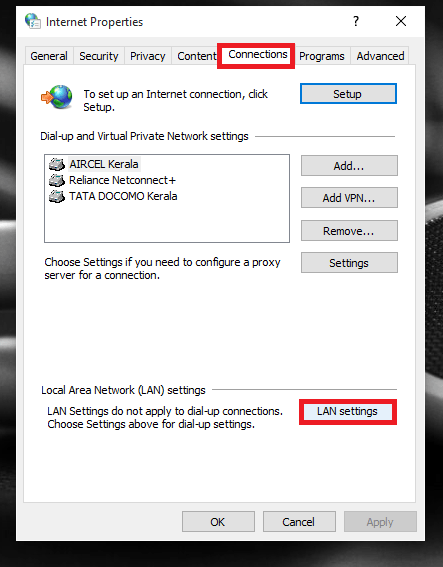
SCHRITT 3
- Deaktivieren Sie das Box, der gerade der Option überlassen wurde, die steht Benutze einen Proxy-Server für dein Lan. Klicken Sie auf die Schaltfläche OK, sobald Sie fertig sind.
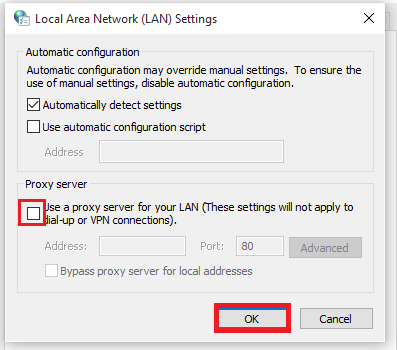
Methode 3: Erstellen Sie einen vollständigen Scan Ihres Systems
Eine Softwareprüfung kann Fehler herausfinden und diese vollständig wiederherstellen.
SCHRITT 1
- Öffnen Sie die Eingabeaufforderung im Administratormodus. Drücken Sie dazu die Windows -Taste + X und wählen Sie die Option aus Eingabeaufforderung (admin).
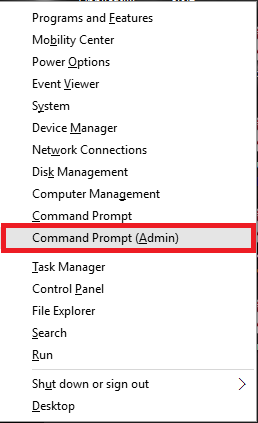
SCHRITT 2
- Geben Sie im Fenster, das öffnet, den folgenden Befehl ein und drücken Sie die Eingabetaste.
SFC/Scannow
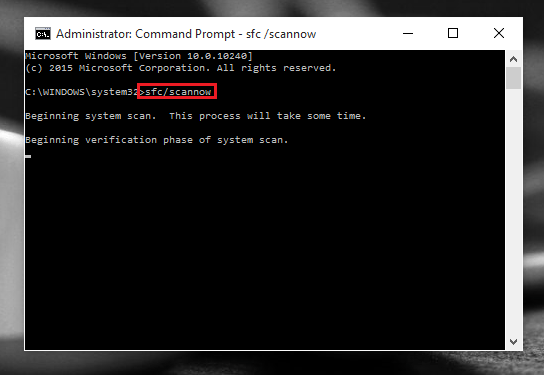
Warten Sie bis zum Abschluss des Scans und versuchen Sie, das Geschäft wieder zu eröffnen, um das Problem festzustellen.
Methode 4: Befehle von PowerShell.
Das Ausschalten und im Windows Store kann dieses Problem lösen. Mal sehen, wie es getan werden kann.
SCHRITT 1
- Öffnen Sie die Windows PowerShell, indem Sie in der Suchleiste danach suchen.
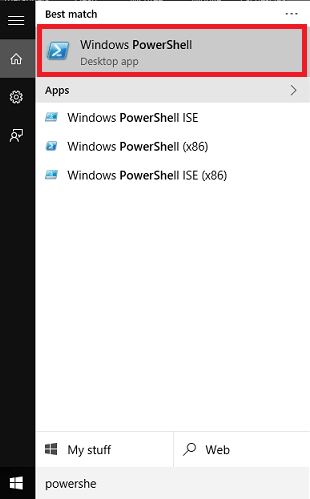
SCHRITT 2
- Geben Sie den folgenden Befehl ein und drücken Sie auf die Eingabetaste.
Net Stop Wuauserv
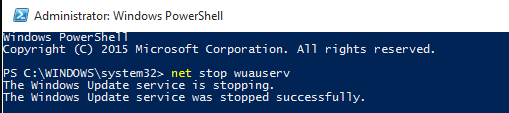
Das Update bleibt für eine Weile stoppt.
SCHRITT 3
- Um es erneut zu öffnen, geben Sie den Befehl ein Net Start Wuauserv und drücken Sie die Eingabetaste.
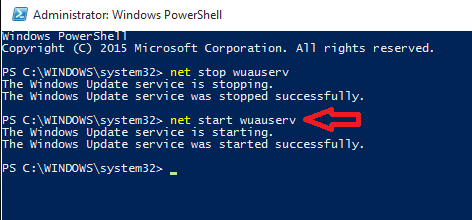
Das Windows -Update startet erneut und das Geschäft wird aktualisiert.
Das ist es. Probieren Sie eine der oben genannten Methoden aus und beheben Sie Ihre Probleme. Ich hoffe, Sie haben das nützlich gefunden!.
- « Profile in Marshmallow mit der SWIP -App wechseln
- So erhalten Sie die Batterie vollständig geladene Benachrichtigung in Windows 10 »

