So reparieren Sie Fenster im Flugzeugmodus unter Windows 10
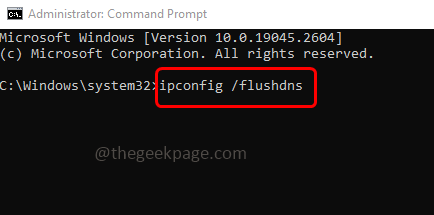
- 2307
- 312
- Henry Liebold
Wenn Sie den Flugzeugmodus eingeschaltet haben (auch Flugmodus genannt), werden Bluetooth, Wi-Fi und Internetverbindung automatisch ausgeschaltet. Aus diesem Grund können Sie keine Apps verwenden, die vom Internet abhängig sind. Sie können jedoch die Bluetooth- und Wi-Fi-Option immer noch manuell einschalten, obwohl der Flugzeugmodus eingeschaltet ist. Manchmal kommt es vor, dass das Gerät im Flugzeugmodus steckt und Sie nicht in der Lage sind, die erforderlichen Aktionen auf diesem bestimmten Gerät auszuführen. Wenn dies passiert, wird man ahnungslos. In diesem Artikel haben wir jedoch unterschiedliche Lösungen, mit denen Sie dieses Problem beheben können. Probieren Sie sie aus und prüfen Sie, ob das Problem behoben ist. Lass uns anfangen!
Inhaltsverzeichnis
- Methode 1 - Schalten Sie den Flugzeugmodus mithilfe der Windows -Einstellungen aus
- Methode 2 - Stellen Sie sicher, dass der Radioverwaltungsdienst ausgeführt wird
- Methode 3 - den DNS -Cache spülen
- Methode 4 - Führen Sie den Netzwerkadapter -Fehlerbehebung aus
- Methode 5 - Flugzeugmodus mit dem Registrierungseditor deaktivieren
- Methode 6 - Überprüfen Sie, ob Windows -Update verfügbar sind
- Methode 7 - Führen Sie einen Netzwerk -Reset durch
Methode 1 - Schalten Sie den Flugzeugmodus mithilfe der Windows -Einstellungen aus
Schritt 1 - Öffnen Sie die Windows -Einstellungen mithilfe Windows + i Schlüssel zusammen
Schritt 2 - Klicke auf Netzwerk & Internet
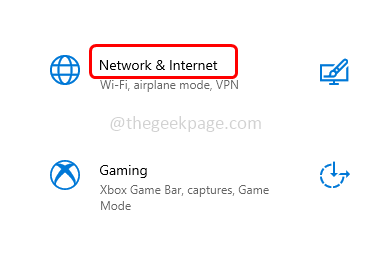
Schritt 3 - Klicken Sie links auf Flugzeug-Modus
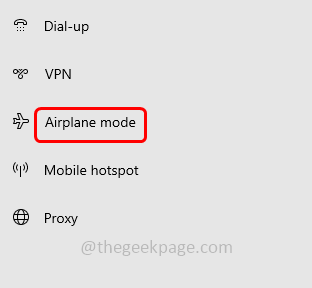
Schritt 4 - Rechts, abschalten Die Flugzeug Modus Durch Klicken auf die Schalterleiste (eine blaue Farbe sollte nicht in der Kippleiste vorhanden sein)
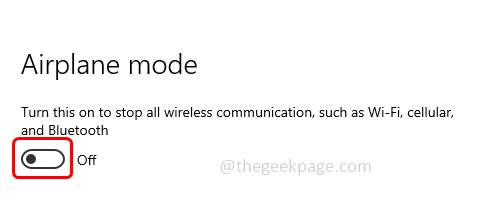
Schritt 5 - Starten Sie neu Der Computer und dann überprüfen Sie, ob das Problem gelöst ist.
Methode 2 - Stellen Sie sicher, dass der Radioverwaltungsdienst ausgeführt wird
Schritt 1 - Öffnen Sie die Auslaufaufforderung mithilfe Windows + r Schlüssel zusammen
Schritt 2 - Typ Dienstleistungen.MSC in der Laufaufforderung und dann klicken eingeben. Dadurch wird die Windows -Dienste geöffnet
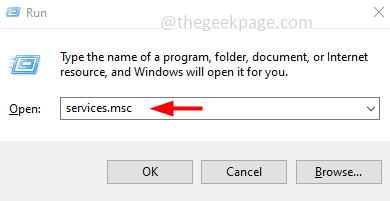
Schritt 3 - Scrollen und finden Radioverwaltungsservice
Schritt 4 - Überprüfen Sie, ob der Radioverwaltungsdienst ausgeführt wird. Wenn nicht, Rechtsklick auf dem Service
Schritt 5 - Klicke auf Eigenschaften
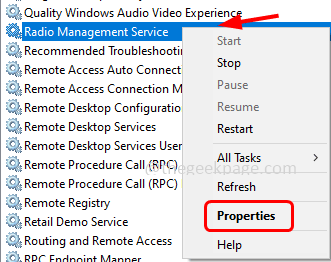
Schritt 6 - Wählen Sie im Dropdown -Abgang des Starttyps aus Handbuch
Schritt 7 - Klicken Sie dann auf Start Taste
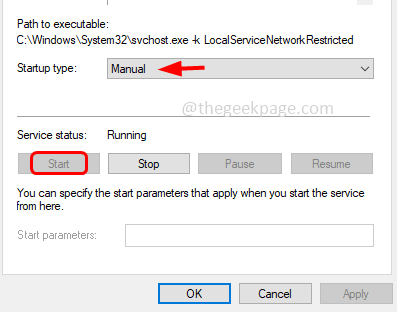
Schritt 8 - Um die Änderungen zu speichern, klicken Sie auf anwenden Und OK
Schritt 9 - Nochmal Rechtsklick An Radioverwaltungsservice und klicken Sie auf Neustart
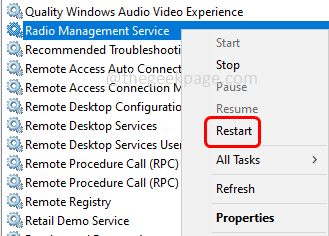
Schritt 10 - Starten Sie neu Der Computer und dann überprüfen Sie, ob das Problem gelöst ist
Schritt 11 - Wenn der Radioverwaltungsdienst ist läuft bereits, Dann Rechtsklick auf dem Service
Schritt 12 - Klicke auf Eigenschaften
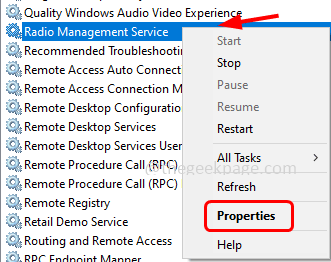
Schritt 13 - Wählen Sie im Dropdown -Abgang des Starttyps aus Behinderte
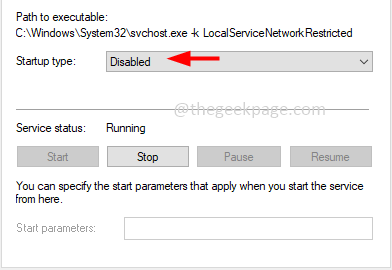
Schritt 14 - Um die Änderungen zu speichern, klicken Sie auf anwenden Und OK Dann Neustart der Computer
Schritt 15 - Folgen Sie erneut den in den genannten Schritten in [Schritt 4 - Schritt 9]
Überprüfen Sie nun, ob das Problem gelöst ist.
Methode 3 - den DNS -Cache spülen
Schritt 1 - Öffne das Befehl prompt als an Administrator. Um das zu tun, geben Sie an CMD In der Windows -Suche und Halten Strg + Verschiebung Schlüsseln dann schlagen eingeben
Schritt 2 - Eine Bestätigung Pop -up tritt auf. Klicken Sie auf Klicken Ja
Schritt 3 - Geben Sie im Eingabeaufforderungsaufforderung die folgenden ein Befehl und schlagen eingeben
IPConfig /Release
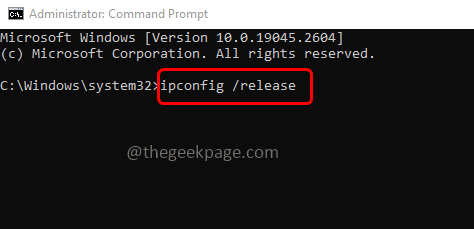
Schritt 4 - Sobald die Ausführung abgeschlossen ist, kopieren Sie und fügen Sie die unten ein Befehl In der Eingabeaufforderung oder geben Sie den folgenden Befehl in der Eingabeaufforderung an und klicken Sie und klicken Sie dann eingeben
ipconfig /renew
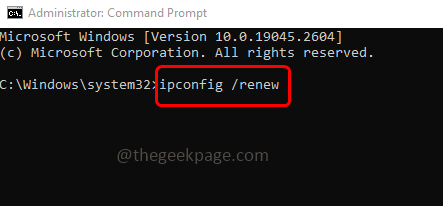
Schritt 5 - Um die Ausführung abzuschließen, dauert es einige Sekunden. Sobald es fertig ist, gibt es noch einen Befehl zum Ausführen. Geben Sie die unten ein Befehl und dann schlage eingeben
ipconfig /flushdns
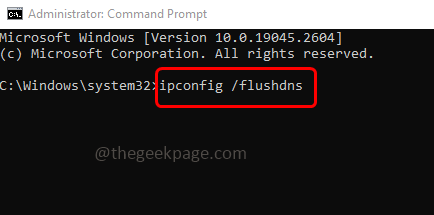
Schritt 6 - Warten Sie, bis der Ausführungsprozess abgeschlossen ist. Jetzt Neustart Der Computer und überprüfen Sie, ob das Problem gelöst ist.
Methode 4 - Führen Sie den Netzwerkadapter -Fehlerbehebung aus
Schritt 1 - Öffnen Sie die Windows -Einstellungen mithilfe Windows + i Schlüssel zusammen
Schritt 2 - Klicke auf Update & Sicherheit
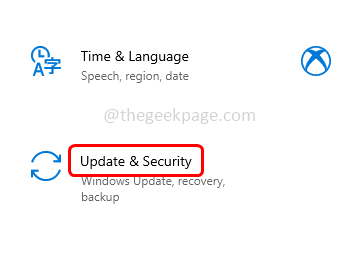
Schritt 3 - Klicken Sie im geöffneten Fenster links auf den geöffneten Fenster auf Fehlerbehebung
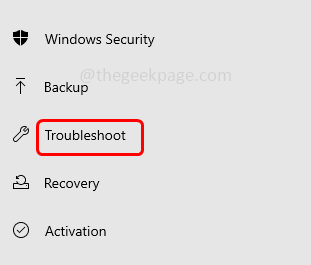
Schritt 4 - Klicken Sie auf der rechten Seite auf Zusätzliche Fehlerbehebung
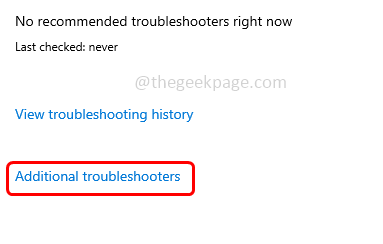
Schritt 5 - Scrollen und finden Netzwerkadapter
Schritt 6 - Klicke auf leiten Sie die Fehlerbehebung
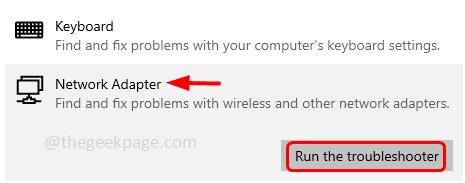
Schritt 7 - Es wird feststellen
Schritt 8 - Wenn vorgeschlagen werden, dass Korrekturen anwenden und dann den Computer neu starten. Überprüfen Sie, ob das Problem behoben ist.
Methode 5 - Flugzeugmodus mit dem Registrierungseditor deaktivieren
Schritt 1 - Öffnen Sie die Auslaufaufforderung mithilfe Windows + r Schlüssel zusammen
Schritt 2 - Typ reflikt in der Laufaufforderung und klicken Sie auf eingeben
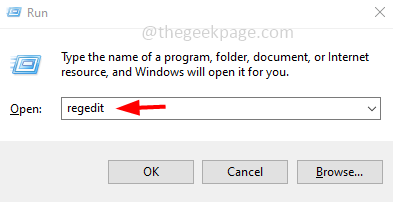
Schritt 3 - Ein Benutzerkonto -Steuerfenster wird geöffnet. Klicken Sie auf Klicken Ja. Dadurch wird das Fenster des Registrierungseditors geöffnet
Schritt 4 - Navigieren Sie zum folgenden Weg in der Registrierung
HKEY_LOCAL_MACHINE \ SYSTEM \ CurrentControlSet \ Control \ Klasse
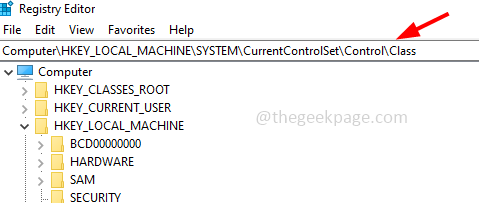
Schritt 5 - Rechtsklick auf der Klasse und klicken Sie auf finden
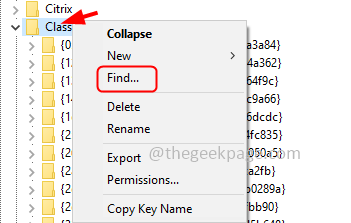
Schritt 6 - Geben Sie im Dialogfeld Finden Sie ein rundlich und klicken Sie auf nächstes finden Taste
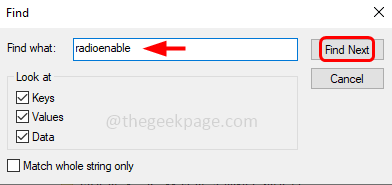
Schritt 7 - Die Registrierung findet den rundlichen Schlüssel und zeigt Sie dorthin
Schritt 8 - Auf der rechten Seite, Rechtsklick An Rundlich und aus der Liste angezeigt werden klicken ändern
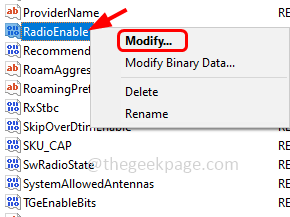
Schritt 9 - Geben Sie im Feld Wertdaten den Wert an als 1 und klicken Sie auf OK. Dadurch wird der Flugzeugmodus deaktiviert
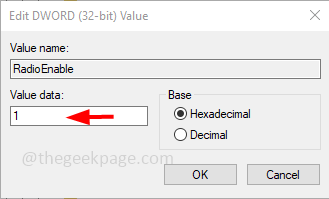
Schritt 10 - Starten Sie neu Ihr System und überprüfen Sie dann, ob das Problem gelöst ist.
Methode 6 - Überprüfen Sie, ob Windows -Update verfügbar sind
Schritt 1 - Öffnen Sie die Windows -Einstellungen mithilfe Windows + i Schlüssel zusammen
Schritt 2 - Klicke auf Update & Sicherheit
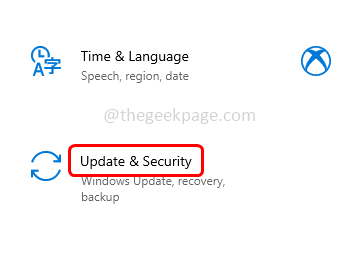
Schritt 3 - Klicken Sie auf der Windows Update -Seite auf auf Updates prüfen Taste
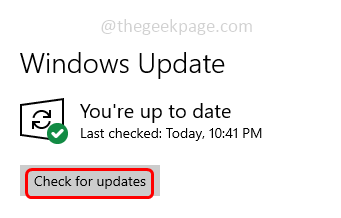
Schritt 4 - Wenn Updates verfügbar sind, wird es installiert. Wenn keine Updates vorhanden sind, zeigt es, dass Sie auf dem neuesten Stand sind
Schritt 5 - Starten Sie neu Der Computer und prüft, ob das Problem gelöst werden soll.
Methode 7 - Führen Sie einen Netzwerk -Reset durch
Schritt 1 - Öffnen Sie die Windows -Einstellungen mithilfe Windows + i Schlüssel zusammen
Schritt 2 - Klicke auf Netzwerk & Internet
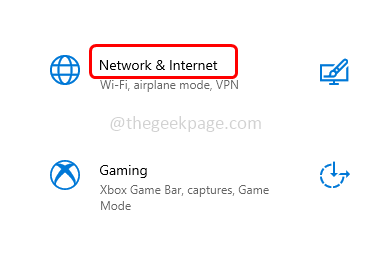
Schritt 3 - Das Statusfenster wird geöffnet, auf der rechten Seite scrollen Sie nach unten und unter Erweiterte Netzwerkeinstellungen klicke auf Netzwerk Reset
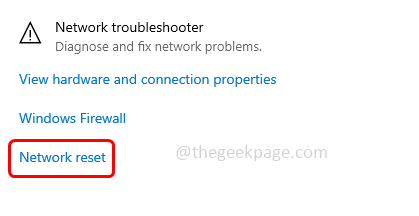
Schritt 4 - Klicke auf jetzt zurücksetzen Taste
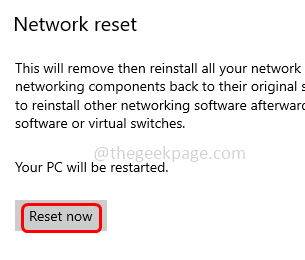
Schritt 5 - Klicken Sie in der Bestätigung Cop -up auf Ja und es wird die Netzwerke zurücksetzen
Schritt 6 - Starten Sie neu Ihr Computer und überprüfen Sie dann, ob das Problem behoben ist.
Das ist es! Ich hoffe, die oben genannten Informationen sind hilfreich und einfach zu befolgen. Lassen Sie uns wissen, welche der oben genannten Methoden für Sie funktioniert haben. Wenn Sie andere Lösungen haben, teilen Sie sie auch. Vielen Dank und glückliches Lesen!!
- « Speicherintegrität kann in Windows Security nicht eingeschaltet werden
- Brown -Box -Symbole in der linken unteren Ecke der Dateien in Windows 10/11 »

