So reparieren Sie Fenster im dunklen Modus [gelöst]
![So reparieren Sie Fenster im dunklen Modus [gelöst]](https://ilinuxgeek.com/storage/img/images/how-to-fix-windows-stuck-in-dark-mode-[solved].png)
- 3202
- 751
- Henry Liebold
Die meisten Windows -Benutzer finden es bequem, ein Dark -Modus -Thema zu verwenden, während sie ihr Windows -System bedienen. Es kommt vor, dass sie nach dem tagelangen Gebrauch möglicherweise die Lust haben, ihn in den Lichtmodus zu wechseln, während sie das System tagsüber verwenden.
In letzter Zeit wurde festgestellt, dass viele Benutzer den dunklen Modus in ihrem System nicht nicht ändern können und Windows im dunklen Modus ziemlich steckt und nicht in Licht oder andere Themen geändert werden kann.
Dieses Problem macht die Benutzer frustriert. Dies kann an der automatischen Einstellung des Dark -Modus, der hängenden Windows -Explorer, Änderungen in der Registrierungsdatei usw. liegen.
Bei der Erforschung der oben genannten potenziellen Gründe für dieses Problem haben wir eine Reihe von Korrekturen entwickelt, die dieses Problem auf jeden Fall lösen werden. Bitte lesen Sie diesen Artikel weiter, um mehr zu erfahren.
Inhaltsverzeichnis
- Fix 1 - Starten Sie den Windows Explorer neu
- Fix 2 - Deaktivieren Sie die Apps von Drittanbietern
- Fix 3 - Überprüfen Sie Ihre lokalen Gruppenrichtlinieneinstellungen
- Fix 4 - Ändern Sie die Einstellungen der Kontrast Themen
- Fix 5 - Bearbeiten Sie die Registrierungsdatei mit dem Registrierungseditor
Fix 1 - Starten Sie den Windows Explorer neu
Manchmal wird das Thema nicht angewendet, da Windows Explorer möglicherweise am System festsitzt. Das Neustart von Windows Explorer kann daher dazu beitragen, dieses Problem zu lösen.
Schritt 1: Drücken Sie die Strg + Schicht + Esc Tasten auf der Tastatur insgesamt, um die Task -Manager -App zu öffnen.
Schritt 2: Sobald es erscheint, gehen Sie in die Prozesse Tab.
Schritt 3: dann unter Windows -Prozesse, Sie werden das finden Windows Explorer App.
Schritt 4: Nur Rechtsklick An Windows Explorer und wählen Sie die Neu starten Option aus dem Kontextmenü, wie im folgenden Screenshot gezeigt.
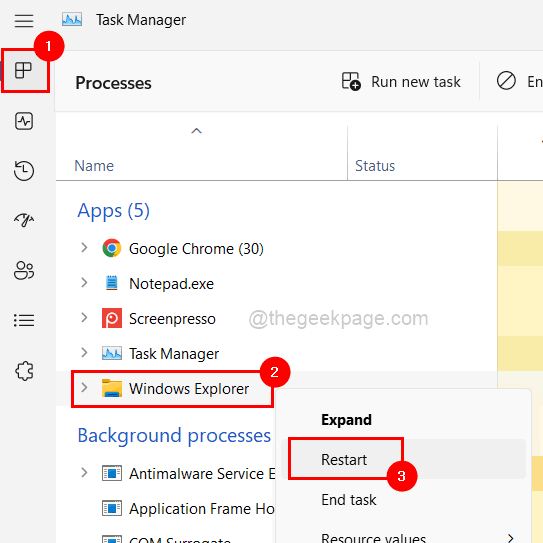
Schritt 5: Machen Sie sich keine Sorgen, wenn der Bildschirm für einen Moment blinzelt, er kommt zurück.
Schritt 6: Sobald er fertig ist, schließen Sie das Fenster Task Manager.
Fix 2 - Deaktivieren Sie die Apps von Drittanbietern
Normalerweise laden viele Benutzer verschiedene Apps herunter, um das Erscheinungsbild der Desktop- oder Systemeinstellungen zu ändern. Unter vielen Anwendungen gibt es einige Anwendungen, die das Thema des Systems ändern oder festlegen sollen.
Diese Apps von Drittanbietern, die das Thema ändern. Eine solche Funktion wird als automatischer Dunkelmodus bezeichnet, der, wenn er aktiviert ist.
Wir fordern unsere Benutzer an. Wenn es immer noch Probleme verursacht, empfehlen wir Ihnen, diese bestimmte Anwendung von Ihrem System aus zu deinstallieren, und starten Sie das System neu und versuchen, das Thema zu ändern.
Fix 3 - Überprüfen Sie Ihre lokalen Gruppenrichtlinieneinstellungen
Normalerweise ändert die Organisation die Gruppenrichtlinieneinstellungen auf den Unternehmenslaptops. Wenn die Einstellung mit dem Namen PHOPY -Änderung das Thema aktiviert ist, ändern Sie es bitte mit den unten erläuterten Schritten.
Schritt 1: Öffnen Sie die Konsole laufen Auf Ihrem System durch Drücken zusammen die Fenster + R Schlüssel.
Schritt 2: Geben Sie dann ein gpedit.MSC in der Textbox und drücken Sie Eingeben.
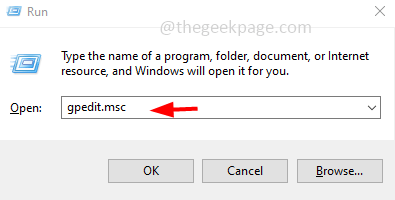
Schritt 3: Dies öffnet die Lokaler Gruppenrichtlinienredakteur auf dem System.
Schritt 4: Navigieren Sie mit dem unten angegebenen Pfad zum Personalisierungsordner zum Personalisationsordner.
Benutzerkonfiguration> Verwaltungsvorlagen> Bedienfeld> Personalisierung> Personalisierung
Schritt 5: Nachdem Sie jetzt den Personalisierungsordner auf der linken Seite des Gruppenrichtlinieneditors auswählt haben, Doppelklick auf der Verhindern Sie sich ändern Einstellung auf der rechten Seite, um das Konfigurationsfenster zu öffnen.
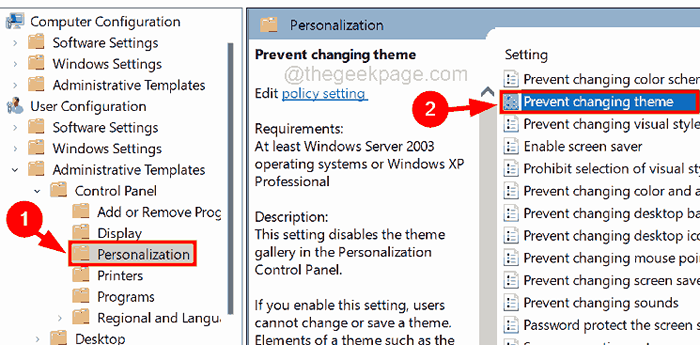
Schritt 6: Wählen Sie als nächstes die aus Nicht konfiguriert Option und klicken Anwenden Und OK.
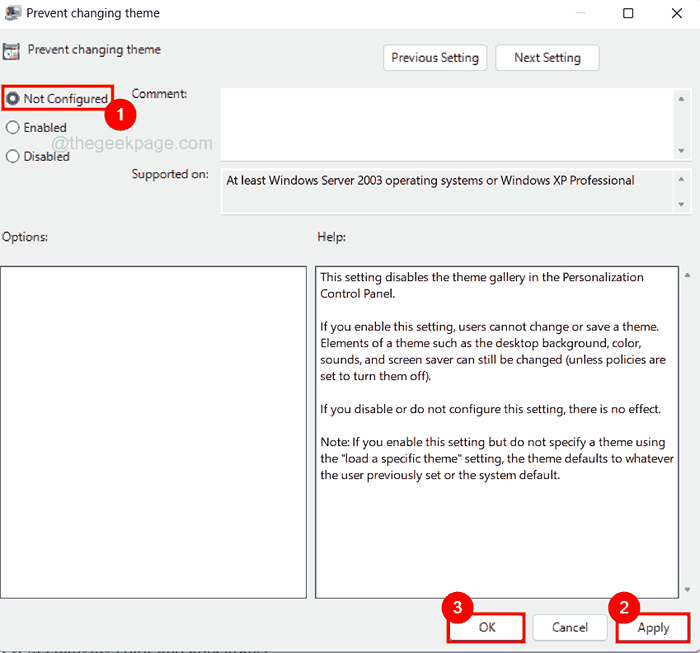
Schritt 7: Wiederholen Sie nach dem Auftreten denselben Vorgang, um auch die unten erwähnten Einstellungen zu ändern.
- Verhindern, dass sich das Farbschema ändern
- Verhindern, dass sich die Farbe und das Aussehen ändern
- Lokal ein spezifisches Thema
- Erzwingen Sie eine bestimmte visuelle Stildatei oder erzwingen Sie Windows Classic
Schritt 8: Sobald Sie fertig sind, um alle oben genannten Einstellungen zu ändern.
Fix 4 - Ändern Sie die Einstellungen der Kontrast Themen
Es gibt eine Funktion namens Kontrastthemeneinstellungen, die das Thema mit hohem Kontrastmodus im System bietet. Wenn Sie also die Einstellungen des Kontraststhemas in Ihrem System festgelegt haben, ändern Sie sie bitte in keine und prüfen Sie, ob dies hilft.
Schritt 1: Drücken Sie die Fenster + U Schlüssel zusammen, um die zu öffnen Barrierefreiheit Seite auf dem System.
Schritt 2: Klicken Sie auf der Seite der Zugänglichkeit auf die Kontrast Themen Option unten vorhanden wie unten gezeigt.
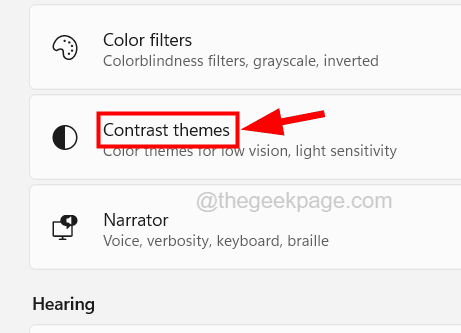
Schritt 3: Klicken Sie nun auf die Dropdown -Option von Kontrast Themen.
Schritt 4: Wählen Sie die aus Keiner Option aus dem Dropdown -Menü wie im folgenden Screenshot gezeigt.
Schritt 5: Wenn Sie fertig sind, klicken Sie nach Abschluss Anwenden und schließen Sie die Seite "Kontrast Themen".
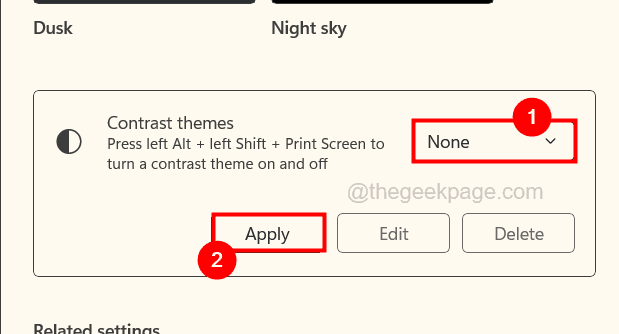
Schritt 6: Starten Sie nun das System einmal neu und prüfen Sie, ob dies geholfen hat.
Fix 5 - Bearbeiten Sie die Registrierungsdatei mit dem Registrierungseditor
Bevor wir fortfahren, fordern wir unsere Benutzer an. Da dies eine sehr entscheidende Datei ist und um das System ohne Fehler reibungslos auszuführen ist.
Schritt 1: Drücken Sie die Fenster + R Schlüssel zusammen zu offen die Laufkonsole.
Schritt 2: Typ reflikt auf der Laufzeit und Presse Eingeben.
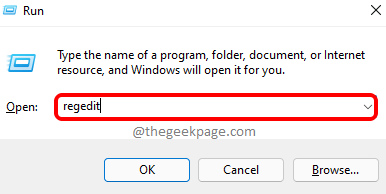
Schritt 3: Akzeptieren Sie die UAC -Eingabeaufforderung, durch Klicken fortzufahren Ja.
Schritt 4: Löschen Sie nun die Adressleiste und geben Sie den folgenden Pfad darin ein und drücken Sie die Eingeben Taste.
HKEY_CURRENT_USER \ Software \ Microsoft \ Windows \ CurrentVersion \ Themes \ Personalisierung
Schritt 5: Nachdem Sie den Registrierungsschlüssel erreicht haben Personifizieren, Auf der rechten Seite finden Sie viele DWORD -Werte.
Schritt 6: Doppelklick auf der AppsUsLightTheme DWORD -Wert zum Öffnen des Bearbeitungsfensters.
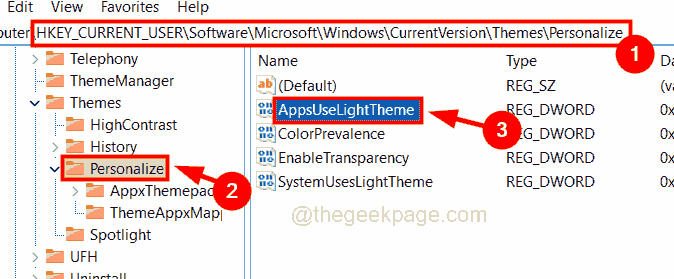
Schritt 7: Typ 0 im Wertdatentextfeld und klicken Sie auf OK.
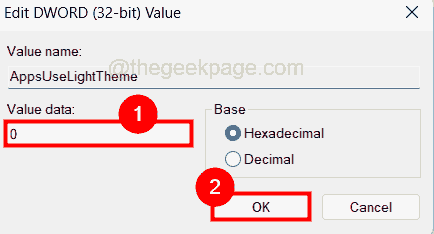
Schritt 8: Tun Sie jetzt dasselbe zu ColorPrevalenz, Lebensraum, Und SystemUSSILTHTHEME DWORD -Wert durch Ändern des Wertes auf 0.
Schritt 9: Sobald er fertig ist, schließen Sie den Editor und starten Sie das System neu.
- « So beheben Sie, wie man WhatsApp -Benachrichtigungen im iPhone nicht erhalten
- Das Programm kann nicht beginnen, weil DXGI.DLL fehlt in Ihrem Computer -Fix »

