So beheben Sie Windows, die beim Vorbereiten zum Konfigurieren von Windows -Fehler festgehalten werden,

- 4892
- 1243
- Susanne Stoutjesdijk
Der "Konfiguration von Windows wird vorbereitet" Die Meldung erscheint fest oder für eine lange Zeit auf Ihrem Windows -PC, wenn neue Updates installiert werden oder der Benutzer eine saubere Installation von Windows durchführt. Dieses Problem wird aufgrund von beschädigten oder fehlenden Dateien oder einigen Festplattenfehlern ausgelöst.
Wenn Sie dieses Problem mit Ihrem Windows 11 -PC konfrontiert sind, lesen Sie diesen Beitrag. Hier haben wir einige Methoden aufgelistet, die Ihnen helfen können, die Fenster auf dem auf dem Konfiguration von Windows wird vorbereitet Schleife.
Inhaltsverzeichnis
- Methode 1 - Reparieren Sie beschädigte Systemdateien
- Methode 2 - Warten Sie auf die Installation aller Windows -Updates
- Methode 3 - Führen Sie einen Windows Hard -Neustart durch
- Methode 4 - Clean Stiefel durchführen
- Methode 5 - Systemwiederherstellung verwenden
Methode 1 - Reparieren Sie beschädigte Systemdateien
Schritt 1. Neu starten Ihr PC und drücken Sie die F11 Taste wiederholt auf Ihrer Tastatur bis zur Fortgeschrittenes Start-up Bildschirm öffnet sich.
Der obige Schlüssel kann sich von einem Hersteller zu einem anderen ändern. Falls Sie den Schlüssel nicht herausfinden können, können Sie die in diesem Artikel genannte Methode befolgen, um zum fortgeschrittenen Startbildschirm zu gelangen.
Schritt 2. Im Reparaturmodus, wählen Fehlerbehebung -> Erweiterte Optionen.

Schritt 3. Auf der Erweiterte Optionen Seite, auswählen Eingabeaufforderung.
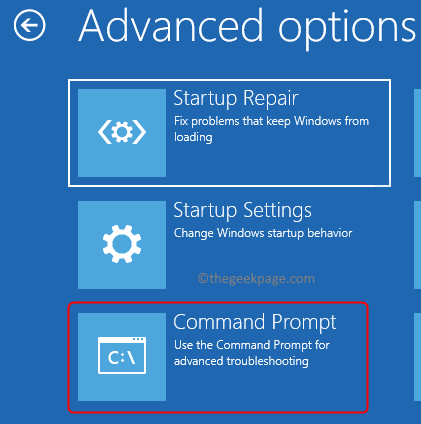
Schritt 4. Geben Sie den Befehl unten ein und klicken Sie auf Eingeben.
Bcdededit
Schritt 5. Suchen Sie nach dem Laufwerk, in dem Windows installiert ist. Meistens ist es das C -Laufwerk.
Führen Sie den folgenden Befehl aus.
sfc /scannow /offbootdir =: \ /offwindir =: \ Windows
Notiz: Ersetzen Mit dem Buchstaben des Laufwerks, in dem Windows installiert ist.
Schritt 6. Geben Sie als nächstes den Befehl unten ein und führen Sie sie aus.
DISM /Online /Cleanup-Image /Restorehealth
Schritt 7. Schließlich laufen Sie die Chkdsk Dienstprogramm verwendet den Befehl unten
chkdsk [Drive_letter] /f /r /x
Notiz: Ersetzen Sie [Drive_Letter] durch den Buchstaben des Laufwerks, in dem Sie Windows installiert haben.
Schritt 8. Neu starten Ihr PC und überprüfen Sie, ob das Problem behoben ist.
Diese Dienstprogramme scannen Ihre Systemdateien nach Inkonsistenzen und versuchen, die durch diese inkonsistenten Systemdateien verursachten Probleme zu beheben.
Methode 2 - Warten Sie auf die Installation aller Windows -Updates
Wenn die Updates auf Ihrem PC installiert und konfiguriert werden, bleibt Ihr System möglicherweise auf der "Konfiguration von Windows wird vorbereitet" Bildschirm. Wenn es lange her ist, dass Sie ein Windows -Update durchgeführt haben, kann es mehr Zeit als üblich dauern, bis alle Updates installiert werden müssen.
Sie müssen also einige Zeit warten, damit Ihr Windows -PC alle Updates installieren kann. Möglicherweise müssen Sie rund 2 Stunden warten, bis die Updates basierend auf den Hardwarespezifikationen Ihres PCs vollständig installiert werden können. Wenn die Updates während dieses Vorgangs auf dem Bildschirm stecken bleiben und mehr als 2 Stunden dauern, wechseln Sie zur nächsten Methode.
Methode 3 - Führen Sie einen Windows Hard -Neustart durch
Schritt 1. Schalten Sie Ihren Computer aus, indem Sie den Netzschalter drücken und halten, bis das System abgeschaltet wird.
Schritt 2. Wenn Sie eine externe Stromversorgung haben, dann trennen Sie sie oder wenn es sich um einen Laptop handelt, können Sie die Batterie entfernen.
Schritt 3. Halten Sie nun den Ein- / Ausschalter für 15 Sekunden lang gedrückt.
Schritt 4. Schließen Sie das Netzteil an Ihren PC an oder geben Sie den Laptop -Akku zurück, nachdem Sie einige Zeit gewartet haben.
Schritt 5. Starten Sie Ihr System neu, indem Sie den Ein- / Ausschalter drücken.
Schritt 6. Wenn Sie eine Benachrichtigung sehen, in der das System nicht ordnungsgemäß abgeschaltet wurde, wählen Sie die Option zum normalen Neustart aus.
Nachdem Sie sich bei Ihrem Windows -PC angemeldet haben.
Schritt 1. Drücken Sie Windows + r öffnen Laufen.
Schritt 2. Typ MS-Settings: WindowsUpdate und schlagen Eingeben.
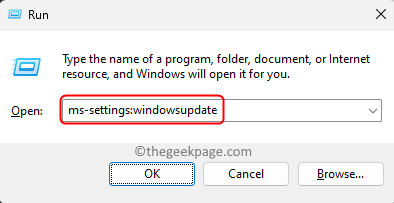
Schritt 3. Auf der Windows Update Seite klicken Sie auf die Auf Updates prüfen Taste.
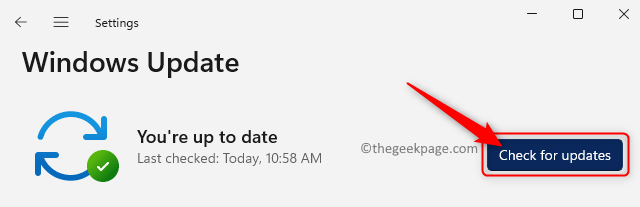
Schritt 4. Warten Sie, bis Windows alle für Ihren PC verfügbaren Updates heruntergeladen und installiert werden.
Schritt 5. Sobald das Update abgeschlossen ist, Neustart Ihr PC und prüfen Sie, ob Sie immer noch auf dem stecken bleiben Konfiguration von Windows wird vorbereitet.
Im Allgemeinen ist es besser, wenn Sie Ihren Computer anschließen und die Aktualisierungen für die gesamte Nacht konfigurieren können. Wenn der PC nach der ganzen Nacht immer noch stecken bleibt, führen Sie einen harten Neustart durch und gehen Sie zum nächsten Fix über.
Methode 4 - Clean Stiefel durchführen
Schritt 1. Öffne das Laufen Dialog mit dem Fenster + R Schlüsselkombination auf Ihrer Tastatur.
Schritt 2. Typ msconfig und schlagen Eingeben um die zu öffnen Systemkonfiguration.
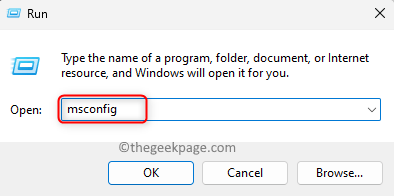
Schritt 3. Gehe zum Dienstleistungen Tab.
Überprüfen Sie im unteren linken Ecke das Kontrollkästchen neben Verstecke alle Microsoft-Dienste.
Klicken Sie dann auf die Alle deaktivieren Taste in der unteren rechten Ecke.
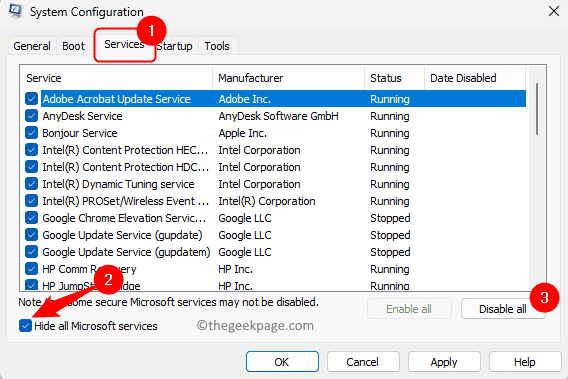
Schritt 4. Wähle aus Start-up Tab.
Klicken Sie nun auf die Open Task Manager Verknüpfung.
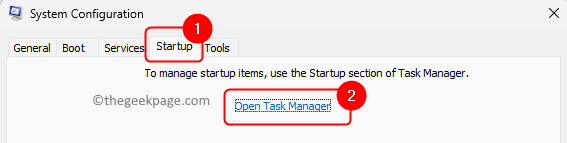
Schritt 5. Dies öffnet die Taskmanager auf Ihrer Start-up Tab.
Hier wählen Sie für jedes Programm im Start es aus und klicken Sie dann auf die Deaktivieren Taste.
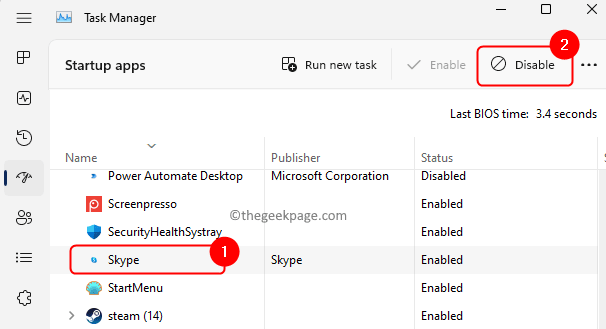
Schritt 6. Schließen Sie den Task -Manager und kehren Sie zur Systemkonfiguration Fenster.
Schritt 7. Klicke auf Anwenden und dann weiter OK.
Sie werden aufgefordert, Ihr System neu zu starten, um die Änderungen anzuwenden. Hier klicken Sie auf Neu starten.
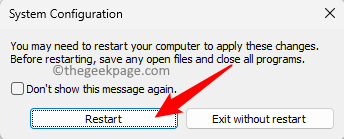
Schritt 8. Versuchen Sie nach dem Neustart des Systems ein Windows -Update durchzuführen, wie im obigen Fix erwähnt.
Schritt 9. Sobald der PC nach einem System -Update neu gestartet wird. Wenn Ihr PC nicht hängen bleibt, kehren Sie zum Systemkonfigurationsfenster zurück, um die Dienste zu aktivieren, die Sie zuvor eins gleichzeitig deaktiviert hatten.
Starten Sie neu, nachdem Sie jeden Dienst in der Liste aktiviert haben, um den problematischen Dienst zu überprüfen.
Wenn Sie das Problem auch danach sehen, ist die einzige Option eine Systemwiederherstellung.
Methode 5 - Systemwiederherstellung verwenden
Schritt 1. Drücken Sie Windows + r öffnen Laufen.
Schritt 2. Typ rstrui und schlagen Eingeben um die zu öffnen Systemwiederherstellung Fenster.
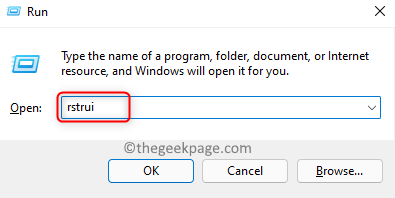
Schritt 3. Im Systemwiederherstellung Fenster, klicken Sie auf Nächste So wählen Sie einen Wiederherstellungspunkt aus.
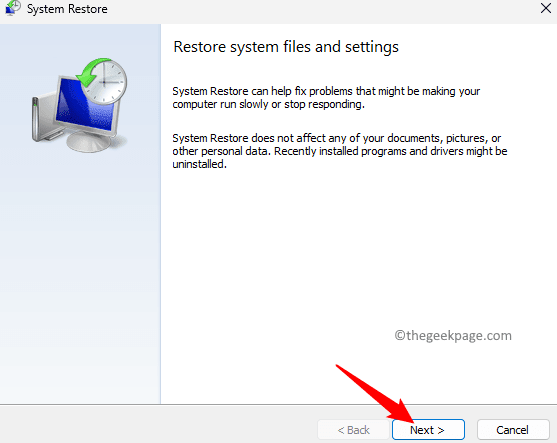
Wenn Sie auf diesem Bildschirm Optionen sehen, wählen Sie dann aus Wählen Sie einen anderen Wiederherstellungspunkt und klicken Sie auf Nächste.
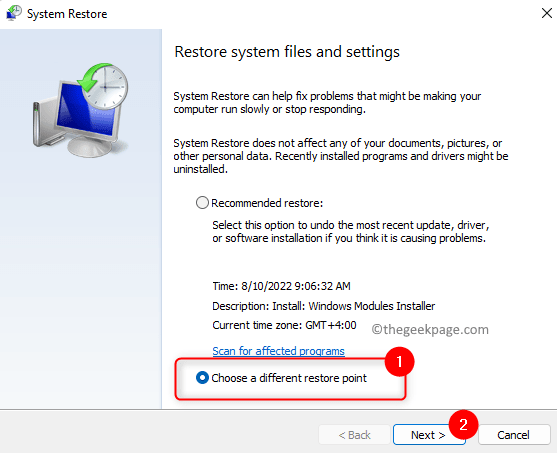
Schritt 4. Wählen Sie einen Wiederherstellungspunkt aus der angezeigten Liste aus, die kurz vor dem Problem erstellt wurde.
Klicke auf Nächste mit der Wiederherstellung voranzukommen.

Schritt 5. Sie werden die Details des Wiederherstellungspunkts angezeigt. Um den Wiederherstellungspunkt zu bestätigen, klicken Sie auf Beenden.
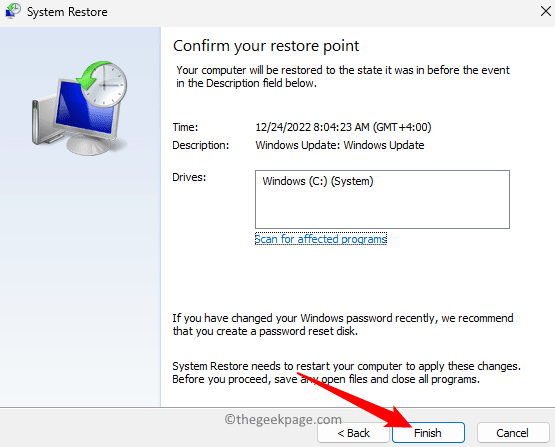
Schritt 6. Klicke auf Ja Um den Wiederherstellungsprozess zu bestätigen.
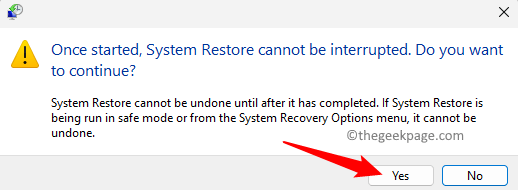
Schritt 7. Windows startet nun neu und beginnt Ihren PC wiederherzustellen.
Warten Sie, bis es abgeschlossen ist.
Überprüfen Sie nach dem Start des Systems, ob das Problem mit dem festgehaltenen Bildschirm behoben ist.
Wenn Sie sich nicht bei Ihren Fenstern anmelden können, um eine Systemwiederherstellung durchzuführen, befolgen Sie die folgenden Schritte.
Schritt 1 . Neu starten Ihr System und drücken Sie die F11 Tasten Sie kontinuierlich beim Start.
Wenn Sie dies nicht können, klicken Sie hier und befolgen Sie die Methode.
Schritt 2. Sie werden das sehen Erweiterte Wiederherstellungsoptionen Bildschirm.
Hier klicken Sie auf Fehlerbehebung.
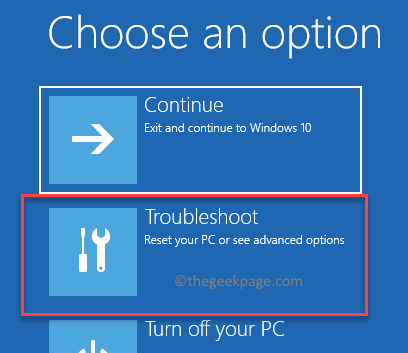
Schritt 3. Wähle aus Erweiterte Optionen auf dieser Seite.

Schritt 4. Wählen Systemwiederherstellung und es wird die öffnen Systemwiederherstellung Fenster für dich.
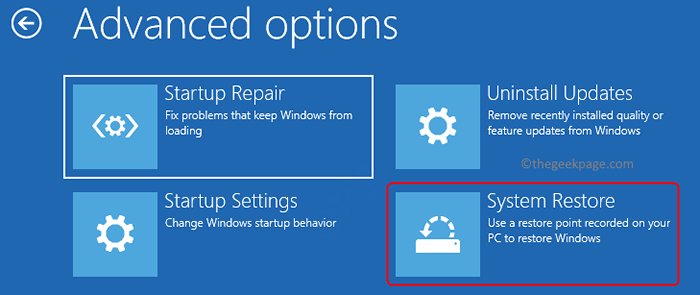
Wählen Sie einen Wiederherstellungspunkt aus und befolgen Sie die Anweisungen auf dem Bildschirm, um eine Systemwiederherstellung durchzuführen.
Schritt 5. Überprüfen Sie nach Abschluss der Wiederherstellung, ob das Problem behoben ist.
Wenn keine der Methoden für Sie funktioniert hat, führen Sie eine Reinigung Ihres Windows -PCs durch.
Das ist es!
Wir hoffen, dass die in diesem Artikel genannten Fehlerbehebungsmethoden Ihnen geholfen haben, die Fenster zu überwinden, die festgehalten haben "Konfiguration von Windows wird vorbereitet" Fehler auf Ihrem PC. Fanden Sie diesen Artikel informativ und nützlich bei der Lösung des Problems? Bitte teilen Sie uns Ihre Gedanken und Meinungen darüber mit.
- « Telefonanruf direkt zu Voicemail, anstatt im iPhone zu klingeln
- Bildschirm drehen schwarz beim Spielen von WhatsApp -Sprachnoten auf Android Phone Fix »

