So beheben Sie Windows Update- und Aktivierungsfehlercode 0x80072f8f

- 1670
- 405
- Janin Pletsch
Der Windows -Aktivierungsfehlercode 0x80072f8f wird angezeigt, wenn Sie versuchen, Windows mit der Fehlermeldung „Ein Sicherheitsfehler aufgetreten“ zu aktivieren. In den meisten Fällen entsteht der Fehler aufgrund eines Fehlers in den Datums- und Zeiteinstellungen Ihres Systems. Es kann jedoch auch andere Gründe geben, die das Update oder die Aktivierung verhindern, beispielsweise die Windows -Firewall, ein Fehler mit den DLL -Dateien, einen falschen Proxy oder aufgrund beschädigter Dateien.
Glücklicherweise gibt es einige Methoden, die dazu beitragen können, den Windows -Aktivierungsfehlercode zu beheben: 0x80072f8f. Erfahren wir mehr über die Lösungen.
Inhaltsverzeichnis
- Methode 1: Korrigieren Sie die Datums- und Zeiteinstellungen für Desktop
- Methode 2: Korrigieren Sie die Datums- und Zeiteinstellungen für Windows RT
- Methode 3: Ändern Sie die Wertdaten des Registrierungsschlüssels
- Methode 4: Root -Zertifikat -Update installieren
- Methode 5: Firewall vorübergehend deaktivieren
- Methode 6: DLL-Dateien erneut registrieren
Methode 1: Korrigieren Sie die Datums- und Zeiteinstellungen für Desktop
Diese Methode gilt für diejenigen, die den Windows -Desktop -Modus verwenden. In dieser Methode passen Sie die Zeit- und Datumseinstellungen des Systems korrekt an, damit Sie mit dem Windows -Update oder der Aktivierung ohne Probleme fortfahren können:
Schritt 1: Gehe zu Start, Klicken Sie mit der rechten Maustaste und wählen Sie Laufen Aus dem Kontextmenü.

Schritt 2: Es wird die öffnen Führen Sie den Befehl aus Fenster.
Nun, tippen Sie Zeit Datum.cpl in der Suchleiste und klicken Sie Eingeben um die zu öffnen Datum (und Uhrzeit Fenster in Schalttafel.
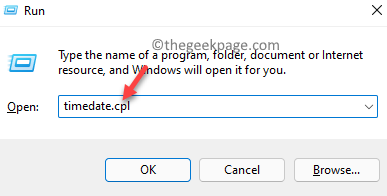
Schritt 3: Unter dem Datum (und Uhrzeit Registerkarte, klicken Sie auf die Datum und Uhrzeit ändern Taste.

Schritt 4: Jetzt in der Datums- und Zeiteinstellungen Fenster, das richtige Datum und die richtige Uhrzeit festlegen.
Drücken Sie OK Um die Änderungen anzuwenden.
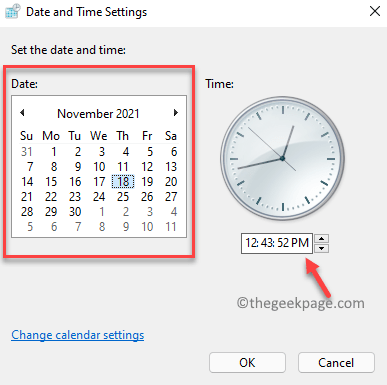
*Notiz - Zurück in Datum (und Uhrzeit Fenster können Sie auch die richtige Zeitzone auswählen.
- Klicken Sie einfach auf die Zeitzone ändern Button unterhalb der Zeitzone Abschnitt;
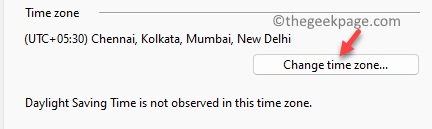
2. Als nächstes in der Zeitzoneneinstellungen Das Fenster wählen Sie die richtige Zeitzone basierend auf Ihrem aktuellen Standort aus der Dropdown-Down-Down-Stelle in der Zeitzone Abschnitt. Drücken Sie OK Um die Änderungen zu speichern.
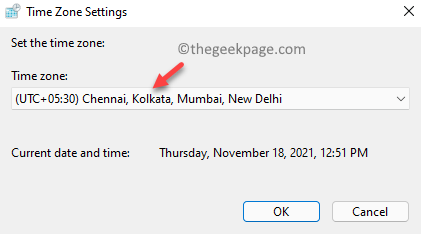
Schritt 5: Drücken Sie Anwenden und dann OK im Datum (und Uhrzeit Dialogfeld, um die Änderungen zu speichern und zu beenden.
Sie sollten den Fehlercode 0x80072f8f nicht mehr beim Abschluss des Windows -Update oder der Aktivierung sehen.
Methode 2: Korrigieren Sie die Datums- und Zeiteinstellungen für Windows RT
Wenn Sie jedoch an Windows RT arbeiten, können Sie die folgenden Anweisungen befolgen, um die Datums- und Zeiteinstellungen Ihres Systems zu ändern:
Schritt 1: Im Start Hauptbildschirm, Datum und Uhrzeit eingeben.
Schritt 2: Klicken Sie auf das Ergebnis - Ändern Sie die Zeit- und Datumseinstellungen um die zu öffnen Datums- und Zeiteinstellungen Fenster.
Schritt 3: Wenn Datum und Uhrzeit auf automatisch eingestellt sind, schalten Sie ihn aus.
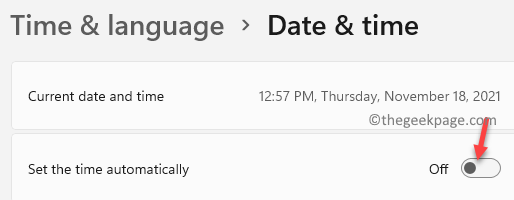
Schritt 4: Verlassen Sie nun die Einstellungen Fenster und drücken Sie die Win + r Hotkeys öffnen Führen Sie den Befehl aus.
Schritt 5: Im Führen Sie den Befehl aus Fenster, Typ Zeit Datum.cpl und drücke OK um die zu öffnen Datum (und Uhrzeit Fenster.
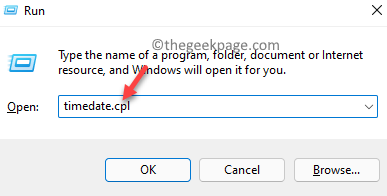
Schritt 6: Im Datum (und Uhrzeit Das Fenster, das sich öffnet, wählen Sie das aus Datum (und Uhrzeit Registerkarte und klicken Sie auf Datum und Uhrzeit ändern Schaltfläche zum richtigen Datum und Uhrzeit für Ihr System festlegen.

*Notiz - Sie können auch die richtige festlegen Zeitzone durch Drücken des Zeitzone ändern Taste und dann die Änderungen vornehmen.
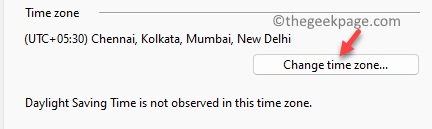
Sobald die Änderungen vorgenommen wurden, prüfen Sie, ob das Problem behoben ist und Sie Ihr Windows -System normalerweise aktualisieren oder aktivieren können.
So aktivieren Sie Windows
Wenn das Problem bei der Aktivierung Ihres Windows -Betriebssystems liegt und jetzt, wo Sie die Änderungen an den Datums- und Zeiteinstellungen vorgenommen haben, können Sie den folgenden Prozess befolgen, um Ihre Fenster weiter zu aktivieren:
Schritt 1: Gehe zu Start und Typ Slui.exe In der Windows -Suchleiste.
Klicken Sie auf das Ergebnis, um das auszuführen Slui.exe Befehl und die Aktivierung Fenster in der Einstellungen App öffnet sich.
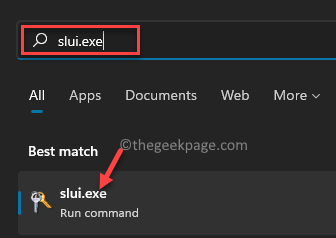
Schritt 2: Geben Sie nun Ihren Produktschlüssel ein und folgen Sie weiterhin den Anweisungen auf dem Bildschirm.
Sobald Ihre Fenster fertig sind, sollten Ihre Fenster erfolgreich aktiviert werden.
Methode 3: Ändern Sie die Wertdaten des Registrierungsschlüssels
Wenn die oben genannten Methoden Ihnen jedoch nicht helfen, Ihre Fenster zu aktivieren, können Sie versuchen, den Registrierungseditor zu bearbeiten, um zu überprüfen, ob es hilft. Mal sehen, wie:
Schritt 1: Drücken Sie die Win + r Tasten gleichzeitig auf Ihrer Tastatur, um die zu starten Führen Sie den Befehl aus Fenster.
Schritt 2: Im Führen Sie den Befehl aus Suchleiste, tippen Eingeben um die zu öffnen Registierungseditor Fenster.
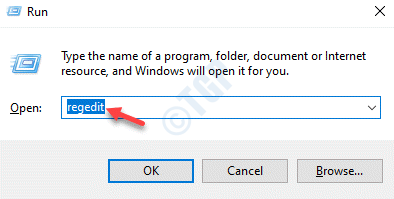
Schritt 3: Im Registierungseditor Fenster, navigieren Sie zum folgenden Pfad:
Hkey_local_maachine/software/microsoft/window/currentversion/setup/oobe
Navigieren Sie nun zur rechten Seite des Fensters und suchen Sie nach dem DWORD -Wert - Mediabootinstall.
Doppelklicken Sie darauf.
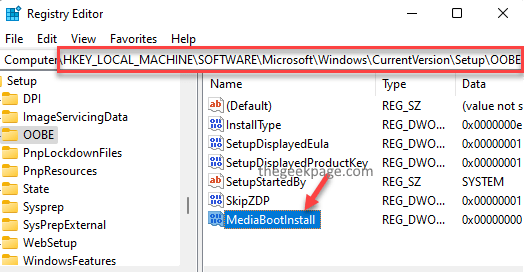
Schritt 4: Im Bearbeiten Sie den Wert des DWORD (32-Bit) Dialogfeld, setzen Sie die Messwert Feld zu 0.
Drücken Sie OK Um die Änderungen zu speichern und zu beenden.
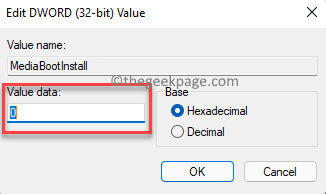
Schritt 5: Verlassen Sie nun die Registierungseditor Fenster und mit der rechten Maustaste klicken Start.
Klicke auf Laufen um die zu öffnen Führen Sie den Befehl aus Fenster.

Schritt 6: Geben Sie im Suchfeld ein CMD und drücken Sie die Strg + Shift + Eingabetaste Tasten zusammen auf Ihrer Tastatur, um die Erhöhungen zu öffnen Eingabeaufforderung Fenster.
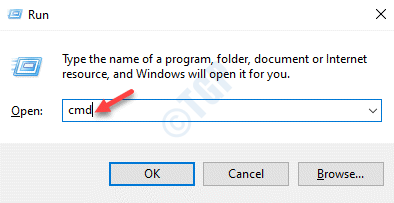
Schritt 7: Im Eingabeaufforderung (Administrator) Fenster, führen Sie den folgenden Befehl aus und klicken Sie auf Eingeben:
SLMGR /RAUM
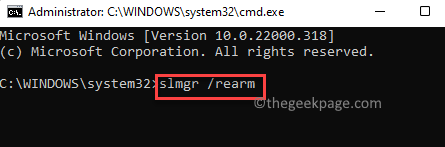
Wenn Sie eine Erfolgsnachricht sehen, drücken Sie OK In der Eingabeaufforderung, Ihren PC neu zu starten, damit die Änderungen wirksam sind.
Dies aktiviert jetzt Ihre Fenster.
Methode 4: Root -Zertifikat -Update installieren
Wenn Sie jedoch den Fehlercode 0x80072F8F beim Aktualisieren von Windows sehen, wird die Installation des Root -Certificate -Update CAM bei der Behebung des Problems in den meisten Fällen behoben. Befolgen Sie einfach den folgenden Prozess, um das Root -Zertifikat -Update zu installieren:
Schritt 1: Öffnen Sie Ihren Browser und besuchen Sie die Microsoft Update Catalog -Website.
Schritt 2: Geben Sie jetzt im Suchfeld ein Root -Zertifikat -Update und klicken Sie auf Suchen.

Schritt 3: Dies führt Sie zur Ergebnisseite.
Hier können Sie auf die klicken Herunterladen Schaltfläche neben dem Update.
Stellen Sie sicher, dass Sie diejenigen herunterladen, die Ihrer PC -Version entspricht.
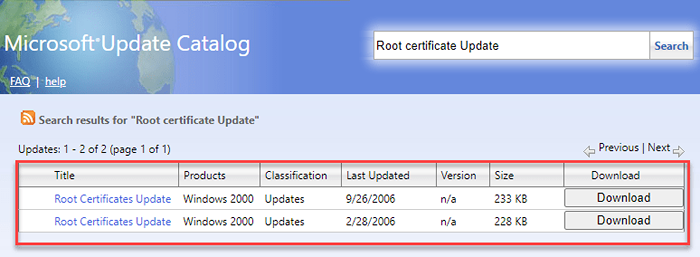
Öffnen Sie nach dem Herunterladen die Setup -Datei und befolgen Sie die Anweisungen, um die Installation abzuschließen. Sie können dann ein Windows -Update ausführen, um zu überprüfen, ob das Windows -Update -Problem behoben ist.
Methode 5: Firewall vorübergehend deaktivieren
Manchmal ist das Update möglicherweise nicht abgeschlossen, da die Firewall den Prozess blockiert. Dann stoßen Sie auf den Windows -Update -Fehler 0x80072F8f. In einem solchen Fall können Sie versuchen, die Firewall vorübergehend zu deaktivieren und zu prüfen, ob dies hilft, das Problem zu beheben:
Schritt 1: Drücken Sie die Win + r Verknüpfungsschlüsse auf Ihrer Tastatur, um die zu öffnen Führen Sie den Befehl aus Fenster.
Schritt 2: Im Führen Sie den Befehl aus Fenster, Typ Firewall.cpl im Suchfeld und klicken Sie auf Eingeben.
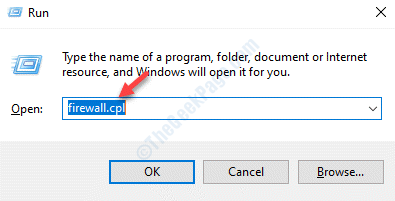
Schritt 3: Dies wird die öffnen Windows Defender Firewall Fenster.
Gehen Sie nun auf die linke Seite des Fensters und klicken Sie auf Schalten Sie Windows Defender Firewall ein oder aus.
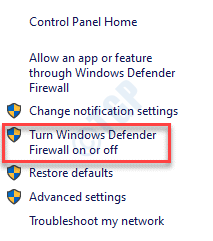
Schritt 4: Jetzt in der Passen Sie Einstellungen an Fenster, auswählen Schalten Sie Windows Defender Firewall aus (nicht empfohlen) unter Private Netzwerkeinstellungen.
Wiederholen Sie dies für die Öffentliche Netzwerkeinstellungen sowie.
Drücken Sie OK Um die Änderungen zu speichern und zu beenden.
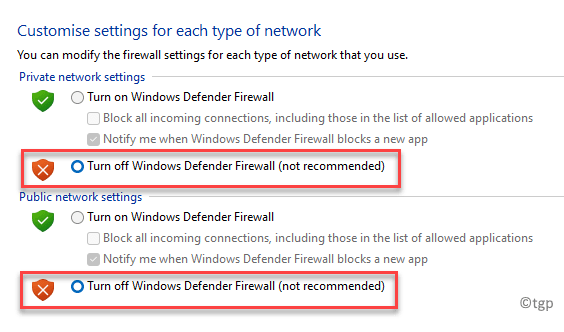
Versuchen Sie nun, das Windows -Update zu installieren, und es sollte normal durchgeführt werden.
Methode 6: DLL-Dateien erneut registrieren
Es besteht die Möglichkeit, dass das Windows -Update fehlschlägt und Sie den Fehlercode 0x80072F8F aufgrund von beschädigten DLL -Dateien sehen. In diesem Fall können Sie versuchen, die DLL-Dateien auf Ihrem PC erneut zu registrieren und zu prüfen, ob dies dazu beiträgt, den Fehler zu beseitigen. Hier ist wie:
Schritt 1: Klicken Sie mit der rechten Maustaste auf Start und auswählen Laufen um die zu starten Führen Sie den Befehl aus Kasten.

Schritt 2: Im Führen Sie den Befehl aus Suchleiste, tippen CMD und drücken Sie die Strg + Shift + Eingabetaste Schlüssel zusammen auf Ihrem PC, um die zu öffnen Eingabeaufforderung Fenster mit Administrator Rechte.
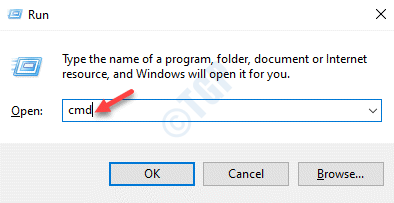
Schritt 3: Im erhöhten Eingabeaufforderung Fenster geben Sie die folgenden Befehle nacheinander ein und klicken Sie auf Eingeben Nach jedem:
Regsvr32 Softpub.DLL /s Regsvr32 WinTrust.DLL /s Regsvr32 initpki.DLL /S RegSVR32 MSSIP32.dll /s
Sobald die Befehle ausgeführt sind, beenden Sie die Eingabeaufforderung Fenster und starten Sie Ihren PC neu, damit die Änderungen effektiv sind.
Wenn keine der oben genannten Methoden nicht funktioniert und Sie immer noch den Windows Update- oder Aktivierungsfehlercode 0x80072F8F sehen, können Sie versuchen, Windows über Ihr Telefon zu aktivieren. Alternativ können Sie auch beim technischen Support von Microsoft Unterstützung suchen, um Windows zu aktivieren oder Windows zu aktualisieren.
- « Beheben Sie das Versäumnis, die Sicherheitsanlage anzuzeigen und Optionen Fehler zu schließen
- Service -Host -Lieferoptimierung hoher Netzwerknutzung Fix »

