So beheben Sie Windows Update -Komponenten -Fehler in Windows 10/11
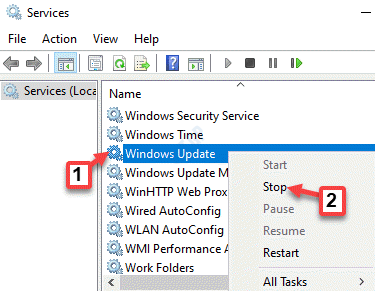
- 950
- 85
- Phoebe Jeorga
Windows Update ist ein wichtiger Vorgang für das Windows-Betriebssystem, um Ihr System auf dem neuesten Stand zu halten und jederzeit von der besten Leistung zu führen. Wenn Sie regelmäßig Updates verpassen, kann Ihr Computer verlangsamt oder sogar abstürzen. Daher ist es wichtig, dass Ihr Windows -Update -System jederzeit ordnungsgemäß funktioniert. Manchmal funktioniert die Windows -Update -Komponente jedoch möglicherweise nicht ordnungsgemäß und Sie können beim Herunterladen oder Installieren von Aktualisierungen Meldungen fehlerhaft sein, was zu einer fehlgeschlagenen Aktualisierungsinstallation führt. Die gute Nachricht ist, dass der Fehler mit Windows Update -Komponenten in Ihrem Windows 10 -PC behoben werden kann. Mal sehen, wie.
Inhaltsverzeichnis
- Methode 1: Verwenden der Eingabeaufforderung
- Methode 2: Führen Sie den Windows -Fehlerbehebung aus
- Methode 3: Ausführen von Windows Update -Fehlerbehebung im Clean -Boot -Status
- Methode 4: Führen Sie einen Systemdateiprüfung aus
- Methode 5: Verwenden Sie DISM, um beschädigte Dateien zu reparieren
- Methode 6: Wiederherstellungsoptionen
- Methode 8: Neueste Updates manuell installieren (mit dem Update -Historie)
- Methode 9: Installieren Sie die neueste Servicestapel -Aktualisierung
- Methode 10: Löschen Sie heruntergeladene Windows -Update -Dateien mithilfe von Diensten
- Methode 11: Updates innehalten
- Methode 12: Überprüfen Sie die Internetverbindung mithilfe von CMD
- Methode 13: Platzieren Sie den Platz mit den Einstellungen frei
Methode 1: Verwenden der Eingabeaufforderung
Schritt 1: Drücken Sie die Win + r Schlüssel zusammen, um die zu starten Führen Sie den Befehl aus Kasten.
Schritt 2: Im Führen Sie den Befehl aus Suchfeld, schreiben CMD und drücken Sie die Strg + Shift + Eingabetaste Verknüpfungsschlüssel zum Öffnen Eingabeaufforderung mit Administratorrechten.
Schritt 3: Im Eingabeaufforderung Fenster führen Sie den folgenden Befehl nacheinander aus und drücken Sie Eingeben Nach jedem:
Net Stop Wuauserv Net Stop Cryptsvc Net Stop Bits Netto Stop MSISERVER NET STOP APTIDSVC REN %SYSTEMROOT %\ SoftwaredIntribution SoftwaredItribution.Bak ren %Systemroot %\ System32 \ Catroot2 Catroot2.Bak Net Start Wuauserv Net Start Cryptsvc Net Start Bits Net Start MSISERVER NET START APPIDSVC
Schritt 4: Jetzt klicken Sie mit der rechten Maustaste auf Start Menü und auswählen Windows PowerShell (Administrator).
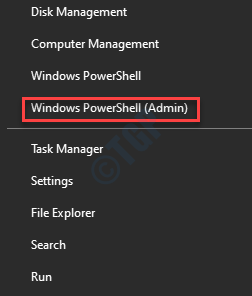
Schritt 5: Im Windows PowerShell (Administrator) Fenster, geben Sie den folgenden Befehl ein und drücken Sie Eingeben:
Wuauclt.exe /updatenow
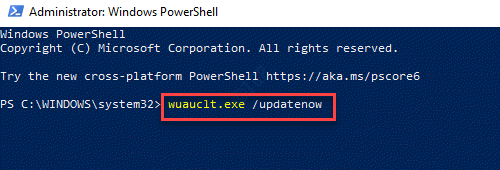
Starten Sie Ihren PC neu und aktualisieren Sie Ihre Fenster. Es sollte jetzt gut funktionieren.
Methode 2: Führen Sie den Windows -Fehlerbehebung aus
Schritt 1: Drücken Sie die Win + r Verknüpfungsschlüssel auf Ihrer Tastatur, um die zu öffnen Führen Sie den Befehl aus.
Schritt 2: Schreiben Kontrolle.exe /Name Microsoft.Fehlerbehebung im Führen Sie den Befehl aus Suchbox und klicken Eingeben um die zu öffnen Fehlerbehebung Scheibe in der Einstellungen Fenster.
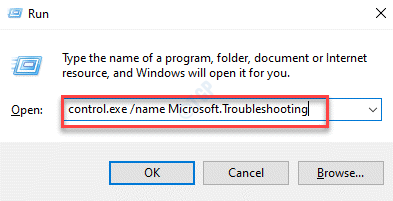
Schritt 3: Im Fehlerbehebung Seite in der Einstellungen Fenster, gehen Sie zur rechten Seite, scrollen Sie nach unten und wählen Sie Zusätzliche Fehlerbehebung.
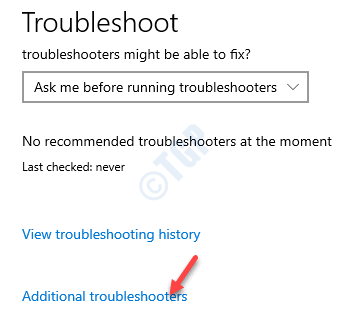
Schritt 4: Im nächsten Fenster unter dem Steigen Abschnitt, klicken Sie auf Windows Update und auswählen Führen Sie den Fehlerbehebung durch.
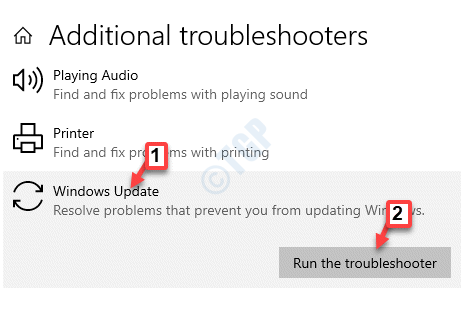
Jetzt sucht Windows nach Problemen und wird falls vorhanden, automatisch repariert.
Starten Sie Ihren PC neu und installieren Sie Updates.
Methode 3: Ausführen von Windows Update -Fehlerbehebung im Clean -Boot -Status
In dieser Methode müssen Sie zunächst den PC in starten Sauberes Boot -Zustand.
Schritt 1: Klicken Sie mit der rechten Maustaste auf Start und auswählen Laufen um die zu öffnen Führen Sie den Befehl aus Fenster.

Schritt 2: Im Führen Sie den Befehl aus Fenster, Typ msconfig im Suchfeld und klicken Sie auf Eingeben um die zu öffnen Systemkonfiguration Dienstprogramm.
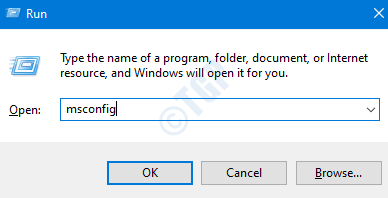
Schritt 3: Im Systemkonfiguration Fenster, wählen Sie die aus Allgemein Tab.
Wählen Sie das Optionsfeld neben Selektives Startup und deaktivieren Sie das Feld neben Systemstartelemente laden.
Überprüfen Sie nun das Kontrollkästchen neben Lastsystemdienste Und Verwenden Sie die ursprüngliche Startkonfiguration.
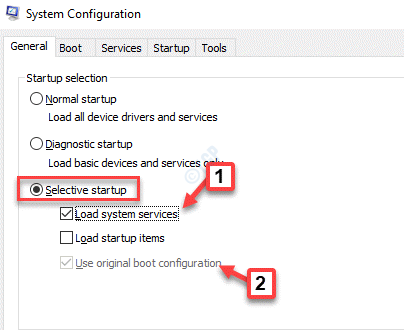
Schritt 4: Jetzt geh zum Dienstleistungen Registerkarte und aktivieren Sie das Kontrollkästchen neben Verstecke alle Microsoft-Dienste.
Klicken Sie dann auf Alle deaktivieren.
Drücken Sie Anwenden und dann OK Um die Änderungen zu speichern und zu beenden.
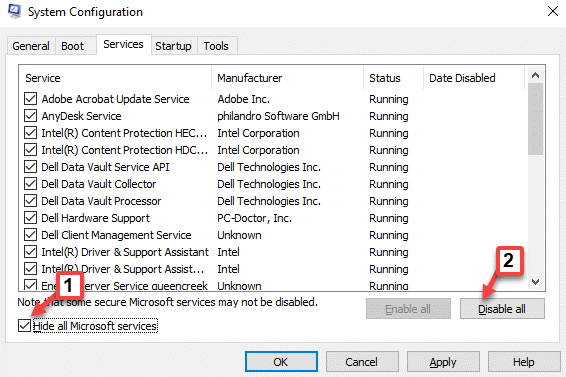
Schritt 5: Starten Sie Ihren PC neu und laden Sie die herunter Windows Update Fehlerbehebung Aus dem folgenden Link:
https: // aka.MS/Wudiag
Schritt 6: Klicken Sie auf die Download -Datei, um die zu öffnen Windows Update Utility.
Wählen Windows Update aus der Liste und klicken Sie auf Nächste Um es im Clean -Boot -Status auszuführen.
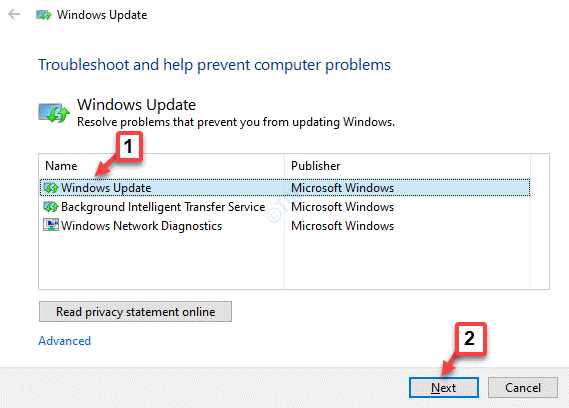
Es wird nun damit beginnen.
Starten Sie Ihren PC neu und überprüfen Sie nach Windows Update. Es sollte jetzt funktionieren.
Methode 4: Führen Sie einen Systemdateiprüfung aus
Schritt 1: Drücken Sie die Win + x Hotkey und auswählen Laufen. Dies wird die öffnen Führen Sie den Befehl aus Kasten.
Schritt 2: Im Führen Sie den Befehl aus Fenster, schreiben CMD im Suchfeld und drücken Sie Strg + Shift + Eingabetaste Verknüpfungsschlüssel zum Öffnen Eingabeaufforderung im erhöhten Modus.

Schritt 3: Im Eingabeaufforderung (Administrator) Fenster, führen Sie den folgenden Befehl aus und klicken Sie auf Eingeben:
SFC /Scannow
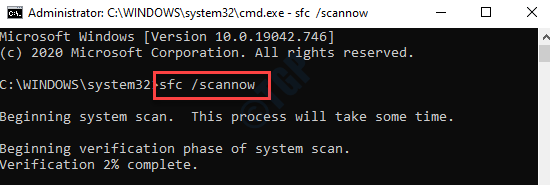
Der Prozess dauert eine Weile, also warten Sie einige Zeit, bis es vorbei ist. Es werden Ihre Systemdateien gescannt und falls Probleme an der Stelle reparieren.
Sobald Sie fertig sind, starten Sie Ihren PC neu und Ihr Windows -Update sollte jetzt funktionieren.
Methode 5: Verwenden Sie DISM, um beschädigte Dateien zu reparieren
Schritt 1: Klicken Sie mit der rechten Maustaste auf Start Menü und auswählen Laufen um die zu öffnen Führen Sie den Befehl aus Kasten.

Schritt 2: Geben Sie im Suchfeld ein CMD und drücke Strg + Shift + Eingabetaste Tasten zusammen auf Ihrer Tastatur.

Schritt 3: Es öffnet die Eingabeaufforderung Im Administratormodus. Führen Sie den folgenden Befehl im Eingabeaufforderungfenster aus:
DISM /Online /Cleanup-Image /Restorehealth
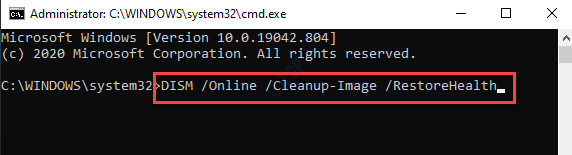
Lassen Sie den Scan vervollständigen. Es wird alle mit dem System gefundenen Probleme erkennen und reparieren.
Starten Sie nun Ihren PC neu und überprüfen Sie, ob das Windows -Update -Problem behoben ist.
Methode 6: Wiederherstellungsoptionen
Schritt 1: Drücken Sie die Win + i Tasten zusammen auf Ihrer Tastatur, um die zu öffnen Einstellungen Fenster.
Schritt 2: Im Einstellungen Fenster, klicken Sie auf die Update & Sicherheit Optionen.
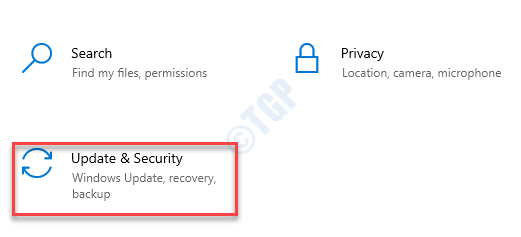
Schritt 3: Gehen Sie im nächsten Fenster auf die linke Seite der Scheibe und wählen Sie Erholung.
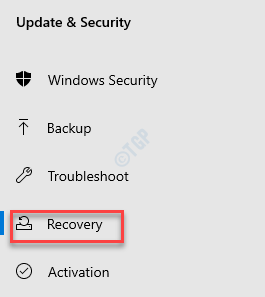
Schritt 4: Gehen Sie nun auf die rechte Seite des Fensters, scrollen Sie nach unten und unter die Fortgeschrittenes Start-up Abschnitt, klicken Sie auf Jetzt neustarten.
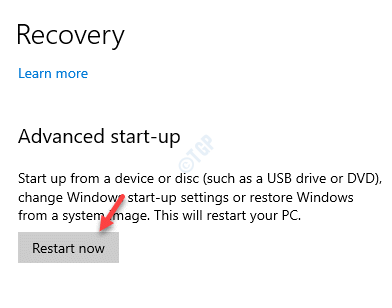
Schritt 5: Es wird dich dazu bringen Erweiterte Startoptionen Bildschirm. Hier in der Wähle eine Option Bildschirm, klicken Sie auf Fehlerbehebung.
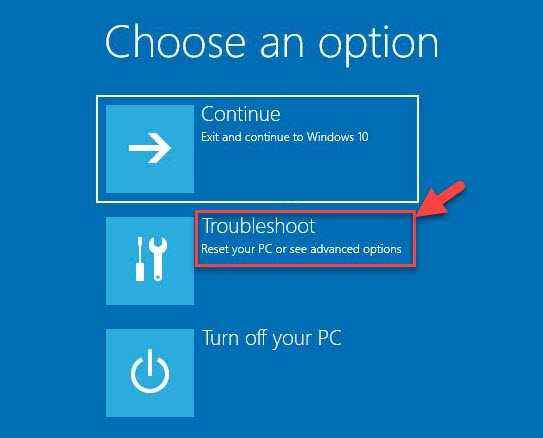
Schritt 6: Anschließend klicken Sie auf Erweiterte Optionen.
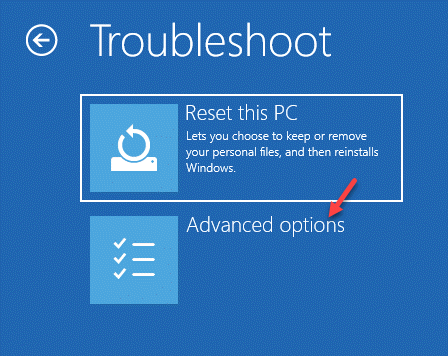
Schritt 7: Von dem Erweiterte Optionen, wählen Starteinstellungen.
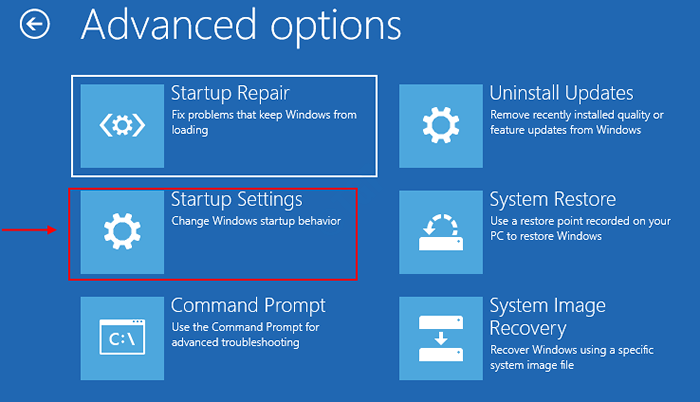
Schritt 8: Im Starteinstellungen Bildschirm klicken Sie auf die Neu starten Taste unten.
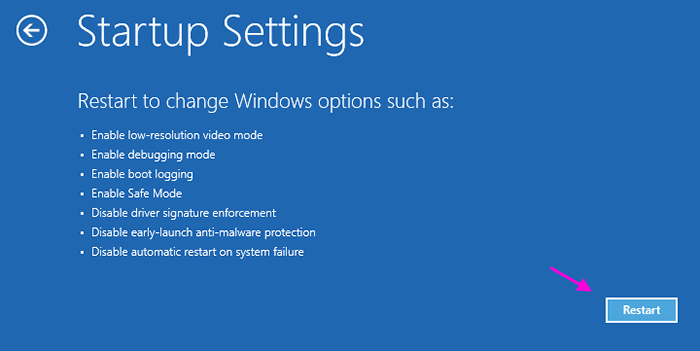
Schritt 9: Drücken Sie nun die F4 Taste auf Ihrer Tastatur und Ihre Fenster werden im abgesicherten Modus neu gestartet.
Drücken Sie nun die Gewinnen + e Verknüpfungsschlüssel, um die zu öffnen Dateimanager.
Schritt 10: Im Dateimanager Fenster, navigieren Sie zum folgenden Pfad:
C: \ Windows \ Softwaredistribution
Wählen Sie nun alle Inhalte dieses Ordners aus und klicken Sie auf Löschen.
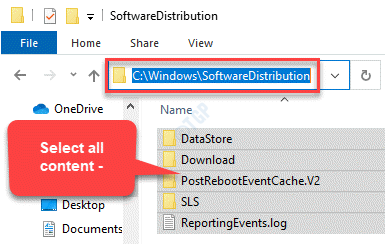
Starten Sie nun Ihren PC neu und das Windows -Update -Problem sollte behoben werden.
Methode 8: Neueste Updates manuell installieren (mit dem Update -Historie)
Schritt 1: Klicken Sie auf den folgenden Link, um die Windows Update -Historie -Website zu öffnen:
https: // Unterstützung.Microsoft.com/en-us/topoty/window-10-update-history-0d8c2da6-3dba-66e4-2ef2-059192bf7869
Schritt 2: Klicken Sie auf der Windows Update -Verlaufsseite auf der linken Seite des Bereichs auf Ihre Windows 10 -Version.
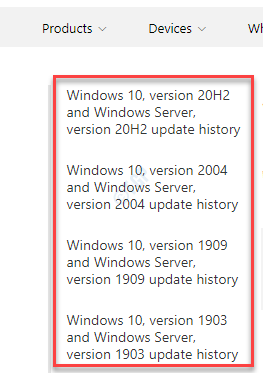
*Notiz - Um zu wissen, wie Sie Ihre Windows -Version und das Betriebssystem über überprüfen, finden Sie diesen Artikel.
Schritt 3: Gehen Sie im nächsten Fenster erneut auf der linken Seite des Bereichs, suchen Sie nach dem neuesten Update basierend auf Ihrer Windows -Version und des Betriebssystems und notieren Sie die KB -Nummer der neuesten Update.
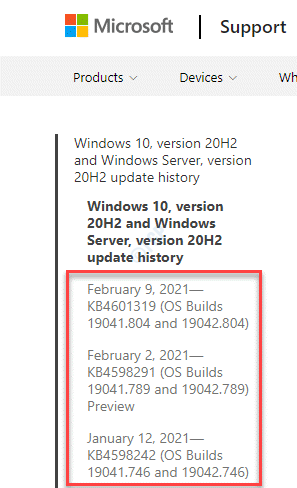
Schritt 4: Klicken Sie nun auf den folgenden Link, um die zu öffnen Microsoft Update -Katalog Webseite.
https: // www.Katalog.aktualisieren.Microsoft.com/such.ASPX?Q = KB4601319
Suchen Sie nach der KB -Nummer, die Sie in Schritt 3 festgestellt haben, und laden Sie das Update basierend darauf herunter, ob Sie haben 32-Bit (x86) oder 64-Bit (x64) Systemarchitektur.
*Notiz - Weitere Informationen finden Sie in diesem Artikel, um zu überprüfen, ob Ihr Windows 10-PC 32-Bit oder 64-Bit ist.
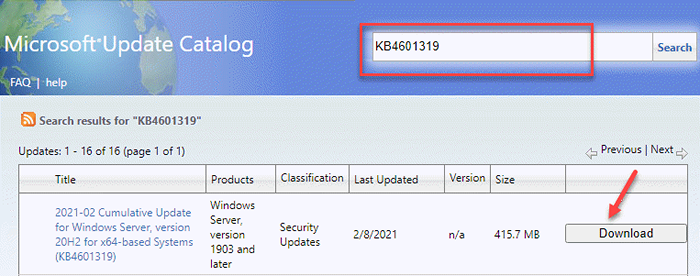
Sobald das Update abgeschlossen ist, starten Sie Ihren PC neu, damit die Änderungen wirksam sind. Dies sollte auch das Problem mit dem Windows Update beheben.
Methode 9: Installieren Sie die neueste Servicestapel -Aktualisierung
Schritt 1: Sobald Sie in der eingecheckt haben Einstellungen Fenster, wenn Ihr System ist 32-Bit oder 64-Bit Version von Windows 10 klicken Sie auf den folgenden Link, um die zu öffnen Microsoft Update -Katalog Webseite:
https: // www.Katalog.aktualisieren.Microsoft.com/such.ASPX?Q = KB4090914
Laden Sie die neueste aus der Liste herunter Servicing Stack Update Für die Systemarchitektur, die Sie haben (32-Bit (x86) oder 64-Bit (x64)).
Schritt 2: Klicken Sie hier, um das Update herunterzuladen.
Starten Sie Ihren PC neu. Während das neueste Update heruntergeladen wird, ist der Windows -Update -Dienst in Ihrem System ebenfalls behoben.
Methode 10: Löschen Sie heruntergeladene Windows -Update -Dateien mithilfe von Diensten
Schritt 1: Klicken Sie mit der rechten Maustaste auf Start und auswählen Laufen um die zu öffnen Führen Sie den Befehl aus Kasten.

Schritt 2: Im Führen Sie den Befehl aus Suchfeld, tippen Dienstleistungen.MSC und drücke OK um die zu öffnen Dienstleistungen Fenster.
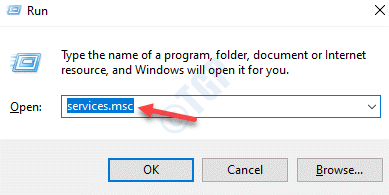
Schritt 3: Im Service Manager -Fenster, gehen Sie zur rechten Seite des Scheibe und suchen Sie nach Windows Update -Dienst.
Klicken Sie mit der rechten Maustaste darauf und wählen Sie Stoppen.
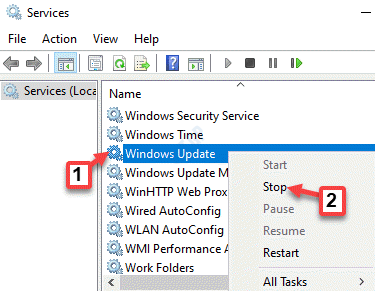
Schritt 4: Sobald der Service gestoppt ist, drücken Sie die Gewinnen + e Tasten zusammen auf Ihrer Tastatur, um die zu öffnen Dateimanager Fenster.
Jetzt in der Dateimanager Fenster, navigieren Sie zum folgenden Pfad:
C: \ Windows \ SoftwaredIntribution \ Download
Wählen Sie alle Inhalte in diesem Ordner aus und klicken Sie auf Löschen.
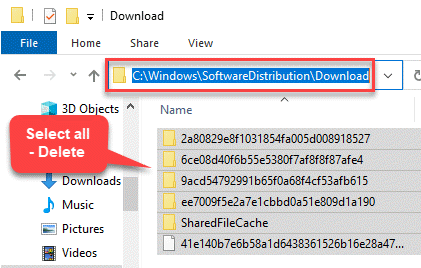
Schritt 5: Zurückgehen zur Dienstleistungen Fenster, navigieren Sie zur rechten Seite des Scheibe und suchen Sie nach Windows Update Service.
Klicken Sie mit der rechten Maustaste darauf und wählen Sie Start.
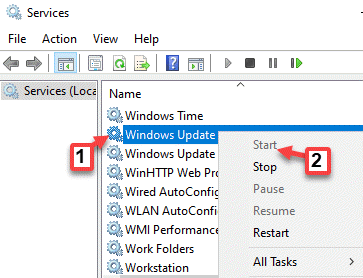
Kehren Sie nun in den Abschnitt "Windows Update" in Einstellungen zurück und überprüfen Sie nach Updates. Es sollte jetzt funktionieren.
Methode 11: Updates innehalten
Schritt 1: Klicken Sie mit der rechten Maustaste auf die Start Menü und auswählen Einstellungen.
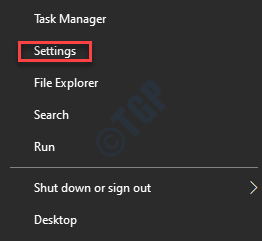
Schritt 2: Im Einstellungen Fenster, gehen Sie zu Update & Sicherheit.
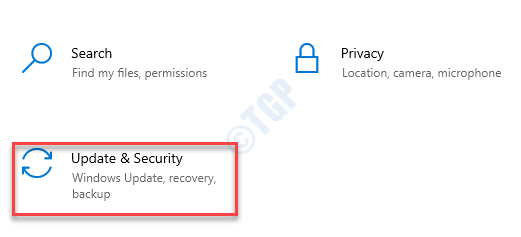
Schritt 3: Es bringt dich direkt zum Windows Update Abschnitt. Klicken Sie auf der rechten Seite des Fensters auf Pause Updates für 7 Tage.
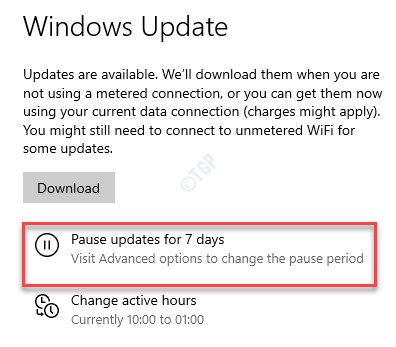
Schritt 4: Verlassen Sie nun die Einstellungen Fenster, starten Sie Ihr System neu und öffnen Sie erneut die Einstellungen Fenster (wie in gezeigt in Schritt 1).
Klicken Sie nun auf die Wiederaufnahme von Updates Taste.
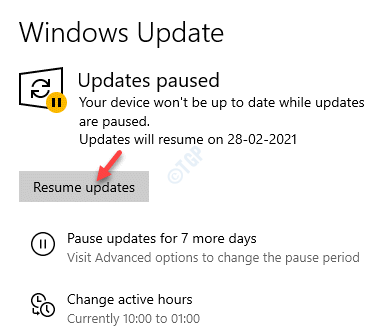
Sobald dies erledigt ist, können Sie jetzt überprüfen, ob der Windows Update -Dienst wieder in Betrieb ist.
Methode 12: Überprüfen Sie die Internetverbindung mithilfe von CMD
Schritt 1: Drücken Sie die Win + r Hotkey zu öffnen Führen Sie den Befehl aus.
Schritt 2: Typ CMD im Führen Sie den Befehl aus Fenster und drücken Sie Strg + Shift + Eingabetaste Tasten zusammen auf Ihrer Tastatur zum Starten Eingabeaufforderung im erhöhten Modus.

Schritt 3: Im Eingabeaufforderung (Administrator) Fenster, führen Sie den folgenden Befehl aus und klicken Sie auf Eingeben:
Ping Google.com
*Notiz - Der obige Befehl ist nur ein Beispiel.
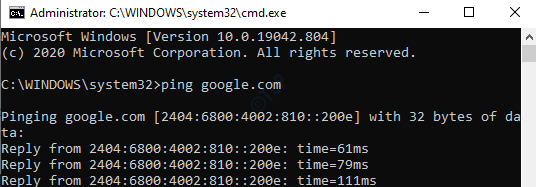
Überprüfen Sie, ob Sie eine Antwort erhalten, was bedeutet, dass Ihr Internet ordnungsgemäß funktioniert.
Methode 13: Platzieren Sie den Platz mit den Einstellungen frei
Schritt 1: Drücken Sie die Win + i Verknüpfungsschlüssel, um die zu öffnen Einstellungen Fenster.
Schritt 2: Im Einstellungen Fenster, klicken Sie auf System.
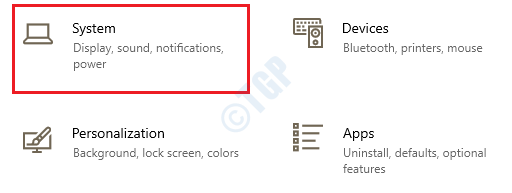
Schritt 3: Wählen Sie im nächsten Fenster auf der linken Seite der Scheibe aus Lagerung.
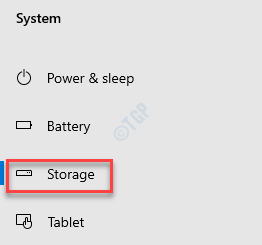
Schritt 4: Gehen Sie nun auf die rechte Seite der Scheibe und unter dem Lokale Scheibe (c :) Abschnitt, klicken Sie auf Temporäre Dateien.
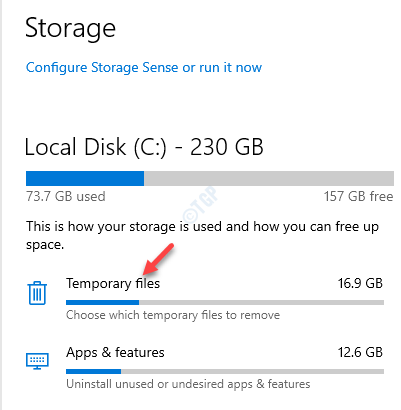
Schritt 5: Warten Sie als nächstes, bis der Scan vorbeikommt.
Sobald Sie fertig sind, wählen Sie die Elemente aus, die Sie entfernen möchten und Platz freilegen möchten.
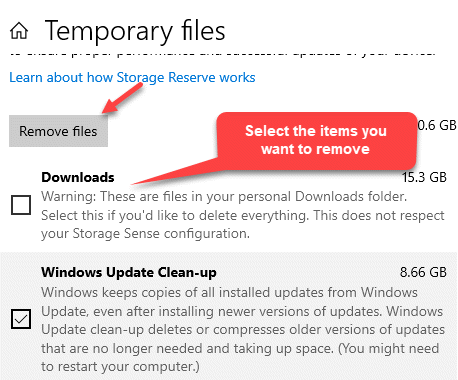
Nach Abschluss haben Sie nun mehr Platz zum Überprüfen nach Windows Update. Sie sollten keine Fehler mehr sehen.
Methode 14: Windows -Update -Komponenten wiederherstellen in ihren Standardeinstellungen
Schritt 1: Drücken Sie die Win + x Tasten zusammen auf Ihrer Tastatur und wählen Sie Laufen.
Schritt 2: Im Führen Sie den Befehl aus Fenster, das sich öffnet, schreiben CMD und drücken Sie die Strg + Shift + Eingabetaste Tasten zusammen zum Öffnen Eingabeaufforderung Im Admin -Modus.
Schritt 3: Kopieren und fügen Sie die folgenden Befehle nacheinander in die Eingabeaufforderung (Administrator) Fenster und drücken Eingeben Nach jedem Befehl:
Net Stop Bits Net Stop Wuauserv del "%AllusersProfile%Anwendung DatamicrosoftNetworkDownloaderQMGR*.dat "
Diese ersten beiden Befehle stoppen die Bits Service und der Windows Update Service jeweils. Der dritte Befehl löscht die qmgr*.dat Dateien.
Schritt 4: Führen Sie nun diesen Schritt aus, wenn die obigen Schritte nicht funktionierten.
Führen Sie den folgenden Befehl in der aus Eingabeaufforderung (Administrator) Fenster nacheinander und schlag Eingeben Nach jedem Befehl:
Ren %Systemroot %SoftwaredIntributionDatastore *.Bak ren %systemRoot %SoftwaredItributionDownload *.Bak ren %SystemRoot %System32Catroot2 *.Bak
Dadurch werden die obigen Ordner in * umbenannt.Bak.
Schritt 5: Führen Sie nun die folgenden zwei Befehle nacheinander aus und klicken Sie auf Eingeben jedes Mal:
sc.exe sdset bit d: (a ;; cclcswrpwpdtlocrrc ;; Sy) (a ;;.exe sdset wuauserv d: (a ;; cclcswrpwpdtlocrrc ;; sy) (a ;;
Diese beiden Befehls werden den Bits -Dienst und den Windows Update -Dienst zurückgesetzt.
Schritt 6: Kopieren Sie den folgenden Befehl in die Eingabeaufforderung (Administrator) Fenster und drücken Sie Eingeben:
CD /D %Windir %System32
Schritt 7: Geben Sie nun die folgenden Befehle nacheinander ein und drücken Sie nun Eingeben Nach jedem Befehl:
Regsvr32.exe atl.DLL
Regsvr32.exe urlmon.DLL
Regsvr32.exe mshtml.DLL
Regsvr32.exe shdocvw.DLL
Regsvr32.exe stöbere.DLL
Regsvr32.exe jscript.DLL
Regsvr32.exe vbscript.DLL
Regsvr32.exe scrrun.DLL
Regsvr32.exe msxml.DLL
Regsvr32.exe msxml3.DLL
Regsvr32.exe msxml6.DLL
Regsvr32.exe actxprxy.DLL
Regsvr32.exe Softpub.DLL
Regsvr32.exe wintrust.DLL
Regsvr32.exe dssenh.DLL
Regsvr32.exe rsaenh.DLL
Regsvr32.EXE GPKCSP.DLL
Regsvr32.exe sccbase.DLL
Regsvr32.exe SLBCSP.DLL
Regsvr32.Exe Cryptdlg.DLL
Regsvr32.exe oleaut32.DLL
Regsvr32.exe Ole32.DLL
Regsvr32.exe Shell32.DLL
Regsvr32.exe initpki.DLL
Regsvr32.exe wuapi.DLL
Regsvr32.exe wuaug.DLL
Regsvr32.exe wuaug1.DLL
Regsvr32.exe wucltui.DLL
Regsvr32.Exe Wups.DLL
Regsvr32.exe Wups2.DLL
Regsvr32.exe wuweb.DLL
Regsvr32.exe qmgr.DLL
Regsvr32.exe qmgrprxy.DLL
Regsvr32.exe Wucltux.DLL
Regsvr32.exe muweb.DLL
Regsvr32.exe wuwebv.DLL
Dieser Befehl registriert die Dateien für die erneut Bits Service und der Windows Update Service.
Schritt 8: Führen Sie nun den folgenden Befehl aus und drücken Sie jetzt Eingeben:
Netsh Winsock Reset
Dies wird Winsock zurücksetzen.
Schritt 9: Führen Sie nun die folgenden Befehle aus und klicken Sie auf Eingeben:
NET START BITS NET START WUAUSERVE
Diese beiden Befehle starten die Neustarts Bits Service und der Windows Update Service jeweils.
Wenn keine der oben genannten Methoden funktioniert, können Sie eine saubere Installation durchführen. Zu diesem Zweck benötigen Sie ein Windows -Installationsmedium für Windows 10. Es kann sich um ein USB -Flash -Laufwerk, eine DVD- oder ISO -Datei handeln. Sobald der Windows 10 frisch eingerichtet ist, sollte der Windows Update -Service ordnungsgemäß funktionieren.
- « So holen Sie die fehlende Symbolleiste in Google Docs / Sheets zurück
- Es wurde nicht erstellt, D3D9 -Gerätefix zu erstellen »

