So beheben Sie Windows Update -Fehler 0x8007025D0 unter Windows 10
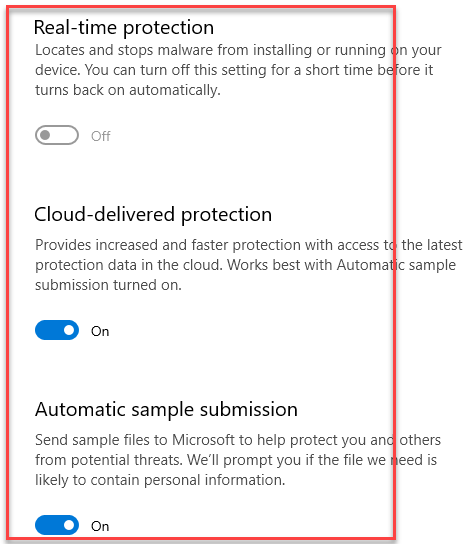
- 1117
- 250
- Ilja Köpernick
Bei der Installation eines neuen Windows -Update stoßen wir häufig auf Fehler, die Sie verhindern, die Installation abzuschließen. Es ist bekannt. Möglicherweise sehen Sie eine Fehlermeldung, die liest “Es gab einige Probleme bei der Installation von Updates, aber wir werden es später erneut versuchen. Wenn Sie dies weiterhin sehen und das Web suchen oder den Support nach Informationen kontaktieren möchten, kann dies helfen (0x8007025D0)“.
Normalerweise begegnen Sie diesen Fehlercode, während Sie das KB5001330 -Update installieren. Sie können diesen Windows-Update-Fehler 0x8007025D0 entweder aufgrund einer Anti-Virus-Software im dritten Teil, die das Update aufgrund von beschädigten Dateien blockiert, oder auf das Netzwerkproblem zurückzuführen sein kann. In den meisten Fällen ist die Anti-Virus-Software der Drittanbieter in Ihrem System der Grund für diesen Fehler 0x8007025D0. Die Software -Definition berücksichtigt das Windows -Update als Download als externe Bedrohung und blockiert somit die Installation, während der Fehlercode zurückgegeben wird - 0x8007025D0. Sie können jedoch entweder das Antivirus deaktivieren oder ihn vollständig entfernen, um festzustellen, ob es das Problem behebt.
Wenn dies jedoch nicht hilft, haben wir unten einige Lösungen aufgeführt, mit denen Sie den Windows -Update -Fehler 0x8007025D0 auf Ihrem Windows 10 -PC beheben können.
Inhaltsverzeichnis
- Methode 1: Windows -Update -Komponenten zurücksetzen
- Methode 2: Windows Update -Fehlerbehebung ausführen
- Methode 3: Installieren Sie das Update manuell, um Fehler 0x8007025D0 zu entfernen
- Methode 5: Das neueste kumulative Update deinstallieren
- Methode 6: Deaktivieren Sie Microsoft Defender - Fehler 0x8007025d0 beheben
- Methode 7: Benennen Sie Windows Update -Ordner um
Methode 1: Windows -Update -Komponenten zurücksetzen
Manchmal sehen Sie den Windows -Update -Fehlercode 0x8007025D0 aufgrund von beschädigten oder beschädigten Aktualisierungskomponenten. In solchen Fällen besteht der beste Weg, um dieses Problem zu beheben, um die Windows -Update -Komponenten in ihren ursprünglichen Zustand zurückzusetzen. Dies hilft, die zu ersetzen Softwareverteilung Und Catroot2 Ordner mit neuen Ordnern, löscht die temporären Dateien und Ordner, die dem Windows-Update zugeordnet sind, und registrieren Sie den Netzwerk-Treiber sogar erneut. Hier erfahren Sie, wie Sie die Windows -Update -Komponenten zurücksetzen können.
Schritt 1: Klicken Sie mit der rechten Maustaste auf Start und auswählen Laufen um die zu öffnen Führen Sie den Befehl aus Fenster.
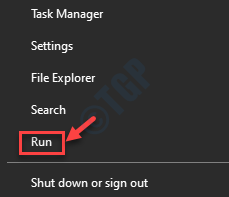
Schritt 2: Im Führen Sie den Befehl aus Suchfeld, tippen CMD.
Drücken Sie nun die Strg + Shift + Eingabetaste Tasten zusammen auf Ihrer Tastatur, um die Erhöhungen zu starten Eingabeaufforderung.
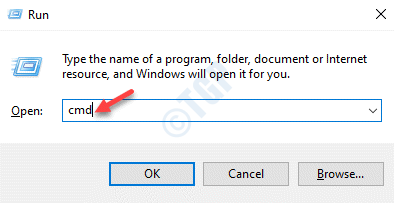
Schritt 3: Im erhöhten Eingabeaufforderung Fenster führen Sie die folgenden Befehle nacheinander aus und klicken Sie auf Eingeben Nach jedem Befehl:
Net Stop Bits Net Stop Wuauserv Net Stop Appidsvc Net Stop Cryptsvc del “%AllusersProfile%\ Anwendungsdaten \ Microsoft \ Network \ Downloader \*.*”Rmdir %systemroot %\ SoftwaredItribution /s /q rmdir %systemroot %\ system32 \ catroot2 /s /q regsvr32.exe /s atl.DLL Regsvr32.exe /s urlmon.DLL Regsvr32.exe /s MSHTML.Dll Netsh Winsock Reset Netsh Winsock Reset Proxy Net Start Bits Net Start Wuauserv Net Start Appidsvc Net Start Cryptsvc
Sobald Sie fertig sind, beenden Sie die Eingabeaufforderung und starten Sie Ihren PC neu. Versuchen Sie nun, das Update zu installieren, und Sie sollten nicht mehr auf den Fehler 0x8007025D0 stoßen.
Methode 2: Windows Update -Fehlerbehebung ausführen
Der Update -Fehlerbehebung von Microsoft ist ein großartiges Tool, mit dem ein aktualisiertes Problem behoben werden kann. Es erkennt das Problem und löst sie meistens automatisch auf. In Situationen, wenn dies nicht der Fall ist, bietet es potenzielle Auflösungen, die TAT dazu beitragen kann. Hier erfahren Sie, wie Sie die Windows Update -Fehlerbehebung ausführen:
Schritt 1: Drücken Sie die Win + i Verknüpfungsschlüssel, um die zu öffnen Einstellungen App.
Schritt 2: Im Einstellungen App klicken Sie auf die Update & Sicherheit Möglichkeit.
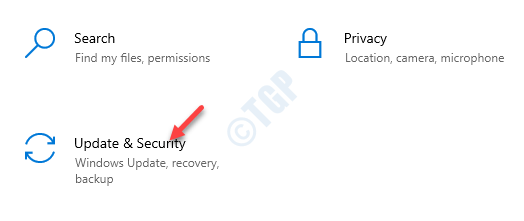
Schritt 3: Anschließend klicken Sie auf Fehlerbehebung auf der linken Seite des Scheibe.
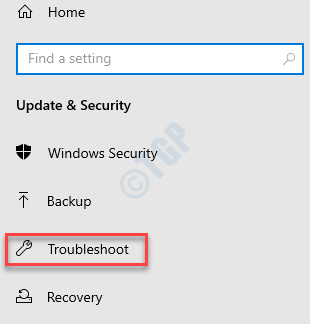
Schritt 4: Gehen Sie nun zur rechten Seite des Fensters, scrollen Sie nach unten und klicken Sie auf die Zusätzliche Fehlerbehebung Verknüpfung.
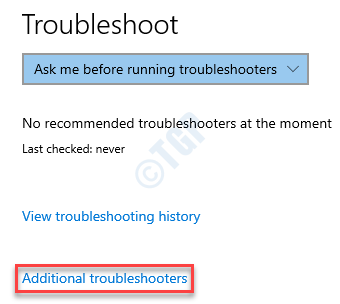
Schritt 5: Im nächsten Fenster unter dem Steigen Abschnitt, auswählen Windows Update und klicken Sie auf Führen Sie den Fehlerbehebung durch.
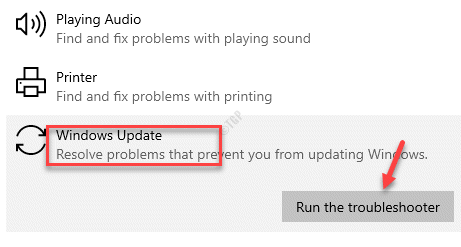
Warten Sie nun auf den Troubleshooter, um Probleme zu erkennen. Wenn Probleme gefunden werden, werden sie entweder automatisch behoben oder eine Liste von Korrekturen vorgeschlagen, die dazu beitragen können, das Problem zu beheben.
Sobald der Vorgang abgeschlossen ist.
Methode 3: Installieren Sie das Update manuell, um Fehler 0x8007025D0 zu entfernen
Windows 10 wird mit der Standardeinstellung geliefert, in der die Aktualisierungen automatisch heruntergeladen und installiert werden. Der Vorgang kann jedoch manchmal aufgrund von Störungen in der Internetverbindung oder im Stromausfall unterbrochen werden. Dies führt zu beschädigten oder beschädigten Setup -Dateien in Ihrem System. Wenn Sie versuchen, die Updates mit diesen beschädigten Dateien zu installieren, kann das System die Installation nicht abschließen und gibt den Fehlercode 0x8007025D0 zurück. Um dieses Problem möglicherweise zu beheben, können Sie den Patch aus dem Update -Katalog auf der offiziellen Website von Microsoft herunterladen und die Installation ohne Fehler manuell fertigstellen. Lassen Sie uns sehen, wie das Update manuell installiert wird:
Schritt 1: Klicken Sie mit der rechten Maustaste auf Start und auswählen Einstellungen um die zu öffnen Einstellungen App.
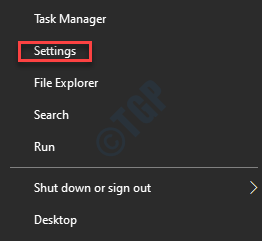
Schritt 2: Im Einstellungen App, wählen Sie die aus Update & Sicherheit Möglichkeit.
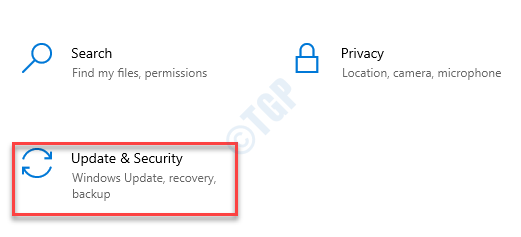
Schritt 3: Es bringt dich zur Windows Update Seite in der Einstellungen Fenster.
Gehen Sie zur rechten Seite des Scheibe und klicken Sie auf Aktualisierungsverlauf anzeigen.
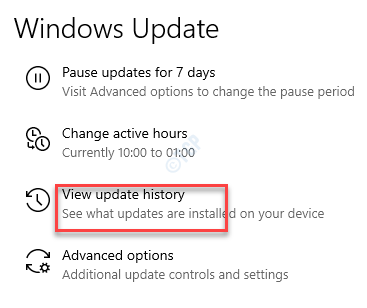
Schritt 4: Im nächsten Fenster unter dem Aktualisieren Sie die Geschichte Abschnitt notieren Sie die KB Nummer, die nicht installiert wurde.
Schritt 5: Klicken Sie nun auf den folgenden Link, um den Beamten zu besuchen Microsoft Update -Katalog Buchseite:
https: // www.Katalog.aktualisieren.Microsoft.com/home.ASPX
Schritt 6: Jetzt in der Microsoft Update -Katalog Seite, geben Sie die kopierten ein KB -Nummer (wie gezeigt in Schritt 4) und schlagen Sie die Suchen Button daneben.
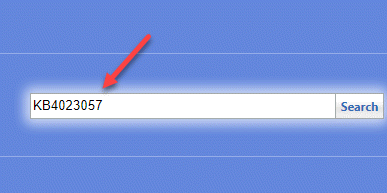
Schritt 7: Auf der nächsten Seite sehen Sie die Suchergebnisse.
Klicken Sie in der Liste auf die Herunterladen Schaltfläche für die Version basierend auf Ihrer PC -Architektur (32-Bit/64-Bit).
*Notiz - Um zu wissen, wie Sie Ihren Windows 10 -PC überprüfen, ist 32-Bit oder 64-Bit, Siehe diesen Artikel.
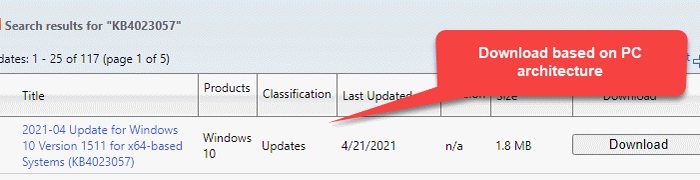
Schritt 8: Es öffnet ein neues Fenster.
Klicken Sie auf den Link, der mit endet .MSU.
Schritt 9: Wählen Sie nun die aus Dateioption speichern und drücke OK.
Schritt 10: Doppelklicken Sie, um die zu öffnen MSU ZIP -Datei und klicken Sie auf Ja Um mit dem Installationsverfahren fortzufahren.
Befolgen Sie die Anweisung auf dem Bildschirm, um die Einrichtung zu vervollständigen.
Gehen Sie nun im Fenster Einstellungen zum Witwen -Update -Seite zurück und versuchen Sie das fehlgeschlagen.
Methode 5: Das neueste kumulative Update deinstallieren
Oft der Fehlercode - 0x8007025d0 kann sofort nach a auftreten Patch Dienstag Update und daher ist es ratsam, das Update zu deinstallieren. Mal sehen, wie:
Schritt 1: Drücken Sie die Win + r Verknüpfungsschlüssel auf Ihrer Tastatur und die Führen Sie den Befehl aus Fenster wird gestartet.
Schritt 2: Geben Sie im Suchfeld ein Appwiz.cpl und drücke Eingeben um die zu öffnen Programme und Funktionen Fenster in der Schalttafel.
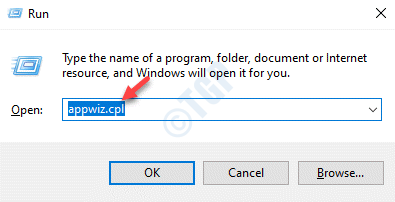
Schritt 3: Im Programme und Funktionen Fenster, das sich öffnet, klicken Sie auf Installierte Updates anzeigen auf der linken Seite des Scheibe.
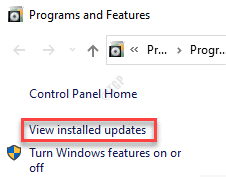
Schritt 4: Gehen Sie als nächstes auf die rechte Seite des Scheibe und unter dem Deinstallieren Sie ein Update Abschnitt suchen Sie nach dem Patch Dienstag aktualisieren.
Klicken Sie mit der rechten Maustaste darauf und wählen Sie Deinstallieren.
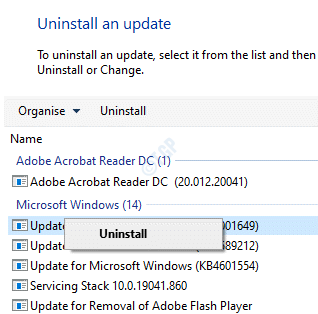
Warten Sie, bis die Deinstallation abgeschlossen ist. Sobald es vorbei ist, starten Sie Ihren PC und die Änderungen, um effektiv zu sein,
Sie können jetzt fortfahren, um das neueste Windows -Update zu installieren, und Sie sollten keinen Fehler feststellen.
Methode 6: Deaktivieren Sie Microsoft Defender - Fehler 0x8007025d0 beheben
Viele Menschen bevorzugen es, den Microsoft Defender zu verwenden, der das Windows-Standard-Antivirus anstelle einer Sicherheit von Drittanbietern ist, und die Sie auch daran hindern können, bestimmte Windows-Updates zu installieren. Stellen Sie daher sicher, dass Sie die Sicherheit der Windows Defender deaktivieren, um zu überprüfen, ob Sie den Fehler 0x8007025D0 entfernen können.
Schritt 1: Gehe zu Start und Typ Windows -Sicherheit im Windows -Suche Bar.
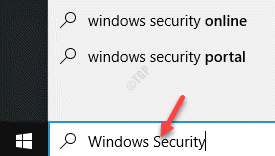
Schritt 2: Klicken Sie auf das Ergebnis, um die zu öffnen Windows -Sicherheit App in der Einstellungen Fenster.
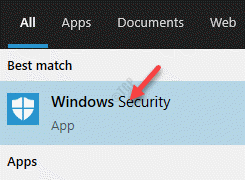
Schritt 3: Klicken Sie auf der rechten Seite der App auf die App Virus- und Bedrohungsschutz.
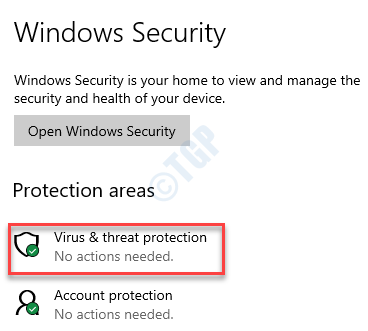
Schritt 4: Jetzt in der Virus- und Bedrohungsschutz Abschnitt rechts, scrollen Sie nach unten und unter dem Virus- und Bedrohungsschutzeinstellungen, Klick auf das Einstellungen verwalten Verknüpfung.
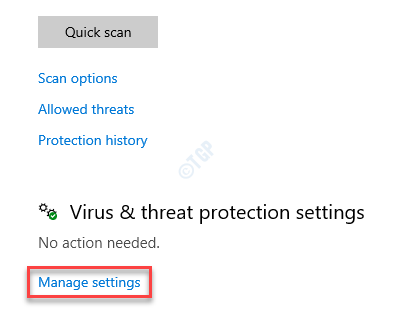
Schritt 5: Schalten Sie im nächsten Fenster die folgenden Optionen nacheinander aus:
Echtzeit-Schutzwolkenschutz-Probe-Probe-Einreichung von Wolken geliefert
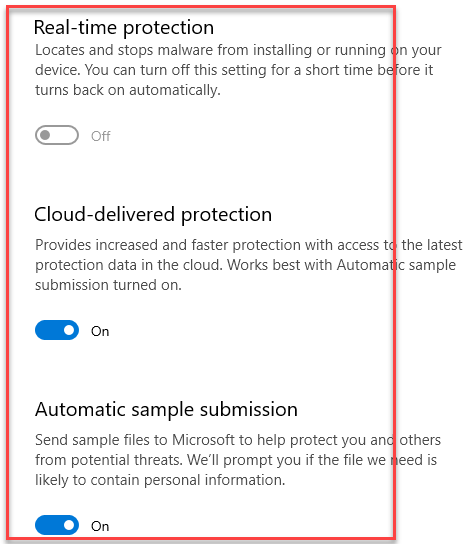
Schritt 6: Klicke auf Ja im Popup, um die vorgenommenen Änderungen zu bestätigen.
Diese Methode hilft Ihnen beim Ausschalten der Windows -Sicherheit, vorübergehend.
*Notiz - Denken Sie jedoch daran, dass der Windows -Verteidiger bei der Wiederaufnahme Ihres Systems und der Anmeldung automatisch aktiviert wird und das Problem möglicherweise erneut verursacht, sodass Sie möglicherweise jedes Mal ausschalten müssen Installieren des Updates.
Methode 7: Benennen Sie Windows Update -Ordner um
Wenn die Ordner im Zusammenhang mit dem Windows -Update zu viele Daten sammeln, kann dies auch zum Fehler 0x8007025D0 und damit das Problem mit der Aktualisierungsinstallation führen. Während Sie versuchen können, die zu klären Softwareverteilung Und Catroot2 Ordner durch Zurücksetzen der Windows -Update -Komponenten können Sie auch die Aktualisierungsordner mithilfe der Aktualisierungsordner umbenennen .Bak Erweiterung und machen die Ordner im Leerlauf. Mal sehen, wie:
Schritt 1: In diesem Schritt müssen Sie zuerst alle aufhören Windows Update Verwandte Dienste.
Dafür drücken Sie die Win + r Tasten zusammen auf Ihrer Tastatur, um die zu starten Führen Sie den Befehl aus.
Schritt 2: Im Führen Sie den Befehl aus Fenster, Typ CMD im Suchfeld und drücken Sie die Strg + Shift + Eingabetaste Tasten zusammen auf Ihrer Tastatur, um die Erhöhungen zu starten Eingabeaufforderung.
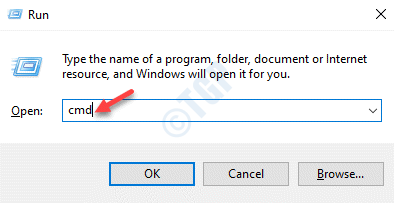
Schritt 3: Im erhöhten Eingabeaufforderung Fenster geben Sie die folgenden Befehle nacheinander ein und drücken Sie Eingeben Nach jedem:
Net Stop Bits Net Stop Wuauserv Net Stop Appidsvc Net Stop Cryptsvc
Schritt 4: Führen Sie nun die folgenden Codes nacheinander aus und klicken Sie auf Eingeben Nach jedem Code, um die Dateien mit umzubenennen .Schläger schließlich:
Zahlen Sie %Windir %um.Bak ren %Systemroot %\ System32 \ Catroot2 Catroot2.Bak
Schritt 5: Wenn Sie die Dateien erfolgreich umbenannt haben Eingeben Nach jedem:
Regsvr32.exe /s atl.DLL Regsvr32.exe /s urlmon.DLL Regsvr32.exe /s MSHTML.DLL
Schritt 6: Führen Sie nun den folgenden Befehl aus und setzt das Netzwerk zurück:
Netsh Winsock Reset
Schritt 7: Starten Sie schließlich alle Windows Update -verwandten Dienste neu, indem Sie die folgenden Befehle nacheinander ausführen und klicken Eingeben Nach jedem Befehl:
NET START BITS NET START WUAUSERV NET START APPIDSVC NET START CRYPTSVC
Sobald der Vorgang beendet ist, starten Sie Ihren Windows 10 -PC neu und Sie sollten jetzt das Update herunterladen und installieren können.
- « Web -Vorschau fehlen bei Windows 10 Search Fix
- Kein Ton in Steam Games -Problemen in Windows 10/11 Fix »

