So beheben Sie Windows -Update -Fehler 0x800F0984
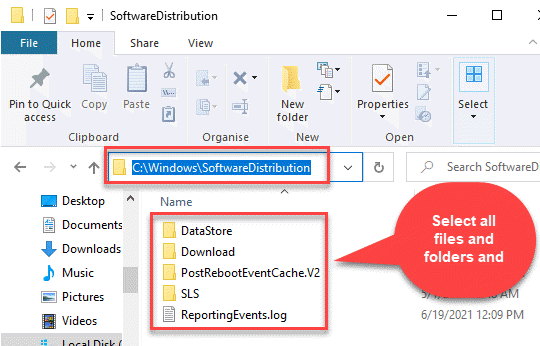
- 1837
- 479
- Tamina Liebach
Windows 10 -Fehler sind häufig und Fehler im Zusammenhang mit Windows Update sind häufiger. Wenn Sie also versuchen, ein Update zu installieren und den Windows -Update -Fehler 0x800F0984 erleben, ist es keine Überraschung. Dies ist ein weiterer Fehler, der Sie daran hindert, die neuesten Updates für die reibungslose Funktionsweise Ihres Windows 10 -Systems zu installieren.
Darüber hinaus können Sie auch eine Fehlermeldung "pointpsfx_e_matching_binary_missing (Matching Component Directory existieren" sehen. Daher haben wir einige mögliche Lösungen entwickelt, mit denen Sie den Windows -Update -Fehler 0x800F0984 beheben können. Hier ist wie:
Inhaltsverzeichnis
- Methode 1: SoftwaredIntribution -Ordner löschen
- Methode 2: Windows Update Agent manuell zurücksetzen
- Methode 3: Systemdateiprüfung und DISM ausführen
- Methode 4: Führen Sie das DISM -Tool aus
- Methode 5: Die neueste kumulative Aktualisierung manuell installieren
- Methode 6: Systemwiederherstellung durchführen
- Methode 7: Setzen Sie diesen PC zurück
- Methode 8: Führen Sie einen Cloud -Reset durch
Methode 1: SoftwaredIntribution -Ordner löschen
Befolgen Sie die folgenden Anweisungen, um die Methode auszuführen:
Schritt 1: Gehe zu Start und Typ Eingabeaufforderung In der Windows -Suchleiste.
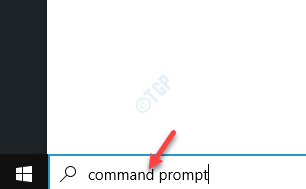
Schritt 2: Klicken Sie mit der rechten Maustaste auf das Ergebnis und wählen Sie Als Administrator ausführen um die zu starten Eingabeaufforderung Fenster mit Administratorrechten.
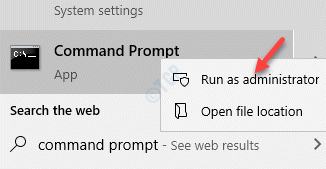
Schritt 3: Im Eingabeaufforderung Fenster geben Sie die folgenden Befehle nacheinander ein und klicken Sie auf Eingeben Nach jedem Befehl:
Net Stop Wuauserv Net Stop Bits
Schritt 4: Warten Sie nun, bis der Vorgang vorbei ist und Sie die folgende Nachricht sehen:
Der Windows -Update -Service wurde erfolgreich gestoppt.
Schritt 5: Lassen Sie die Eingabeaufforderung Fenster Öffnen und drücken Sie die Gewinnen + e Verknüpfungsschlüsse auf Ihrer Tastatur, um die zu öffnen Dateimanager.
Schritt 6: Im Dateimanager Fenster, navigieren Sie zum folgenden Pfad:
C: \ Windows \ Softwaredistribution
Schritt 7: Jetzt in der Softwareverteilung Ordner, wählen Sie alle Dateien und Ordner darin und klicken Sie auf Löschen.
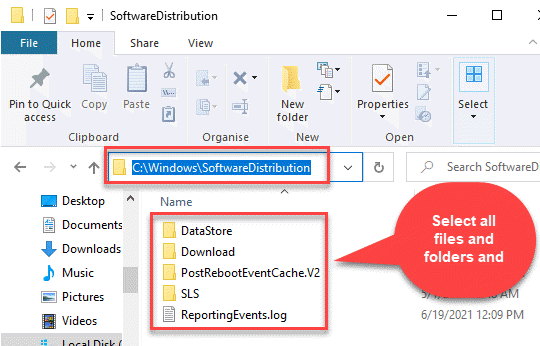
Schritt 8: Kehren Sie zum Öffnen zurück Eingabeaufforderung (Administrator) Fenster und führen Sie die folgenden zwei Befehle nacheinander aus und drücken Sie Eingeben Nach jedem Befehl, um die beiden Dienste neu zu starten:
Net Start Wuauserv Net Start Bits
*Notiz - Alternativ schließen Sie einfach die Eingabeaufforderung Fenster und starten Sie Ihr System neu, und die beiden Dienste werden automatisch neu gestartet.
Methode 2: Windows Update Agent manuell zurücksetzen
Es besteht die Möglichkeit, dass Sie den Windows -Update -Fehler 0x800F0984 Duett zum beschädigten Windows -Update -Cache erleben. Es ist bekannt, dass der Cache die Dateien im Zusammenhang mit dem Windows -Update speichert. Wenn einer dieser Ordner unterbrochen ist, wird die DLL, die dem Windows -Update zugeordnet ist. So können Sie es beheben:
Schritt 1: Drücken Sie die Win + r Hotkeys, um die zu öffnen Führen Sie den Befehl aus Kasten.
Schritt 2: Geben Sie im Suchfeld ein CMD und drücken Sie die Strg + Shift + Eingabetaste Tasten zusammen auf Ihrer Tastatur, um die Erhöhungen zu starten Eingabeaufforderung Fenster.

Schritt 3: Im Eingabeaufforderung (Administrator), geben Sie die folgenden Befehle nacheinander ein und klicken Sie auf Eingeben Nach jedem Befehl:
Net Stop Bits Net Stop Wuauserv del “%AllusersProfile%\ Anwendungsdaten \ Microsoft \ Network \ Downloader \ qmgr*.DAT ”CD /D %Windir %\ System32 Regsvr32.exe atl.DLL Regsvr32.exe urlmon.DLL Regsvr32.exe mshtml.DLL Regsvr32.exe shdocvw.DLL Regsvr32.exe stöbere.DLL Regsvr32.exe jscript.DLL Regsvr32.exe vbscript.DLL Regsvr32.exe scrrun.DLL Regsvr32.exe msxml.DLL Regsvr32.exe msxml3.DLL Regsvr32.exe msxml6.DLL Regsvr32.exe actxprxy.DLL Regsvr32.exe Softpub.DLL Regsvr32.exe wintrust.DLL Regsvr32.exe dssenh.DLL Regsvr32.exe rsaenh.DLL Regsvr32.EXE GPKCSP.DLL Regsvr32.exe sccbase.DLL Regsvr32.exe SLBCSP.DLL Regsvr32.Exe Cryptdlg.DLL Regsvr32.exe oleaut32.DLL Regsvr32.exe Ole32.DLL Regsvr32.exe Shell32.DLL Regsvr32.exe initpki.DLL Regsvr32.exe wuapi.DLL Regsvr32.exe wuaug.DLL Regsvr32.exe wuaug1.DLL Regsvr32.exe wucltui.DLL Regsvr32.Exe Wups.DLL Regsvr32.exe Wups2.DLL Regsvr32.exe wuweb.DLL Regsvr32.exe qmgr.DLL Regsvr32.exe qmgrprxy.DLL Regsvr32.exe Wucltux.DLL Regsvr32.exe muweb.DLL Regsvr32.exe wuwebv.DLL Netshwinsock Zurücksetzen Netto -Start -Bits Net Start Wuauserve
Schritt 4: Sobald die Befehle ausgeführt werden, beenden Eingabeaufforderung und starten Sie Ihren PC neu.
Sie können jetzt versuchen, das ausstehende Update zu installieren, und es sollte ohne Fehler durchgehen.
*Notiz - Alternativ können Sie die herunterladen Windows Update Agent zurücksetzen Werkzeug wie unten:
Windows Update Agent zurücksetzen
Sobald Sie den ZIP -Ordner heruntergeladen haben, klicken Sie, um die Setup -Datei auszuführen, und die Diagnostik wird in der Befehlszeile ausgeführt, um Probleme mit der Registrierung, Winsock usw. zu identifizieren. Sobald die Probleme erkannt wurden, wird sie automatisch behoben.
Versuchen Sie jetzt, das Update zu installieren, und Sie sollten den Fehler nicht mehr erleben.
Methode 3: Systemdateiprüfung und DISM ausführen
Oft kann der Aktualisierungsfehler auf fehlenden oder beschädigten Systemdateien zurückzuführen sein. In solchen Fällen kann die Verwendung des Systemdateiprüfers oder der DISM (integrierte Tools in Windows 10) dazu beitragen, die zerstörten oder fehlenden Dateien wiederherzustellen und wiederherzustellen. Mal sehen, wie:
Schritt 1: Drücken Sie die Win + r Tasten zusammen auf Ihrer Tastatur, um die zu starten Führen Sie den Befehl aus Fenster.
Schritt 2: Typ CMD im Suchfeld und drücken Sie die Strg + Shift + Eingabetaste Verknüpfungsschlüssel zum Öffnen der Erhöhten Eingabeaufforderung Fenster.

Schritt 3: Im erhöhten Eingabeaufforderung Fenster, den folgenden Befehl ausführen und drücken Eingeben:
SFC /Scannow
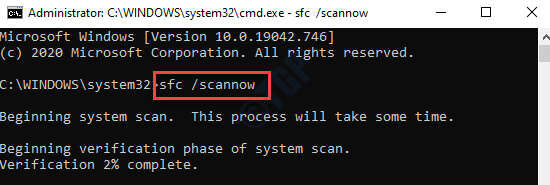
Warten Sie, bis der Prozess vorbei ist. Es dauert eine Weile so, dass Sie geduldig warten, bis Sie die Erfolgsnachricht erhalten.
Starten Sie jetzt Ihren PC neu und Sie sollten den Fehler nicht erneut abrufen, während Sie das Update installieren.
Methode 4: Führen Sie das DISM -Tool aus
DISM ist ein Dienstprogramm für Befehlszeilen, das auch mit Windows 10 integriert ist, das nach beschädigten oder zerbrochenen Windows-Betriebssystembildern scannt und sie reparieren, falls dies gefunden wird. Hier erfahren Sie, wie Sie das DISM -Tool ausführen:
Schritt 1: Klicken Sie mit der rechten Maustaste auf Start und auswählen Laufen um die zu öffnen Laufen Befehl Fenster.
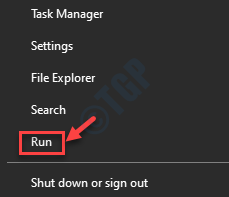
Schritt 2: Im Führen Sie den Befehl aus Suchfeld, eingeben CMD und drücken Sie die Strg + Shift + Eingabetaste Schlüssel zusammen auf Ihrem Schlüsselbrett, um die zu öffnen Eingabeaufforderung Fenster im Administratormodus.

Schritt 3: Kopieren Sie den folgenden Befehl in die Eingabeaufforderung (Administrator) Fenster und drücken Eingeben:
DISM /Online /Cleanup-Image /ScanHealth
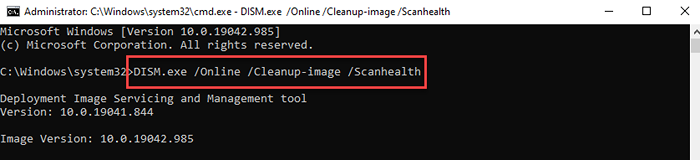
Der Vorgang dauert einige Minuten, um abzuschließen. Warten Sie also geduldig, bis er vorbei ist. Sobald Sie geöffnet sind, schließen Sie das Eingabeaufforderungfenster und starten Sie Ihren PC neu. Sie können versuchen, das Update zu installieren, und es sollte ohne Fehler durchgehen.
Methode 5: Die neueste kumulative Aktualisierung manuell installieren
Manchmal kann das Neustart Ihres PC im sauberen Boot -Modus einige Fehler beheben, da Windows mit minimalen Treibern und Startprogrammen beginnt. Dies hilft bei der Lösung vieler Softwareprobleme, die bei der Installation eines Update oder eines Programms auftreten können. Sie können versuchen, das Update im Clean -Boot -Status zu installieren, und es sollte jedoch versuchen, das neueste kumulative Update manuell zu installieren, wenn dies nicht der Fall ist.
Schritt 1: Klicken Sie auf den folgenden Link, um die zu besuchen Windows Update -Verlauf Buchseite:
Windows 10 Update -Verlauf
Schritt 2: Gehen Sie nun auf die linke Seite des Bereichs und wählen Sie die aktuelle Windows 10 -Version in Ihrem System aus, um den Abschnitt zu erweitern.
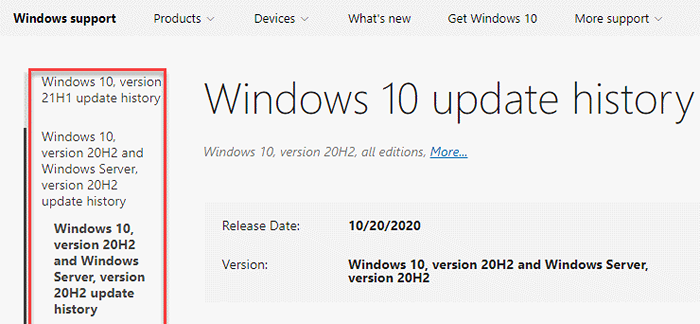
Schritt 3: Beachten Sie als nächstes die erste kumulative Aktualisierungsnummer (KB -Nummer)darunter.
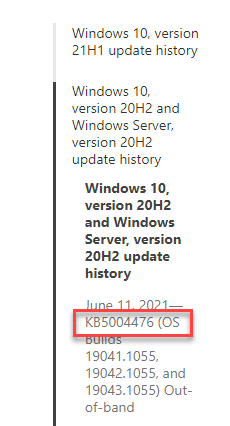
Schritt 4: Besuchen Sie nun die Microsoft Update -Katalog Seite und geben Sie die ein KB -Nummer Du hast es bemerkt Schritt 3.
Drücken Sie die Suchen Button daneben.
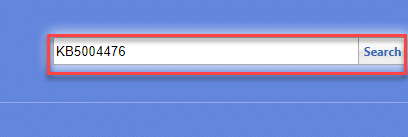
Schritt 5: Auf der nächsten Seite sehen Sie eine Liste von Ergebnissen für die KB -Nummer du bist eingetreten.
Klicken Sie hier auf die Herunterladen Schaltfläche neben dem Update basierend auf Ihrer Systemarchitektur (32 Bit/64 Bit).
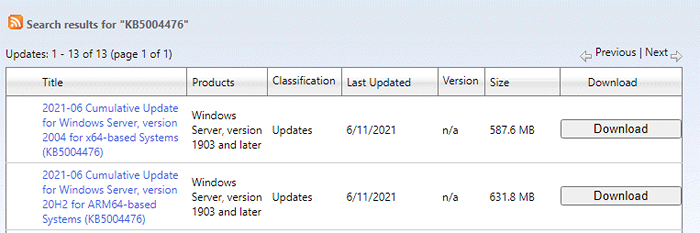
*Notiz - Um zu wissen, wie Sie überprüfen, ob Ihr Windows 10 -PC ist 32 Bit oder 64 Bit, Siehe diesen Artikel.
Schritt 6: Klicken Sie nach dem Herunterladen auf die .exe Datei zum Öffnen der Einrichtungsdatei.
Befolgen Sie die Anweisungen auf dem Bildschirm, um die Installation des Update zu vervollständigen.
Methode 6: Systemwiederherstellung durchführen
Wenn die meisten Methoden nicht funktionieren, können Sie versuchen, die Systemwiederherstellung mithilfe eines zuvor erstellten Systemwiederherstellungspunkts durchzuführen. Auf diese Weise können Sie in einen Zustand zurückkehren, wenn das System gut arbeitete und Windows Update installieren kann. Der Wiederherstellungsprozess dauert eine Weile, also warten Sie, bis es fertig ist. Versuchen Sie nun, das Update zu installieren, und Sie sollten keine Fehler aufnehmen.
Methode 7: Setzen Sie diesen PC zurück
Sie können versuchen, den PC zurückzusetzen, um festzustellen, ob das Problem behoben wird:
Schritt 1: Drücken Sie die Win + i Schlüssel zusammen auf Ihrem PC, um die zu starten Einstellungen Fenster.
Schritt 2: Im Einstellungen Fenster, klicken Sie auf Update & Sicherheit.
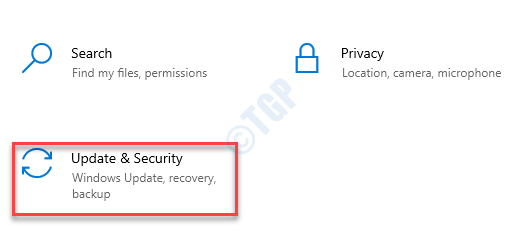
Schritt 3: Klicken Sie als nächstes auf der linken Seite des Scheide Erholung.
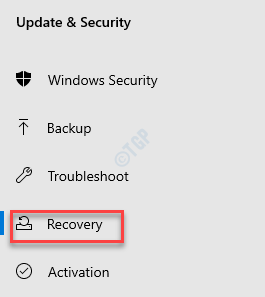
Schritt 4: Gehen Sie nun auf die rechte Seite des PCs und unter dem Setzen Sie diesen PC zurück Abschnitt, klicken Sie auf Loslegen.
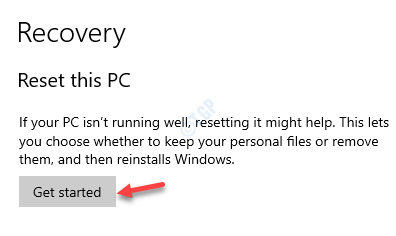
Schritt 5: Im Setzen Sie diesen PC zurück Fenster, das sich öffnet, klicken Sie auf Behalte meine Dateien.
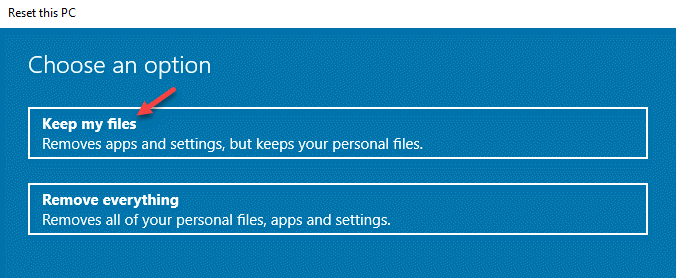
Lassen Sie Windows nun den Reset -Prozess abschließen. Sobald Sie fertig sind, sollten Sie das ausstehende Update ohne Hindernis installieren können.
Methode 8: Führen Sie einen Cloud -Reset durch
Wenn Sie das Windows -Update immer noch nicht installieren können, besteht die Möglichkeit, dass Ihr System beschädigt ist und daher eine andere Methode benötigt, um das Problem zu beheben. In solchen Fällen können Sie Cloud Reset versuchen. Es hilft Freset alle Windows -Komponenten und kann das Problem beheben. Lassen Sie uns sehen, wie ein Cloud -Reset durchgeführt wird:
Schritt 1: Gehe zu Start, Klicken Sie darauf und wählen Sie Einstellungen (Zahnrad-Symbol).
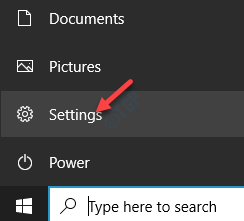
Schritt 2: Es wird die öffnen Einstellungen Fenster.
Hier klicken Sie auf Update & Sicherheit.
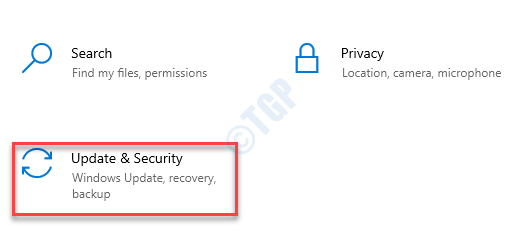
Schritt 3: Klicken Sie als nächstes auf der linken Seite des Scheide auf die Erholung Möglichkeit.
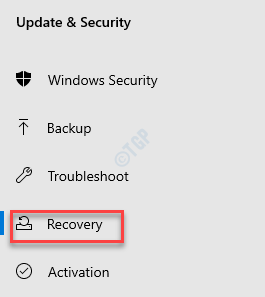
Schritt 4: Navigieren Sie nun zur rechten Seite und unter dem Setzen Sie diesen PC zurück Abschnitt, klicken Sie auf Loslegen.
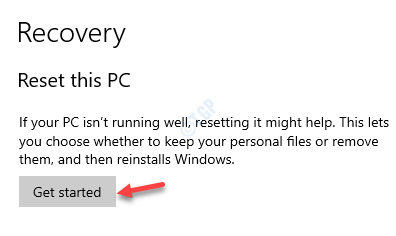
Schritt 5: Im Wähle eine Option Fenster, auswählen Behalte meine Dateien oder Alles entfernen Option basierend auf Ihrer Anforderung.
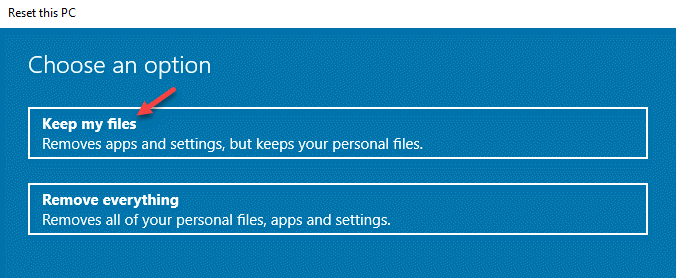
Schritt 6: Klicken Sie nun auf Cloud -Download.
Schritt 7: Klicke auf Zurücksetzen.
Sobald es vorbei ist, können Sie das Update ohne Fehler weiter installieren.
- « So aktivieren Sie Erweiterungen im Google Chrome- und Firefox Incognito -Modus
- So beheben Sie JavaScript -Fehler in der Zwietracht »

