So beheben Sie Windows Update -Fehler 0x80240016 unter Windows 11/10
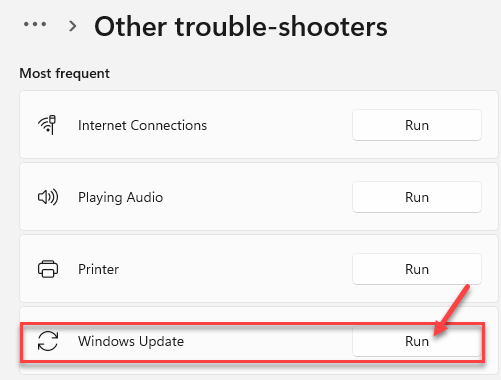
- 4988
- 306
- Henry Liebold
Sie können häufig auf den Windows -Update -Fehler stoßen - 0x80240016, während Sie versuchen, ein wichtiges Update wie die Feature -Updates oder die kumulativen Updates zu installieren. Dies ist ein ziemlich häufiger Windows -Update -Fehler und kann bei einigen der KB -Updates auftreten.
Einige der häufigsten Gründe, warum Sie diesen Fehler möglicherweise sehen, enthalten die Windows -Firewall in Ihrem System, die manchmal mit der Windows -Update -Installation, einer Reihe fehlerhafter Cache -Daten, dem beschädigten Windows -Update oder aufgrund jeglicher Beschäftigung in den Systemdateien in Konflikt geraten kann.
Während es viele Gründe geben kann, warum möglicherweise der Windows -Update -Fehler 0x80240016 auf Ihrem Windows 10 -PC erleiden, gibt es einige mögliche Lösungen, die dazu beitragen können, das Problem zu beheben.
Inhaltsverzeichnis
- Methode 1: Ausführen des Windows Update -Fehlerbehebungsmittels
- Methode 2: Löschen und umbenennen Sie den Windows Update Temporary Cache -Ordner
- Methode 3: Bereitstellung von SFC- und DISM -Scans
- Methode 4: Wende der Windows -Firewall vorübergehend
- Methode 5: Starten Sie den Windows Update -Dienst neu
- Methode 6: Windows -Update -Komponenten manuell zurücksetzen
- Methode 7: Verwenden des Registrierungseditors
Methode 1: Ausführen des Windows Update -Fehlerbehebungsmittels
Schritt 1: Drücken Sie die Win + i Tasten zusammen auf Ihrer Tastatur, um die zu starten Einstellungen App.
Schritt 2: Im Einstellungen App klicken Sie auf die System Möglichkeit.
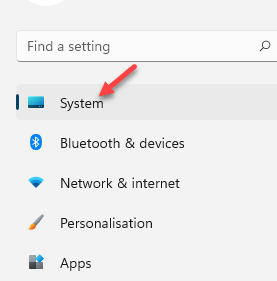
Schritt 3: Anschließend klicken Sie auf Fehlerbehebung auf der rechten Seite des Scheibe.
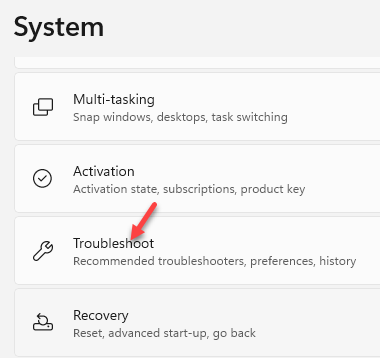
Schritt 4: Navigieren Sie nun zur rechten Seite der Pfannen, scrollen Sie nach unten und klicken Sie auf die Andere Fehlersacker Verknüpfung.
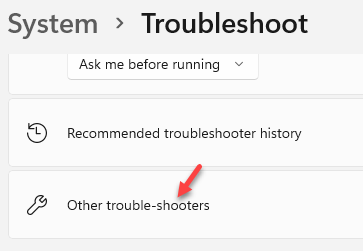
Schritt 5: Im Andere Schwierigkeiten Fenster unter dem Am häufigsten Abschnitt, gehen Sie zu Windows Update und klicken Sie auf Laufen Button daneben.
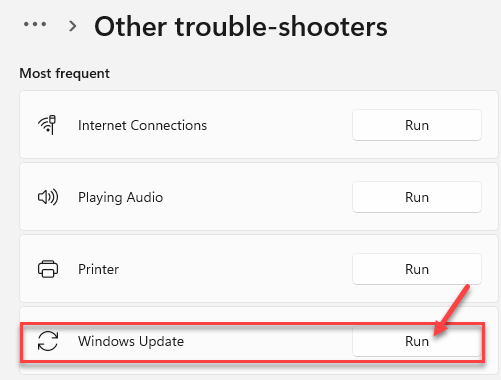
Lassen Sie den Fehlerbehebung jetzt Probleme erkennen. Wenn Probleme festgestellt wurden, wird das Fix automatisch angewendet.
Sobald der Vorgang beendet ist, schließen Sie das Einstellungsfenster und versuchen Sie das Update zu installieren.
Methode 2: Löschen und umbenennen Sie den Windows Update Temporary Cache -Ordner
Schritt 1: Drücken Sie die Win + x Verknüpfungsschlüssel auf Ihrer Tastatur und klicken Sie auf Laufen im Menü.

Schritt 2: Im Führen Sie den Befehl aus Fenster, das sich öffnet, tippen CMD in der Suchleiste und drücken Sie die Strg + Shift + Eingabetaste Tasten zusammen auf Ihrer Tastatur, um die Erhöhungen zu starten Eingabeaufforderung Fenster.

Schritt 3: Im Eingabeaufforderung (Administrator) Fenster, führen Sie die folgenden Befehle nacheinander aus und klicken Sie auf Eingeben Nach jedem Befehl:
Net Stop Wuauserv Net Stop Cryptsvc Net Stop Bits Net Stop Msiserver
Dies wird alle aufhalten Windows Update Dienstleistungen (Bits Service, Cryptographic Service, MSI Installer Service, und das Windows Update -Dienst) Bevor Sie alle Windows -Update -Komponenten zurücksetzen.
Schritt 4: Sobald Sie alle gestoppt haben Windows Update Komponenten, führen Sie die folgenden Befehle nacheinander aus und klicken Sie auf Eingeben Nach jedem Befehl, um das zu löschen Windows Update Cache und benennen die beiden um Windows Update Ordner - Softwareverteilung Und Catroot2:
Ren C: \ Windows \ SoftwaredIntribution Softwaredistribution.Old Ren C: \ Windows \ System32 \ Catroot2 Catroot2.alt
Softwareverteilung Und Catroot2 sind die beiden sehr wichtigen Ordner, von denen bekannt ist, dass sie alle enthalten Windows Update Verwandte Dateien und verwaltet sie auch. Da diese Dateien nicht vollständig entfernt werden können, können Sie sie umbenennen, um korrupte Dateien loszuwerden und sie durch frische zu ersetzen.
Schritt 5: Sobald Sie fertig sind Softwareverteilung Und Catroot2 Ordner, führen Sie die folgenden Befehle nacheinander aus und klicken Sie auf Eingeben Nach jedem, um die Dienste erneut zu aktivieren (von denen Sie deaktiviert sind Schritt 3):
NET START WUAUSERV NET START CRYPTSVC NET START BITS NET START MSISERVER
Nachdem Sie alle von Windows Update verwandten Dienste neu angelegt haben, können Sie versuchen, das Windows-Update zu installieren, und es sollte ohne den Fehler 0x80240016 durchgeführt werden.
Methode 3: Bereitstellung von SFC- und DISM -Scans
Schritt 1: Drücken Sie die Win + r Hotkeys, um die zu öffnen Führen Sie den Befehl aus Fenster.
Schritt 2: Geben Sie im Suchfeld ein CMD und drücken Sie die Strg + Shift + Eingabetaste Tasten zusammen auf Ihrer Tastatur, um die zu öffnen Eingabeaufforderung mit Administratorrechten.

Schritt 3: Jetzt im erhöhten Eingabeaufforderung, Geben Sie den folgenden Befehl ein und klicken Sie auf Eingeben:
SFC Scannow
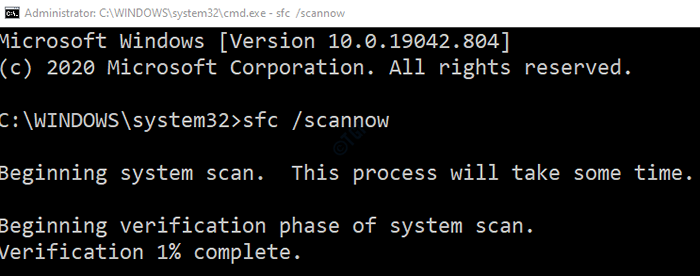
Der Vorgang dauert eine Weile. Warten Sie also geduldig, bis er vorbei ist und die Erfolgsnachricht zurückgibt. Es wird nach beschädigten oder fehlenden Dateien suchen und sie reparieren oder durch frische Ersetzungen ersetzen.
Starten Sie nun Ihren PC neu und überprüfen Sie, ob Sie das ausstehende Update installieren können. Wenn nicht, dann führen Sie die aus Dism Weiter scannen.
Schritt 4: Führen Sie den folgenden Befehl in der aus Eingabeaufforderung (Administrator) Fenster und drücken Eingeben:
DISM /Online /Cleanup-Image /ScanHealth
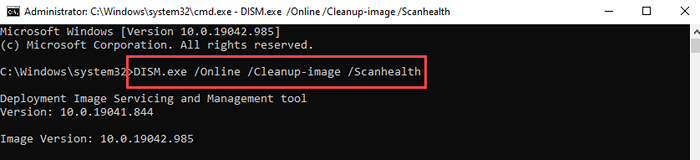
Dieser Vorgang dauert auch einige Minuten, um abzuschließen. Warten Sie also, bis er vorbei ist. Sobald der Vorgang abgeschlossen ist, wird eine Erfolgsnachricht zurückgegeben. Veröffentlichen Sie die Erfolgsnachricht, starten Sie Ihren PC neu und installieren Sie nun das Update. Sie sollten den Windows -Update -Fehler nicht erleben - 0x80240016.
Methode 4: Wende der Windows -Firewall vorübergehend
Schritt 1: Drücken Sie die Win + x Tasten zusammen auf Ihrer Tastatur und wählen Sie Laufen um die zu öffnen Führen Sie den Befehl aus Fenster.

Schritt 2: Im Führen Sie den Befehl aus Suchfeld, eingeben Windows Defender:/// und drücke OK um die zu öffnen Windows -Sicherheit Fenster in der Einstellungen App.
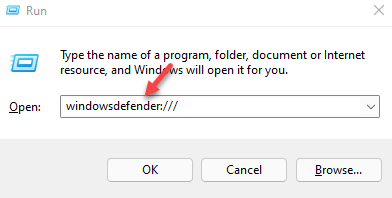
Schritt 3: Im Windows -Sicherheit Bereich, zur rechten Seite gehen und darauf klicken Firewall & Netzwerkschutz.
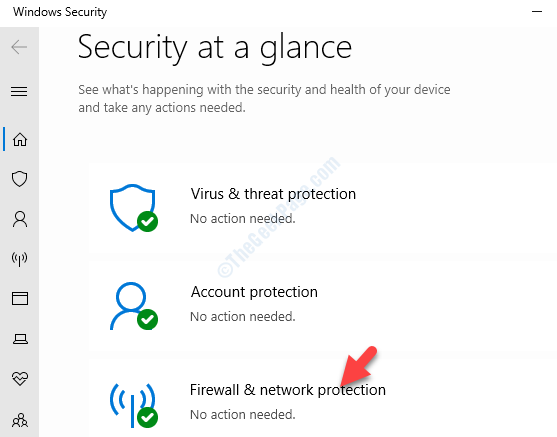
Schritt 4: Als nächstes in der Firewall & Netzwerkschutz Fenster, gehen Sie nach rechts und klicken Sie auf Privates Netzwerk.
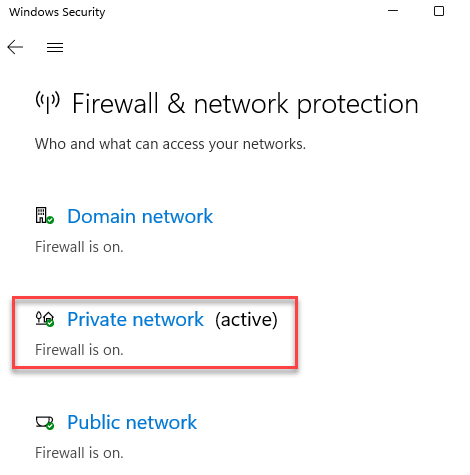
Schritt 5: Im nächsten Fenster im Privates Netzwerk Seite auf der rechten Seite gehen Sie zum Microsoft Defender Firewall und schalten Sie es aus.
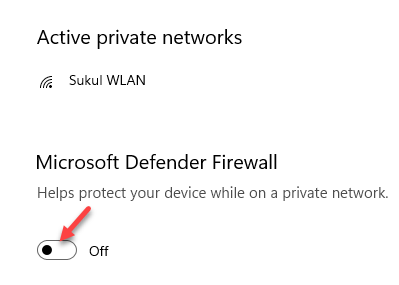
Schließen Sie das Fenster Einstellungen und starten Sie Ihren PC neu. Jetzt sollten Sie in der Lage sein, das Update zu installieren, ohne sich dem Fehler zu stellen.
Methode 5: Starten Sie den Windows Update -Dienst neu
Mit dieser Methode können Sie den Windows Update -Dienst mit der Befehlszeile neu starten, wonach der Fehler behoben werden sollte. Hier ist wie:
Schritt 1: Drücken Sie die Win + r Hotkeys öffnen Führen Sie den Befehl aus.
Schritt 2: Im Führen Sie den Befehl aus Suchfeld, schreiben CMD und drücken Sie die Strg + Shift + Eingabetaste Tasten zusammen auf Ihrer Tastatur, um die Erhöhungen zu öffnen Eingabeaufforderung Fenster.

Schritt 3: Im erhöhten Eingabeaufforderung, Führen Sie die folgenden Befehle nacheinander aus und schlagen Sie Eingeben Nach jedem Befehl:
Net Stop Wuauserv Net Start Wuauserve
Dadurch wird das stoppen Windows Update Service zuerst und dann Start Es ist erneut, den Service neu zu starten.
Sobald er fertig ist, beenden Sie Eingabeaufforderung und versuchen Sie, die zu installieren Windows Update für das Sie die erlebt haben 0x80240016 Fehler.
Methode 6: Windows -Update -Komponenten manuell zurücksetzen
Schritt 1: Drücken Sie die Win + x Tasten auf Ihrer Tastatur und aus dem Menü wählen Sie Laufen.
Schritt 2: Dies wird die öffnen Führen Sie den Befehl aus Kasten.
Geben Sie im Suchfeld ein CMD und drücken Sie die Strg + Shift + Eingabetaste Hotkeys, um die zu öffnen Eingabeaufforderung Fenster mit Administratorrechten.

Schritt 3: Im Eingabeaufforderung (Administrator) Fenster, führen Sie den folgenden Befehl nacheinander aus und klicken Sie auf Eingeben Nach jedem Befehl:
Net Stop Bits Net Stop Wuauserv Net Stop Appidsvc Net Stop Cryptsvc
Dadurch werden die Windows Update -verwandten Dienste gestoppt - Bits Service, der Windows Update Dienst und die Kryptografisch Service.
Schritt 4: Kopieren Sie nun den folgenden Befehl in die Eingabeaufforderung (Administrator) Fenster und drücken Eingeben:
Del "%AllusersProfile%/Anwendungsdaten/Microsoft/NetworkDownloaderQMGR*.dat "
Dadurch löscht die qmgr*.dat Dateien.
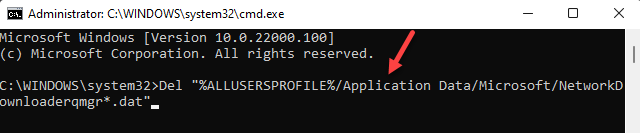
Schritt 5: Führen Sie als nächstes den folgenden Befehl in der aus Eingabeaufforderung und schlagen Eingeben:
CD /D %Windir %System32
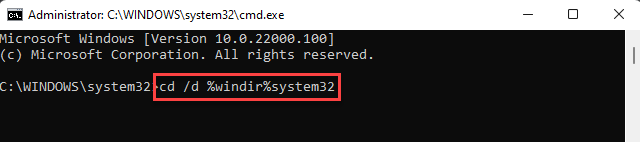
Schritt 6: Nun, um die wieder zu registrieren Bits Datei und die Windows Update Dateien, führen Sie den folgenden Befehl nacheinander aus und klicken Sie auf Eingeben jedes Mal:
Regsvr32.exe atl.DLL Regsvr32.exe urlmon.DLL Regsvr32.exe mshtml.DLL Regsvr32.exe shdocvw.DLL Regsvr32.exe stöbere.DLL Regsvr32.exe jscript.DLL Regsvr32.exe vbscript.DLL Regsvr32.exe scrrun.DLL Regsvr32.exe msxml.DLL Regsvr32.exe msxml3.DLL Regsvr32.exe msxml6.DLL Regsvr32.exe actxprxy.DLL Regsvr32.exe Softpub.DLL Regsvr32.exe wintrust.DLL Regsvr32.exe dssenh.DLL Regsvr32.exe rsaenh.DLL Regsvr32.EXE GPKCSP.DLL Regsvr32.exe sccbase.DLL Regsvr32.exe SLBCSP.DLL Regsvr32.Exe Cryptdlg.DLL Regsvr32.exe oleaut32.DLL Regsvr32.exe Ole32.DLL Regsvr32.exe Shell32.DLL Regsvr32.exe initpki.DLL Regsvr32.exe wuapi.DLL Regsvr32.exe wuaug.DLL Regsvr32.exe wuaug1.DLL Regsvr32.exe wucltui.DLL Regsvr32.Exe Wups.DLL Regsvr32.exe Wups2.DLL Regsvr32.exe wuweb.DLL Regsvr32.exe qmgr.DLL Regsvr32.exe qmgrprxy.DLL Regsvr32.exe Wucltux.DLL Regsvr32.exe muweb.DLL Regsvr32.exe wuwebv.DLL
Schritt 7: Geben Sie als Nächstes den Befehl unten zum Zurücksetzen ein Winsock und schlagen Eingeben:
Netsh Winsock Reset
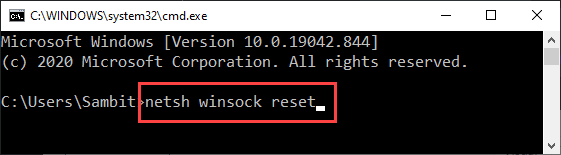
Schritt 8: Führen Sie nun den folgenden Befehl aus, um Ihre Proxy -Einstellungen zurückzusetzen:
Netsh WinHttp Reset Proxy
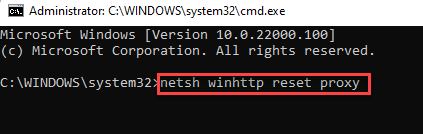
Schritt 9: Führen Sie die folgenden Befehle nach dem Neustart der folgenden Befehle aus, sobald er fertig ist Bits Service, der Windows Update Dienst und die Kryptografisch Dienstleistungen:
NET START BITS NET START WUAUSERV NET START APPIDSVC NET START CRYPTSVC
Sie können die schließen Eingabeaufforderung Fenster und prüfen Sie, ob Sie jetzt die anstehenden installieren können Windows Update.
Methode 7: Verwenden des Registrierungseditors
Schritt 1: Drücken Sie die Win + x Tasten auf Ihrer Tastatur und wählen Sie Laufen vom Menü zum Starten der Führen Sie den Befehl aus Fenster.

Schritt 2: Im Führen Sie den Befehl aus Suchfeld, eingeben reflikt und drücke OK.
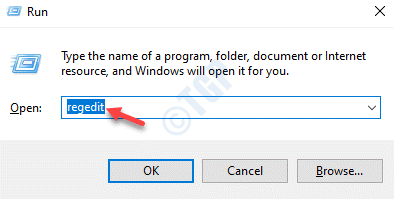
Schritt 3: Kopieren und fügen Sie den folgenden Pfad in die Registierungseditor Adressleiste und schlagen Eingeben:
HKEY_LOCAL_MACHINE \ Software \ Richtlinien \ Microsoft \ Windows \ WindowsUpdate
Gehen Sie nun auf die rechte Seite des Scheibe und suchen Sie nach dem Saite Werte - Wuserver Und Wistatusserver.
Wählen Sie beide Tasten aus - Wuserver Und Wistatusserver, und schlagen Löschen.
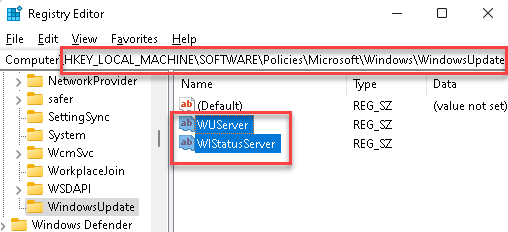
Beenden Sie nach Abschluss das Registrierungs -Editor -Fenster, starten Sie Ihren PC neu und Sie sollten nun das ausstehende Update installieren können, ohne sich dem Windows -Update -Fehler zu stellen - 0x80240016.
*Notiz - Bevor Sie Änderungen am Registrierungseditor vornehmen, stellen Sie sicher, dass Sie eine Sicherung der Registrierungseinstellungen erstellen, damit Sie, falls Sie während des Prozesses Daten verlieren.
Darüber hinaus können Sie auch versuchen, die Systemtreiber zu aktualisieren, um zu überprüfen, ob dies dazu beiträgt, das Problem zu beheben. Wenn dies nicht funktioniert, können Sie einen Antiviren-Scan mit dem integrierten Windows Defender oder mit einer vertrauenswürdigen Antiviren-Software von Drittanbietern ausführen.
- « Beheben der drahtlosen Anzeige -Installation Fehler in Windows 11/10
- Reparieren Sie Discord -Kamera, die in Windows 11/10 nicht funktioniert »

