So beheben Sie Windows Update -Fehler 0xa0000400 in Windows 10
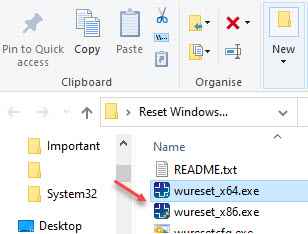
- 5058
- 437
- Susanne Stoutjesdijk
Wenn Sie beim Aktualisieren Ihres Windows 10 -PC auf einen Fehler 0xa0000400 stoßen, sollten Sie wissen, dass dies nur ein weiterer Windows -Update -Fehler auftritt, der auftaucht, wenn Sie versuchen, ein ausstehendes Update auf die übliche Weise zu installieren (über Einstellungen). Dieser Fehler wird am häufigsten erlebt, wenn Sie versuchen, Ihr Windows 10 -System auf die 1903 -Version zu aktualisieren.
Einige der Gründe, warum Sie diesen Fehler auftreten können, sind - übliche Fehler im Zusammenhang mit dem Windows Update -Dienst, ein Problem mit den Windows -Update -Komponenten, der Abhängigkeit von deaktiviertem Service, einer beschädigten Softwaredistribution und Catroot2 -Ordnern oder aufgrund von beschädigten Systemdateien im Betriebssystem.
Was auch immer die Gründe sein mögen, hier haben wir einige potenzielle Lösungen, mit denen Sie den Windows -Update -Fehler beheben können - 0xa0000400.
Inhaltsverzeichnis
- Methode 1: Ausführen des Windows Update -Fehlerbehebungsmittels
- Methode 2: Installieren Sie das Update manuell
- Methode 3: Aktualisierung mithilfe des Medienerstellungstools
- Methode 4: Setzen Sie den Windows Update -Agenten automatisch zurück
- Methode 5: Windows -Aktualisierung mit der Eingabeaufforderung zurücksetzen
- Methode 6: Entfernen Sie Junk -System -Dateien
- Methode 7: Systemwartung ausführen
- Methode 9: Skype -Update schließen
- Methode 10: Verwenden des Registrierungseditors
Methode 1: Ausführen des Windows Update -Fehlerbehebungsmittels
Hier erfahren Sie, wie Sie die Windows Update -Fehlerbehebung ausführen:
Schritt 1: Drücken Sie die Win + i Tasten zusammen auf Ihrer Tastatur, um die zu öffnen Einstellung App.
Schritt 2: Im Einstellungen Fenster, klicken Sie auf Update & Sicherheit.
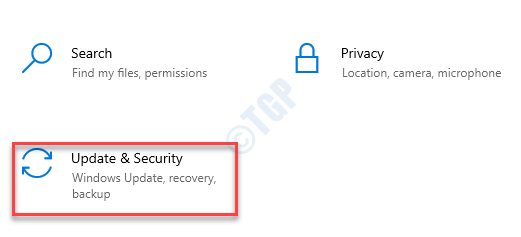
Schritt 3: Klicken Sie im nächsten Fenster auf Fehlerbehebung auf der Linken.
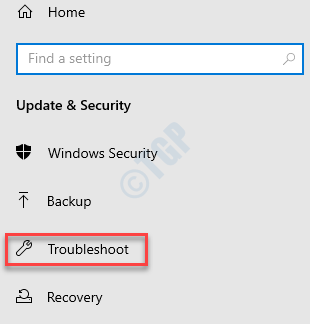
Schritt 4: Navigieren Sie nun zur rechten Seite des Fensters, scrollen Sie nach unten und klicken Sie auf Zusätzliche Fehlerbehebung.
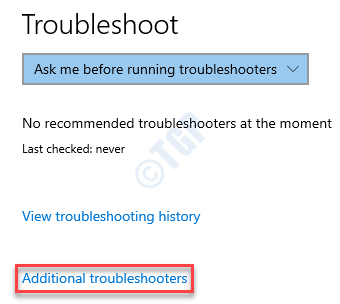
Schritt 5: Als nächstes in der Zusätzliche Fehlerbehebung Fenster unter dem Steigen Abschnitt, auswählen Windows Update.
Klicken Sie nun auf Führen Sie den Fehlerbehebung durch.
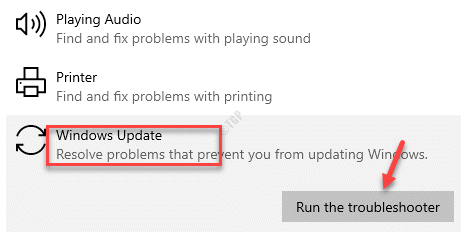
Schritt 6: Lassen Sie den Fehlerbehebung nun nach Problemen nach Problemen suchen. Falls vorhanden, werden zwei Optionen angezeigt - Wenden Sie diese Korrektur an Und Überspringen Sie diesen Fix.
Wählen Wenden Sie diese Korrektur an Damit Windows das Fix anwenden können.
Starten Sie den PC neu und versuchen Sie das anhängige Update zu installieren.
Methode 2: Installieren Sie das Update manuell
Lassen Sie uns sehen, wie das Update manuell installiert wird:
Schritt 1: Drücken Sie die Windows -Schlüssel + i Gleichzeitig auf Ihrer Tastatur und der Einstellungen Fenster wird sich öffnen.
Schritt 2: Im Einstellungen Fenster, wählen Sie die aus Update & Sicherheit Möglichkeit.
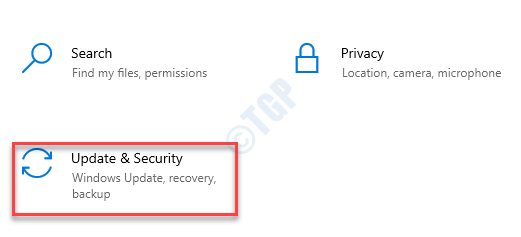
Schritt 3: Es lenkt Sie zur Windows Update Seite in der Einstellungen Fenster.
Gehen Sie als nächstes zur rechten Seite des Fensters und klicken Sie auf die Aktualisierungsverlauf anzeigen Möglichkeit.
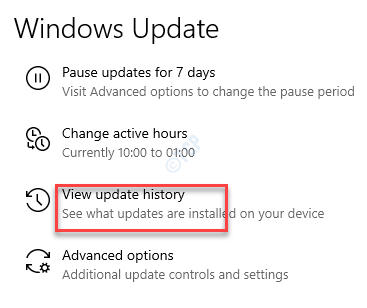
Schritt 4: Im Aktualisierungsverlauf anzeigen Fenster, gehen Sie zum Aktualisieren Sie die Geschichte Abschnitt.
Hier beachten Sie die KB Nummer für das fehlgeschlagene Update.
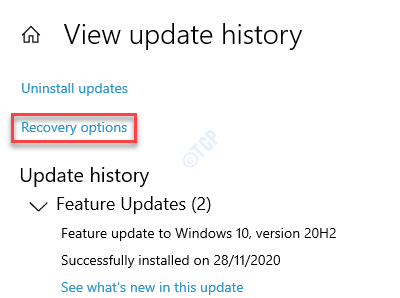
Schritt 5: Gehen Sie nun auf die Microsoft Update -Katalogseite und geben Sie die ein KB nummerieren das Suchfeld und drücken Sie die Suchen Button daneben.
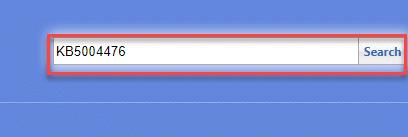
Schritt 6: Sie werden zur Seite der Ergebnissen gelangen, auf der Sie eine Liste von Updates basierend auf der Systemarchitektur sehen (32-Bit oder 64-Bit).
Klicken Sie hier auf die Herunterladen Schaltfläche neben dem Update basierend auf Ihrer Systemarchitektur.
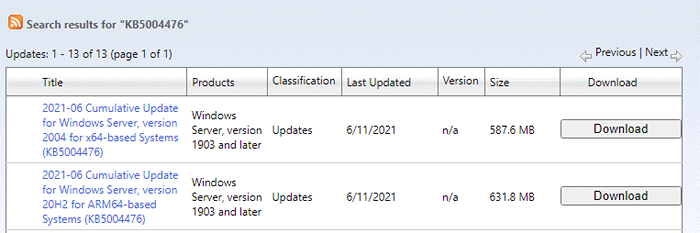
*Notiz - Wenn Sie wissen möchten, wie Sie überprüfen möchten, ob Ihre Systemarchitektur ist 32-Bit oder 64-Bit, Lesen Sie diesen Artikel.
Nach dem Herunterladen werden Sie fertig mit dem Update und starten Sie Ihren PC neu, damit die Änderungen effektiv sind. Jetzt sollten Sie nicht auf die begegnen 0xa0000400 Fehler erneut.
*Notiz - Wenn jedoch mehr als 10 ausstehend sind Windows -Updates, Überspringen Sie diese Methode und wenden Sie sich zur nächsten Methode.
Methode 3: Aktualisierung mithilfe des Medienerstellungstools
Befolgen Sie die folgenden Anweisungen, um das ausstehende Update mithilfe des Medienerstellungstools zu installieren:
Schritt 1: Besuchen Sie die offizielle Microsoft -Seite, um die herunterzuladen Medienerstellung Tool.
Schritt 2: Jetzt geh zum Erstellen Sie Windows 10 Installation Media Abschnitt und klicken Sie auf Download Tool jetzt jetzt.
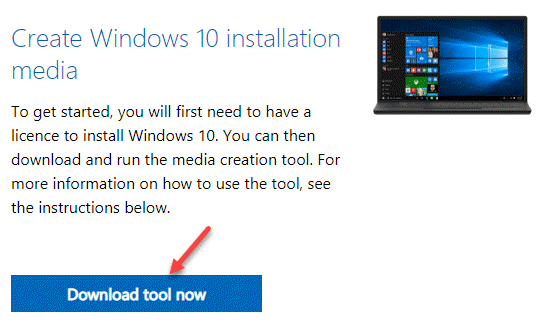
Schritt 3: Als nächstes doppelklicken Sie auf die .exe Datei, um die zu öffnen Windows 10 Setup Magier.
Wählen Sie im Setup -Assistenten die Optionsschaltfläche neben Aktualisieren Sie diesen PC jetzt und drücke Nächste.
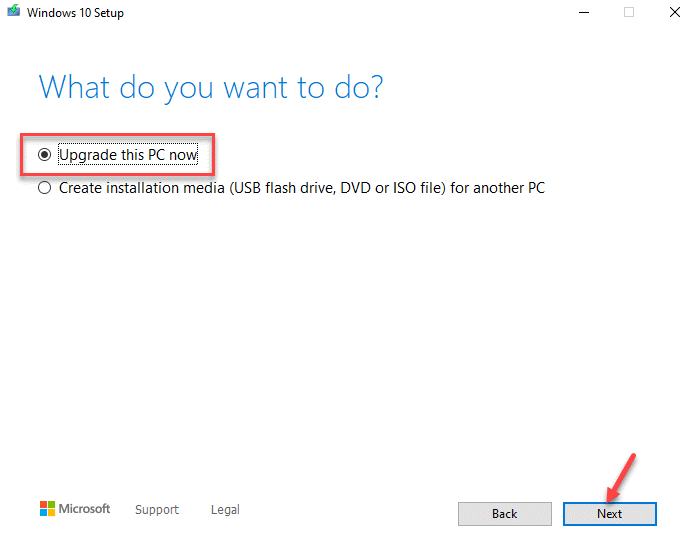
Warten Sie jetzt auf die Windows 10 Setup Assistent, um das Betriebssystem herunterzuladen und nach Abschluss nach Abschluss zu beenden, starten Sie Ihren PC, um zu überprüfen, ob die Windows -Update -Fehler - 0xa0000400 ist gelöst.
Methode 4: Setzen Sie den Windows Update -Agenten automatisch zurück
Hier erfahren Sie, wie Sie den Windows -Update -Agenten mit dem Dienstprogramm Windows Update -Agent von Windows Update Agent zurücksetzen:
Schritt 1: Klicken Sie auf den folgenden Link, um das herunterzuladen Windows Update Agent zurücksetzen Werkzeug:
Windows Update Agent Tool
Schritt 2: Klicken Sie auf den folgenden Link, um das herunterzuladen Reißverschluss Ordner:
Windows -Update -Tool zurücksetzen
Schritt 3: Öffne das Zip-Datei und extrahieren Sie die Datei an Ihren bevorzugten Ort.
Schritt 4: Öffne das Windows -Update -Tool zurücksetzen Ordner von der Stelle, an der Sie extrahiert haben und doppelklicken wureset_x64.exe um die Datei auszuführen.
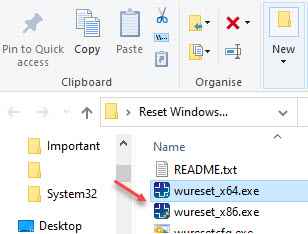
*Notiz - Öffne das .exe Datei basierend auf Ihrer Systemarchitektur (32-Bit oder 64-Bit). Für 32-Bit Systemtyp, öffnen Sie die wureset_x86.exe Datei und für die 64-Bit Systemtyp, öffnen Sie die wureset_x64.exe Datei.
Um zu wissen, wie Sie überprüfen, ob Ihr Windows 10 -PC ist 32-Bit oder 64-Bit, Siehe diesen Artikel.
Schritt 5: Lassen Sie das Dienstprogramm nun das Skript ausführen und sobald es vorbei ist, werden alle Windows -Update -Komponenten auf Ihrem PC zurückgesetzt.
Starten Sie nun Ihren PC neu und Sie sollten jetzt in der Lage sein, das ausstehende Update zu installieren, ohne den Fehler zu sehen.
Methode 5: Windows -Aktualisierung mit der Eingabeaufforderung zurücksetzen
Diese Methode hilft Ihnen, die Windows -Komponenten manuell zurückzusetzen. Mal sehen, wie:
Schritt 1: Drücken Sie die Win + r Tasten zusammen auf Ihrer Tastatur, um die zu öffnen Führen Sie den Befehl aus Kasten.
Schritt 2: Im Führen Sie den Befehl aus Fenster, Typ CMD und drücken Sie die Strg + Shift + Eingabetaste Verknüpfungsschlüsse zum Starten der Erhöhten Eingabeaufforderung.
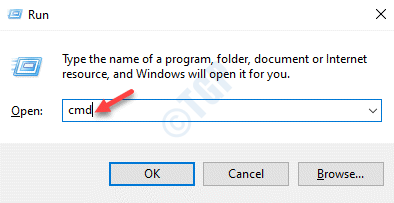
Schritt 3: Kopieren und fügen Sie die folgenden Befehle nacheinander in die erhöhten Ein Eingabeaufforderung Fenster und klicken Eingeben Jeder Befehl:
SC -Konfiguration Wuauserv start = auto sc config Bits start = auto sc config cryptsvc start = auto sc config vertrauensedInstaller start = auto
Diese Befehle stoppen alle Windows Update Verwandte Dienste und werden die festlegen Windows Update Services, MSI Installer, Cryptographic Services, Und Bits Services Zu AUTO.
Schritt 4: Führen Sie nun die unterhalb nacheinander aus und schlagen Sie Eingeben Nach jedem Befehl, um das zu löschen Softwareverteilung Und Catroot2 Ordner und benennen Sie sie um:
Ren C: \ Windows \ SoftwaredIntribution Softwaredistribution.Old Ren C: \ Windows \ System32 \ Catroot2 Catroot2.alt
Starten Sie nun Ihren PC neu und versuchen Sie nun das ausstehende Update und die zu installieren 0xa0000400 Fehler sollte weg sein.
Methode 6: Entfernen Sie Junk -System -Dateien
Stellen Sie sicher, dass Sie die Junk -System -Dateien entfernen, um zu überprüfen, ob das Problem behoben wird:
Schritt 1: Drücken Sie die Win + x Verknüpfung Tasten auf Ihrer Tastatur und wählen Sie Laufen.
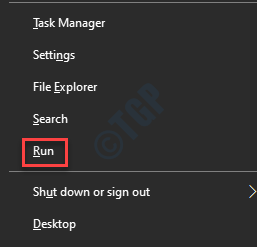
Schritt 2: Es wird die öffnen Führen Sie den Befehl aus Fenster.
Hier tippen Cleanmgr im Suchfeld und drücken Sie die Strg + Shift + Eingabetaste Tasten zusammen auf Ihrer Tastatur, um die zu öffnen Datenträgerbereinigung App im Administratormodus.
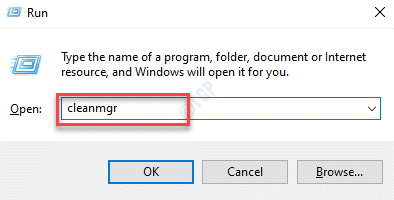
Schritt 3: Im Aufräumarbeiten für Festplatten: Antriebsauswahl Dialogfeld, wählen Sie das Laufwerk aus der Dropdown-Liste aus.
Drücken Sie OK weitermachen.
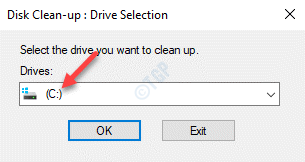
Schritt 4: Warten Sie nun, bis der freie Speicherplatz im ausgewählten Laufwerk berechnet wird, und öffnet die Datenträgerbereinigung Dialogfeld für das ausgewählte Laufwerk öffnet sich.
Wählen Sie hier die Dateien aus, die Sie löschen möchten, und drücken Sie die Systemdateien aufräumen Taste.
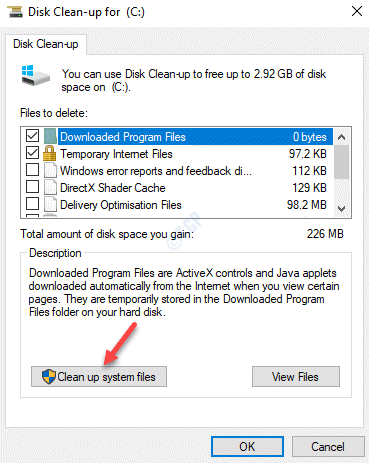
Sobald er fertig ist, drücken Sie die OK Taste zum Beenden.
Starten Sie jetzt Ihren PC neu und Sie sollten jetzt das ausstehende Update installieren können.
Methode 7: Systemwartung ausführen
Diese Methode hilft Ihnen, die zu beheben 0xa0000400 Fehler durch Ausführen der Systemwartung Verfahren. Hier ist wie:
Schritt 1: Drücken Sie die Win + r Hotkeys, um die zu öffnen Führen Sie den Befehl aus Fenster.
Schritt 2: Geben Sie im Suchfeld ein Kontrolle.exe und drücke OK um die zu öffnen Schalttafel Fenster.
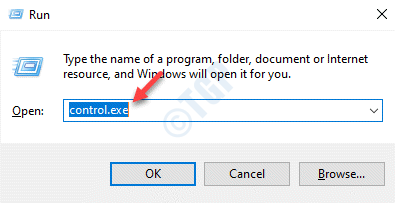
Schritt 3: Im Schalttafel Fenster, gehen Sie zur oberen rechten Seite und setzen Sie die Gesehen von Feld zu Große Icons.
Als nächstes wählen Sie Fehlerbehebung von der Liste.
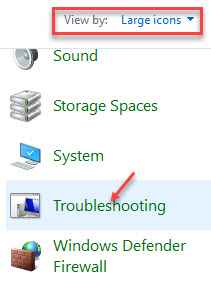
Schritt 4: Im Fehlerbehebung Fenster, klicken Sie auf Alle ansehen Option links.
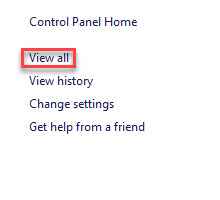
Schritt 5: Es wird die öffnen Alle Kategorien Fenster.
Hier unter dem Fehlerbehebung bei Computerproblemen Abschnitt, auswählen Systemwartung von der Liste.
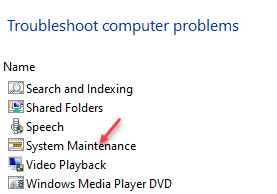
Schritt 6: Im Systemwartung Assistent, klicken Sie auf Fortschrittlich Option unten.
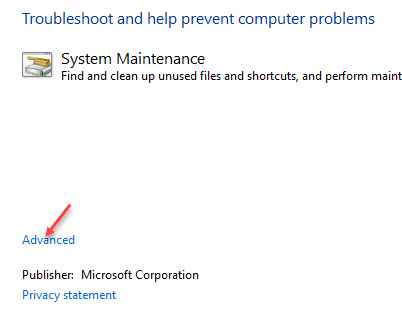
Schritt 7: Aktivieren Sie das Kontrollkästchen neben Reparaturen automatisch auftragen und drücken Sie die Nächste Taste.
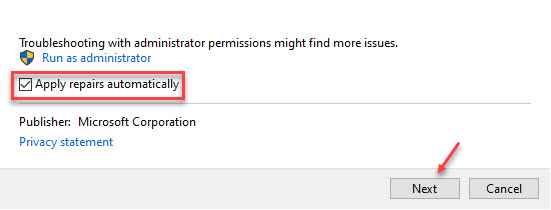
Der Assistent wird nun nach Problemen suchen. Wenn dies gefunden wird, wird die Korrekturen automatisch angewendet.
Sobald der Vorgang beendet ist, starten Sie Ihren PC neu und prüfen Sie, ob Sie jetzt das ausstehende Update installieren können.
Methode 9: Skype -Update schließen
Schritt 1: Drücken Sie die Win + r Schlüssel gleichzeitig, um die zu öffnen Führen Sie den Befehl aus Bar.
Schritt 2: Geben Sie im Suchfeld ein Taskmgr und schlagen Eingeben um die zu öffnen Taskmanager Fenster.
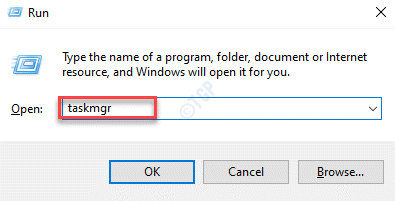
Schritt 3: Im Taskmanager Fenster unter dem Prozesse Tab, suchen Sie nach Skype oder seine damit verbundenen Dienstleistungen unter dem Apps Abschnitt oder Hintergrundprozesse.
Klicken Sie mit der rechten Maustaste auf Skype und auswählen Task beenden.
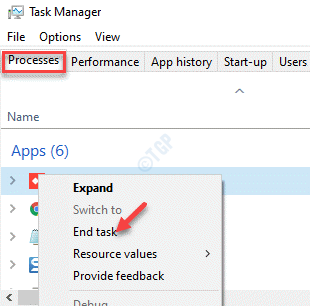
Versuchen Sie nun, das ausstehende Update zu installieren, und es sollte reibungslos durchgeführt werden.
Methode 10: Verwenden des Registrierungseditors
Schritt 1: Drücken Sie die Win + r Schlüsse zusammenschließend und veröffentlicht, um zu starten Führen Sie den Befehl aus.
Schritt 2: Im Führen Sie den Befehl aus Suchfeld, tippen reflikt und drücke OK.
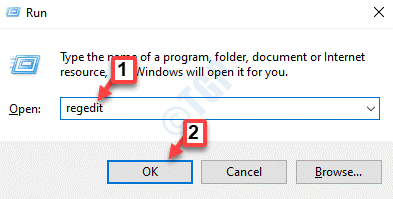
Schritt 3: Im Registierungseditor Fenster, das sich öffnet, navigieren Sie zum folgenden Pfad:
HKEY_LOCAL_MACHINE \ Software \ Richtlinien \ Microsoft \ Windows \ WindowsUpdate
Gehen Sie nun zur rechten Seite des Fensters und wählen Sie die Schlüssel aus Wuserver Und Wustatusserver.
Schlag Löschen.
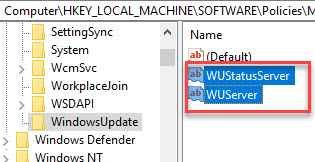
*Notiz - Bevor Sie die Einstellungen zum Registrierungseditor bearbeiten, stellen Sie sicher, dass Sie eine Sicherung der Registrierungsdaten erstellen, damit Sie die Daten während des Prozesses verlieren, sie können problemlos abgerufen werden.
Wenn keine der oben genannten Methoden funktioniert, können Sie versuchen, eine Reparaturinstallation durchzuführen. Diese Methode hat den Benutzern offenbar geholfen, die zu beheben Windows -Update -Fehler - 0xa0000400. Diese Methode hat sich in vielen Fällen als besser ausgewiesen, als eine Reinigungsanlage auszuführen.
Darüber hinaus können Sie einfach versuchen, alle angehängten Geräte wie Smartphone, Digitalkamera, Spielcontroller usw. zu trennen, usw. Um zu überprüfen, ob es das Problem beheben kann. Darüber hinaus kann die ledigliche Trennung der Internetverbindung dazu beitragen, das Problem zu lösen.
- « Fix kann IP -Einstellungsfehler in Windows 10/11 nicht speichern
- So beheben Sie Windows -Sicherungsfehler 0x8078012d »

