So beheben Sie den Windows -Update -Service nicht ausgeführt
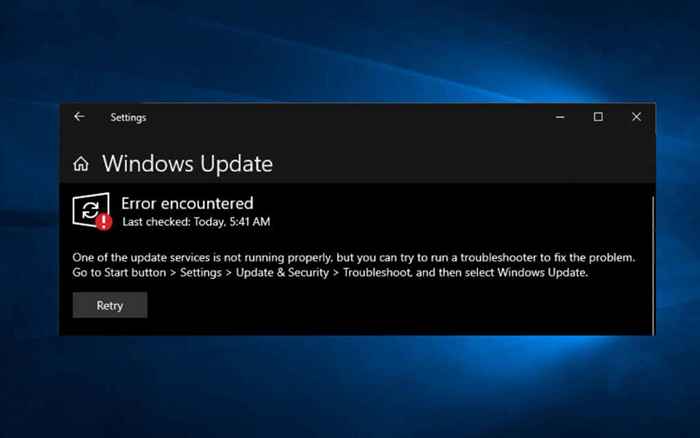
- 3315
- 497
- Levke Harnapp
Windows Update ist der Dienst, der Windows 10 und andere Microsoft-Produkte auf Ihrem Computer auf dem neuesten Stand hält. Leider hat es eine Geschichte von Problemen, wobei Update -Fehler ein häufiges Ereignis haben. Selten.
Wenn Sie weiterhin einen Fehler erhalten, der behauptet, dass der Windows Update -Dienst (oder einen zugehörigen Dienst) nicht auf Ihrem Computer ausgeführt wird, sollte die Liste der folgenden Korrekturen helfen, ihn wieder normal zu funktionieren.
Inhaltsverzeichnis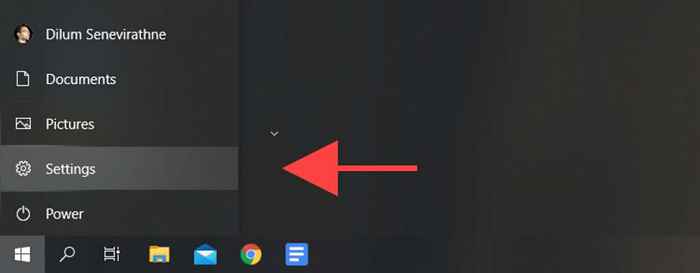
2. Wählen Update & Sicherheit.
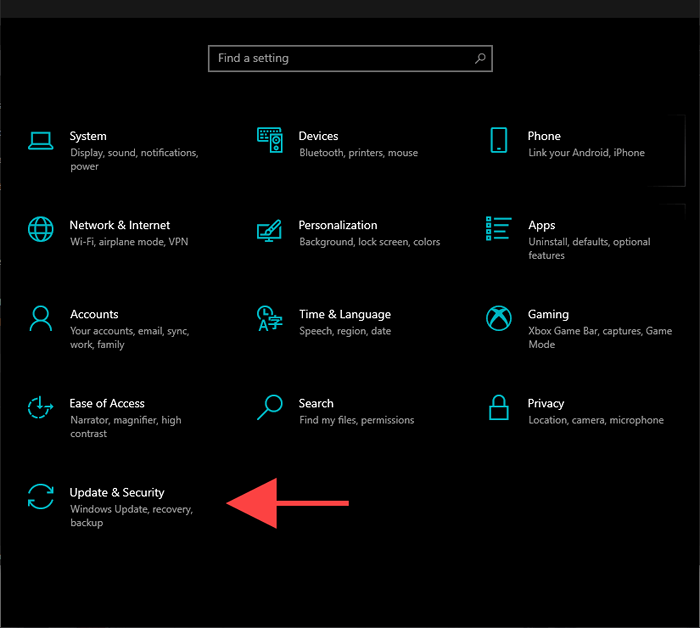
3. Wählen Fehlerbehebung Auf der Seitenleiste.
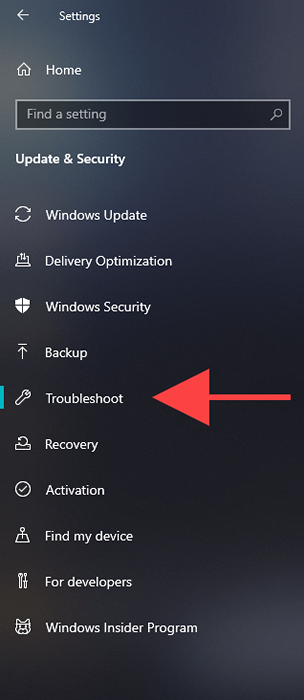
4. Wählen Sie die mit dem Kennzeichnungsoption gekennzeichnete Option aus Zusätzliche Fehlerbehebung.
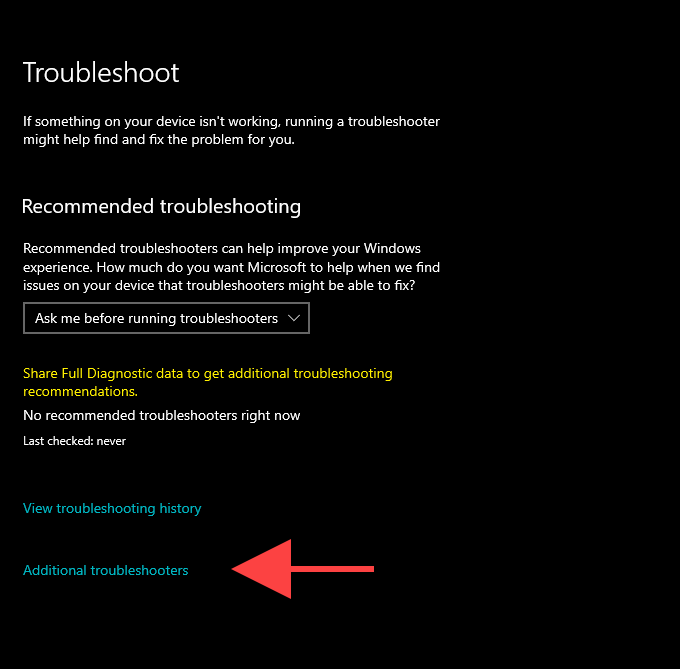
5. Wählen Windows Update > Führen Sie den Fehlerbehebung durch.
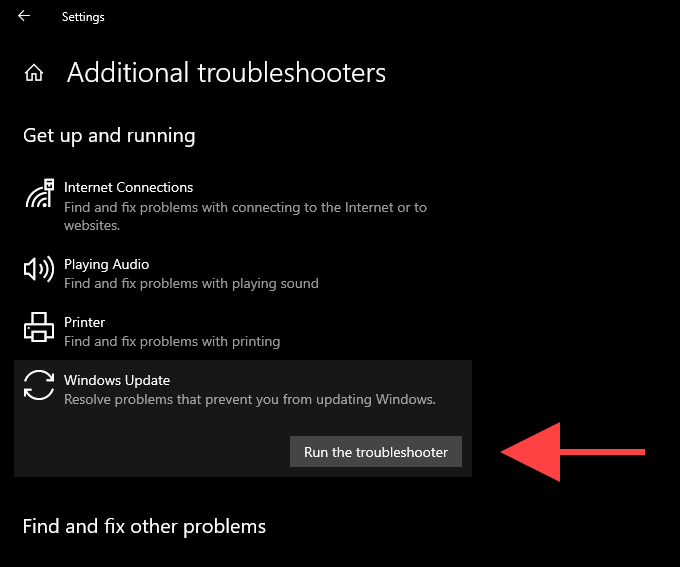
Starte den Computer neu
Wenn Sie Ihren PC neu starten. Wenn Sie also noch dies nicht getan haben, versuchen Sie es jetzt und folgen Sie, indem Sie Windows -Update manuell ausführen (öffnen Sie die Start Menü und gehen zu Einstellungen > Update & Sicherheit > Auf Updates prüfen).
Konfigurieren Sie den Windows-Update-Dienst erneut
Wenn Windows Update immer noch nicht ausgeführt wird, müssen Sie überprüfen, ob es so eingerichtet ist, dass es in Windows 10 automatisch ausgeführt wird. Sie müssen auch die Einstellungen für andere verwandte Dienste überprüfen.
1. Drücken Sie Fenster + R um die Laufbox zu öffnen.
2. Typ Dienstleistungen.MSC und auswählen OK.
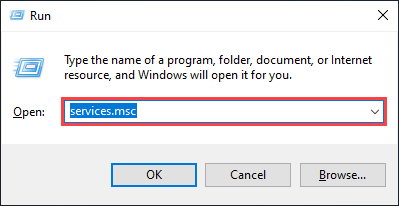
3. Rechtsklick Windows Update und auswählen Eigenschaften.
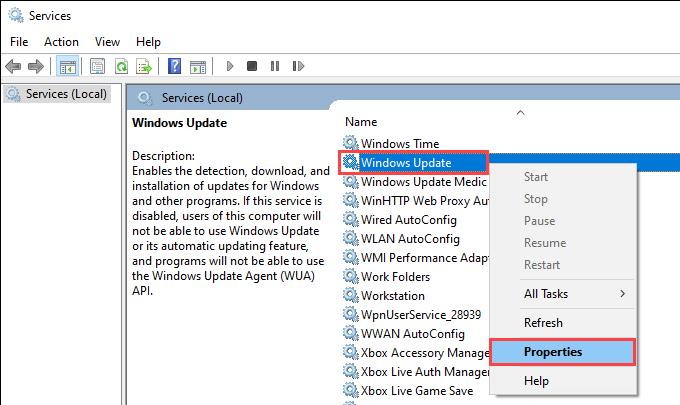
4. Setzen Sie die Starttyp Zu Automatisch und auswählen Anwenden. Folgen Sie dem, indem Sie einstellen Service Status Zu Betrieb.
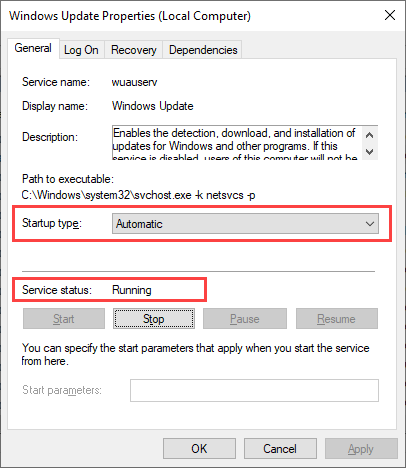
5. Wählen OK Um die Änderungen zu speichern.
6. Wiederholen Sie die Schritte 3-5 Für die folgenden Dienstleistungen:
- Intelligenter Hintergrund Transfer Service
- Kryptografische Dienstleistungen
7. Starte deinen Computer neu.
Überprüfen Sie auf Computerviren
Eine schädliche Software ist ein weiterer Grund, aus dem verhindert wird, dass der Windows Update -Dienst in Windows 10 ausgeführt wird.
Mit dem integrierten Windows Security-Applet können Sie Malware erkennen und entfernen. Da Windows Update jedoch nicht ausgeführt wird, gibt es möglicherweise nicht die aktuellsten Antimalware-Definitionen, um einen umfassenden Scan Ihres Computers durchzuführen.
Der beste Weg, um damit umzugehen, besteht. Führen Sie einen schnellen Scan aus und befolgen Sie diese mit einer systemweiten Prüfung auf Computerviren.
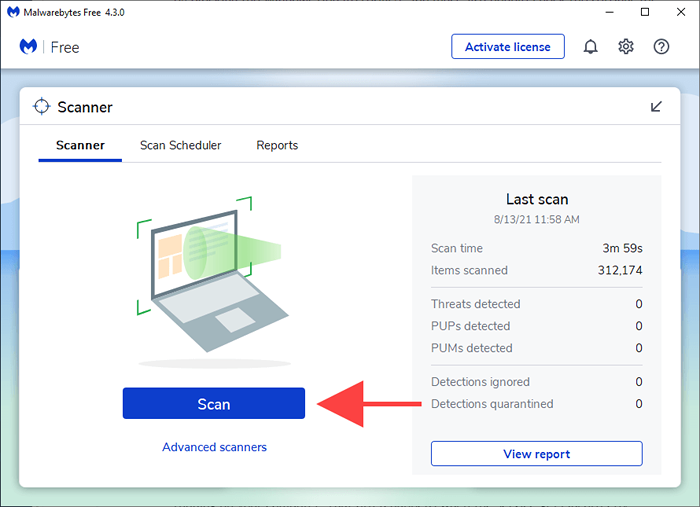
Deaktivieren Sie den Antimalware-Dienst von Drittanbietern
Umgekehrt kann ein Firewall oder ein Anti-Malware-Dienstprogramm von Drittanbietern Windows Update blockieren.
Um dies auszuschließen, versuchen Sie, eine Antiviren -Software über die Windows 10 -Systemschale zu pausieren. Führen Sie dann Windows -Update manuell aus.
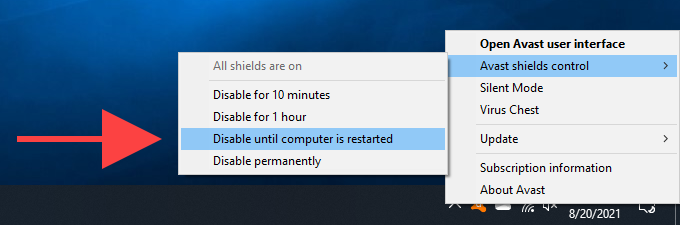
Windows Update zurücksetzen
Windows -Update -Stores wurden vorübergehend in einem speziell bezeichneten Ordner gekennzeichnet heruntergeladen Softwareverteilung. Wenn Sie es löschen, kann es helfen, einen beschädigten oder veralteten Update -Cache auszuschließen, indem Sie Probleme verursachen. Bevor Sie dies tun, müssen Sie den Windows -Update -Dienst stoppen (vorausgesetzt, er läuft und ist nicht abgestürzt).
1. Drücken Sie Fenster + R um die Laufbox zu öffnen.
2. Typ CMD und drücke Strg + Schicht + Eingeben So starten Sie die Eingabeaufforderung mit administrativen Berechtigungen.
3. Führen Sie die Befehle wie folgt aus, um den Windows Update -Dienst zu deaktivieren:
Net Stop Wuauserv
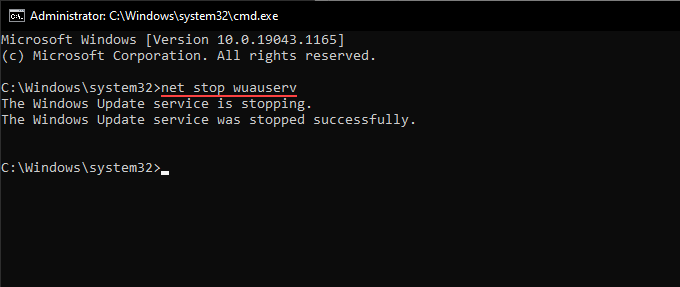
4. Führen Sie die beiden folgenden Befehle aus, um die zu löschen Softwareverteilung Und Catroot2 Ordner:
rmdir %systemroot %\ SoftwaredIntribution /s
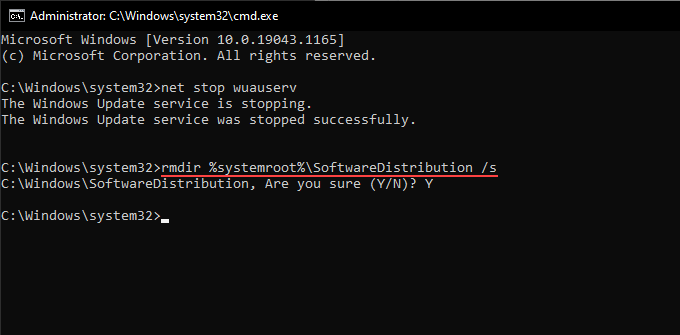
Sie müssen Ihre Aktion durch Drücken bestätigen Y > Eingeben.
5. Führen Sie den folgenden Befehl aus, um den Windows Update -Dienst neu zu starten:
Net Start Wuauserv
Wenn die obigen Schritte nicht geholfen haben, versuchen Sie, alle Windows-Update-bezogenen Komponenten manuell zurückzusetzen. Wir empfehlen, den entsprechenden Support -Artikel von Microsoft für bestimmte Anweisungen zu überprüfen.
Temporäre Dateien löschen
Das Löschen von Dateien aus früheren Betriebssystem -Updates kann auch dazu beitragen.
1. Öffne das Start Menü und auswählen Einstellungen.
2. Wählen System.
3. Wählen Lagerung Auf der Seitenleiste.
4. Wählen Sie die beschriftete Option aus Temporäre Dateien.
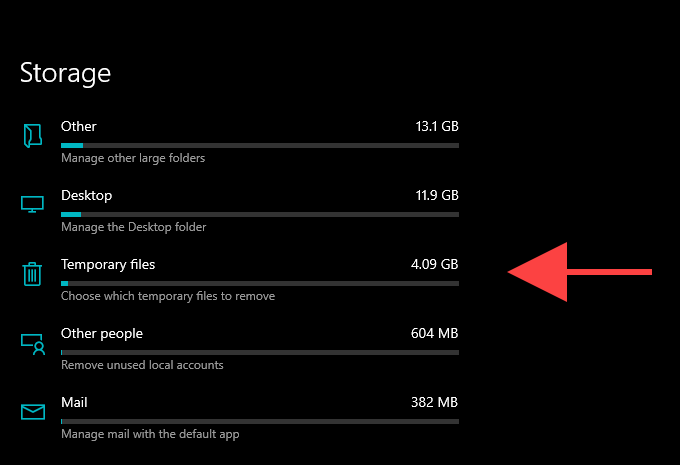
5. Aktivieren Sie das Kontrollkästchen neben Windows -Update -Reinigung.
6. Wählen Dateien entfernen.
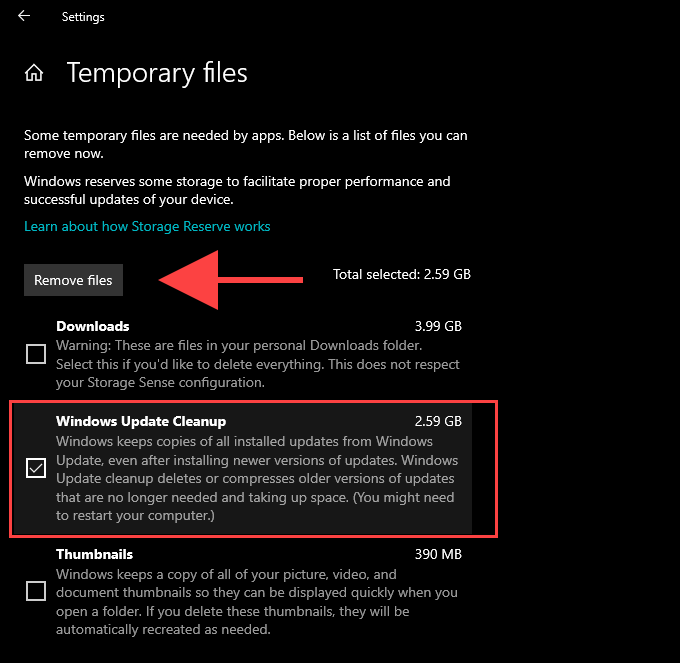
Führen Sie das SFC -Scan- und DISM -Tool aus
Wenn Windows Update aufgrund der allgemeinen Dateibeschäftigung oder anderer stabilitätsbezogener Probleme in Windows 10 nicht ausgeführt wird, können Sie versuchen, diese mithilfe der Tools SFC (Systemdatei Checker) und DISM (Deployment Image Servicing and Management) zu beheben.
SFC -Scan ausführen
1. Öffnen Sie eine erhöhte Windows PowerShell -Konsole.
2. Geben Sie den folgenden Befehl ein:
SFC /Scannow
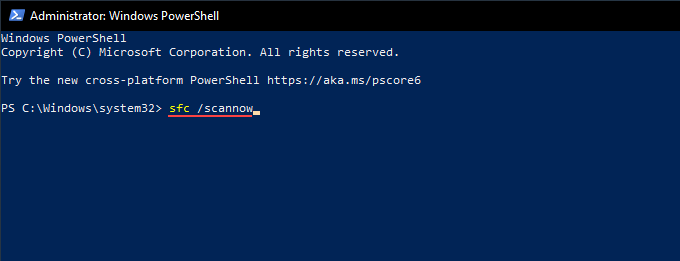
3. Drücken Sie Eingeben.
DISM -Scan ausführen
1. Öffnen Sie eine erhöhte Windows PowerShell -Konsole.
2. Geben Sie den folgenden Befehl ein und drücken Sie Eingeben:
DISM /Online /Cleanup-Image /Checkhealth
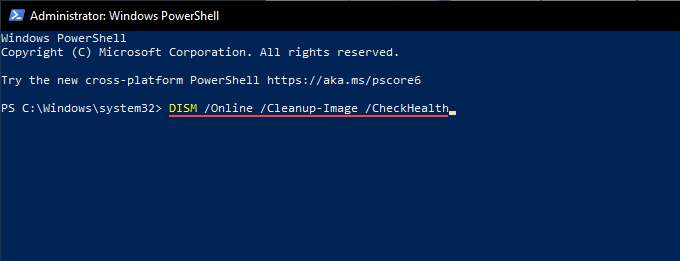
3. Wenn das DISM -Tool Probleme erkennt, führen Sie die beiden Befehle wie folgt aus:
DISM /Online /Cleanup-Image /ScanHealth
DISM /Online /Cleanup-Image /Restorehealth
Windows 10 manuell aktualisieren
Anstatt Windows Update zu verwenden, können Sie die neuesten Updates für Windows 10 über die Microsoft Update -Katalog -Website herunterladen und installieren. Dies könnte dazu beitragen, den Dienst für nachfolgende Updates zu beheben.
1. Drücken Sie Fenster + R um die Laufbox zu öffnen.
2. Typ Winver und auswählen OK.
3. Beachten Sie die Windows 10 Version-e.G., 21H1.
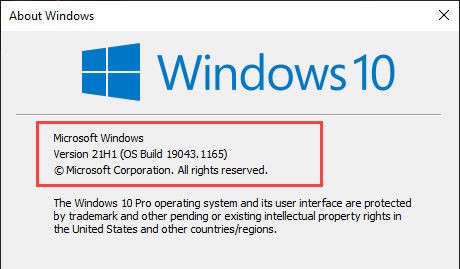
4. Besuchen Sie die Windows 10 -Update -Historie -Website und notieren Sie die neueste KB (Knowledge Base) für Ihre Windows 10 -Version.
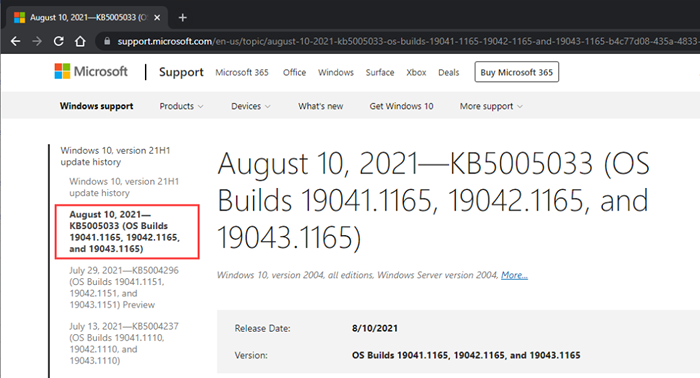
5. Besuchen Sie die Microsoft Update Catalog -Website und suchen Sie nach der KB -ID.
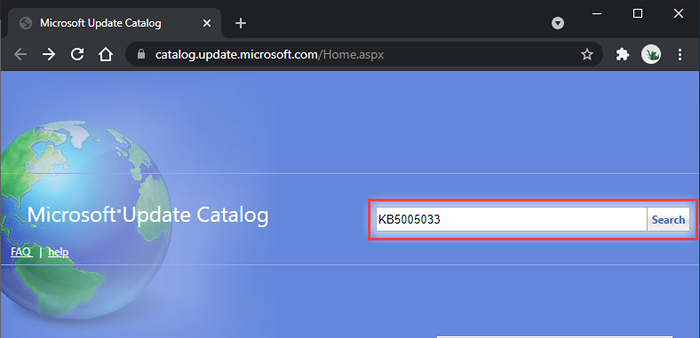
6. Wählen Sie das neueste Update für Ihre Windows 10 -Version aus und laden Sie sie herunter.
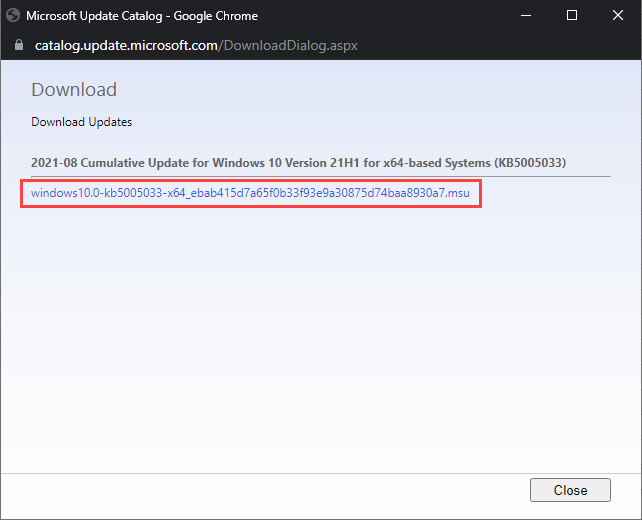
7. Führen Sie den heruntergeladenen Installateur aus, um das Update anzuwenden.
Erwägen Sie optional die Installation des neuesten Servicing -Stack -Updates für Ihre Windows 10 -Version. Dies kann dazu beitragen, zusätzliche Probleme mit Windows Update zu beheben. Sie können es auf der Microsoft Update Catalog -Website suchen und herunterladen.
Verwenden Sie den Windows Update -Assistenten
Wenn der Windows-Update-Dienst noch fehlschlägt, können Sie den Windows Update-Assistenten verwenden, um das neueste Feature-Update für Windows 10 zu installieren.
Nachdem Sie das Applet auf Ihren PC heruntergeladen haben, führen Sie ihn einfach aus und wählen Sie es aus Jetzt aktualisieren.
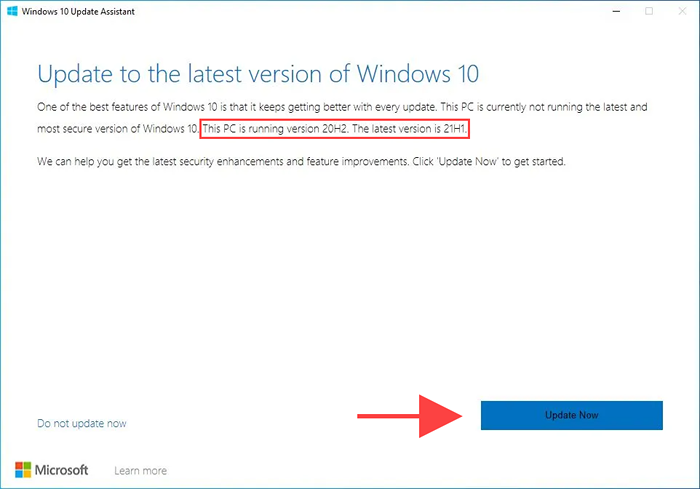
Rollen Sie zurück oder setzen Sie Fenster zurück
Wenn Sie weiterhin Probleme haben, möchten Sie möglicherweise eine Systemwiederherstellung durchführen. Dies hilft, alle aktuellen Änderungen am Betriebssystem zurückzugewinnen, das das Problem aufführte. Sie können auch versuchen, das vorherige Windows -Update zu deinstallieren.
Schließlich sollte das Zurücksetzen von Windows 10 auf Werksausstellungen als Last-Ditch-Maßnahme funktionieren, um den Windows-Update-Dienst für gut zu beheben.
- « Was ist ein Teer.GZ -Datei und wie man sie öffnet
- So finden und ersetzen Sie Wörter in MS Word und Google Docs »

