So reparieren Sie Windows Update -Fehlerbehebung mehr in Windows 11, 10

- 5132
- 831
- Levke Harnapp
Das Aktualisieren von Windows ist der erste und wichtigste Schritt, um Ihre Maschine in ausgezeichnetem Zustand zu halten. Wenn Sie Ihr Windows -System nicht auf dem neuesten Stand halten, haben Sie viele Probleme. Viele der Windows -Benutzer berichteten kürzlich, dass sie, wenn sie ihre Betriebssysteme nicht aktualisieren konnten.
Sie starteten ihr System neu, um festzustellen. Wir haben ein wenig recherchiert und festgestellt, dass dies möglicherweise an beschädigten Systemdateien, Änderungen in der Registrierungsdatei oder möglicherweise an der am System installierten Antiviren -Software usw. gelaufen ist.
Daher haben wir einige Lösungen entwickelt, die dieses Problem mit der Windows Update -Fehlerbehebung auf dem Windows 11 -System beheben könnten, und die Benutzer können erneut ihr Windows -System aktualisieren.
Inhaltsverzeichnis
- Fix 1 - Aktivieren Sie den Windows -Update -Dienst mit der Eingabeaufforderung mit der Eingabeaufforderung
- Fix 2 - Änderungen in der Gruppenrichtlinie mithilfe des lokalen Gruppenrichtlinien -Editors vornehmen
- Fix 3 - Ändern Sie den Wert des Status von Software Publishing in der Registrierungsdatei mit dem Registrierungseditor
- Fix 4 - SFC -Scan- und DISM -Gesundheitswiederherstellung durchführen
Fix 1 - Aktivieren Sie den Windows -Update -Dienst mit der Eingabeaufforderung mit der Eingabeaufforderung
Der Windows -Update -Dienst bietet ein nahtloses Windows -Update im System sowie sicher, dass Windows aktualisiert wird und automatisch nach verfügbaren Updates prüft.
Wenn es Probleme mit diesem Dienst gibt, entsteht auch Probleme mit dem Windows Update und seiner Fehlerbehebung. Wir müssen sicherstellen, dass der Windows -Update -Dienst im System sowie einige andere Dienste aktiviert ist.
Wir empfehlen unseren Benutzern, die diese Dienste mithilfe der Eingabeaufforderung über die folgenden Schritte ermöglichen.
Schritt 1: Drücken Sie Windows + r Tasten zusammen auf der Tastatur, um die zu öffnen Laufen Befehlsbox.
Schritt 2: Typ CMD im Laufen Box und drücken Sie Strg + Shift + Eingabetaste Schlüssel zusammen, um die zu öffnen Erhöhte Eingabeaufforderung Anwendung.
Schritt 3: Akzeptieren Sie eine UAC -Eingabeaufforderung, indem Sie klicken Ja weitermachen.
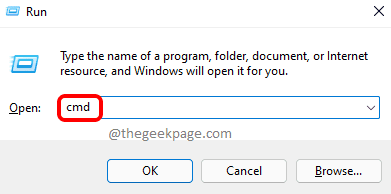
Schritt 4: Geben Sie im Eingabeaufforderungfenster den folgenden Befehl ein und drücken Sie die Eingeben Schlüssel, um die zu starten Windows Update Service.
SC -Konfiguration Wuauserv start = auto
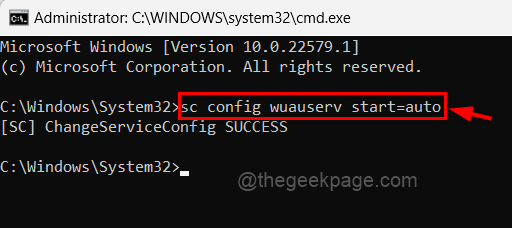
Schritt 5: Führen Sie als nächstes den Befehl unten aus, um die zu starten Bits (Hintergrund intelligenter Transferdienst) wie unten gezeigt.
SC -Konfigurationsbits start = auto
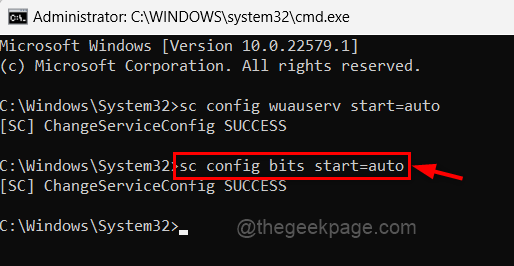
Schritt 6: Kopieren Sie und fügen Sie den folgenden Befehl ein und klicken Sie auf Eingeben Schlüssel, um die zu starten Kryptografisch Service.
SC config Cryptsvc start = auto
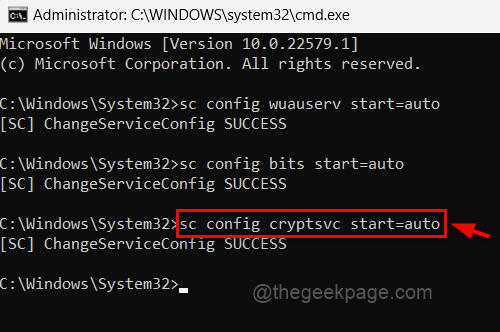
Schritt 7: Führen Sie den folgenden Befehl aus, um den Windows -Installationsprogrammdienst wie gezeigt zu starten.
sc config vertrauensedInstaller start = auto
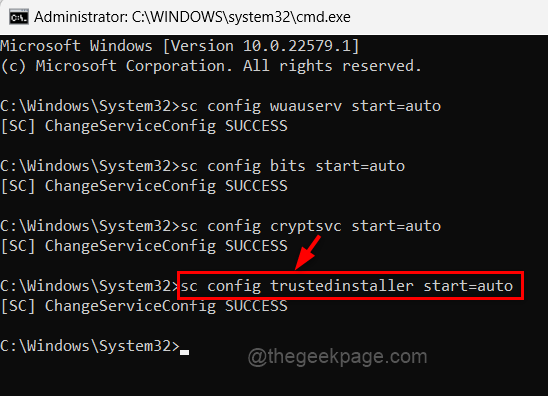
Schritt 8: Schließen Sie nach Abschluss der Eingabeaufforderung und starten Sie Ihr System neu.
Schritt 9: Sobald das System startet, prüfen Sie, ob das Problem behoben ist.
Fix 2 - Änderungen in der Gruppenrichtlinie mithilfe des lokalen Gruppenrichtlinien -Editors vornehmen
Lokale Gruppenrichtlinien ermöglichen es Ihnen, Richtlinienänderungen zu erstellen, die alle Benutzerkonten bei der Einrichtung beeinflussen. Daher haben wir in einfachen Schritten erklärt, wie Sie Änderungen in der Gruppenrichtlinie vornehmen können, die dieses Problem lösen könnten.
Schritt 1: Öffnen Sie die Laufen Befehlsbox durch Drücken Windows + r Schlüssel zusammen.
Schritt 2: Typ gpedit.MSC in der Laufbox und drücken Sie die Eingeben Schlüssel zu öffnen Lokaler Gruppenrichtlinienredakteur auf dem System.
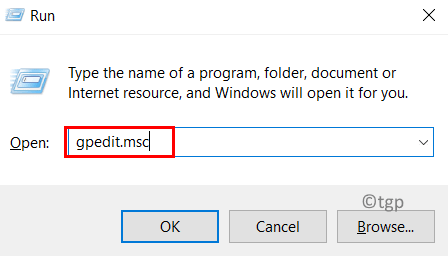
Schritt 3: Sobald es sich öffnet, navigieren Sie zum nachstehend erwähnten Pfad.
Computerkonfiguration> Verwaltungsvorlagen> System> Fehlerbehebung und Diagnose> Skriptdiagnostik
Schritt 4: Stellen Sie sicher Skriptdiagnostik wird im linken Feld ausgewählt.
Schritt 5: Dann auf der rechten Seite des Fensters werden unten drei Einstellungen erwähnt.
- Fehlerbehebung: Ermöglichen Sie Benutzern, auf Online -Fehlerbehebungsinhalte auf McIROSoft -Servern zugreifen zu können.
- Fehlerbehebung: Benutzer können zugreifen
- Konfigurieren Sie die Sicherheitsrichtlinien für Skriptdiagnose
Schritt 6: Doppelklick An Fehlerbehebung: Ermöglichen Sie Benutzern, auf Online -Fehlerbehebungsinhalte auf McIROSoft -Servern zugreifen zu können Einstellung, um das Fenster zu öffnen.
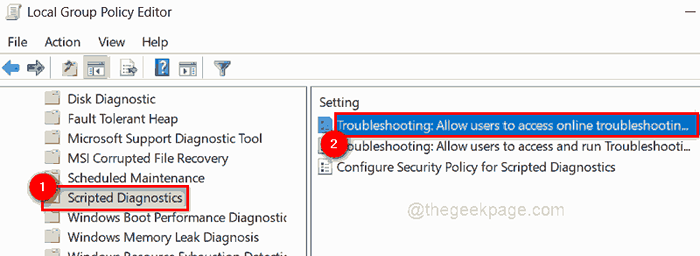
Schritt 7: Wählen Sie aus Nicht konfiguriert Optionsschaltfläche im Fenster und klicken Sie auf Anwenden Und OK Änderungen vornehmen und das Fenster schließen.
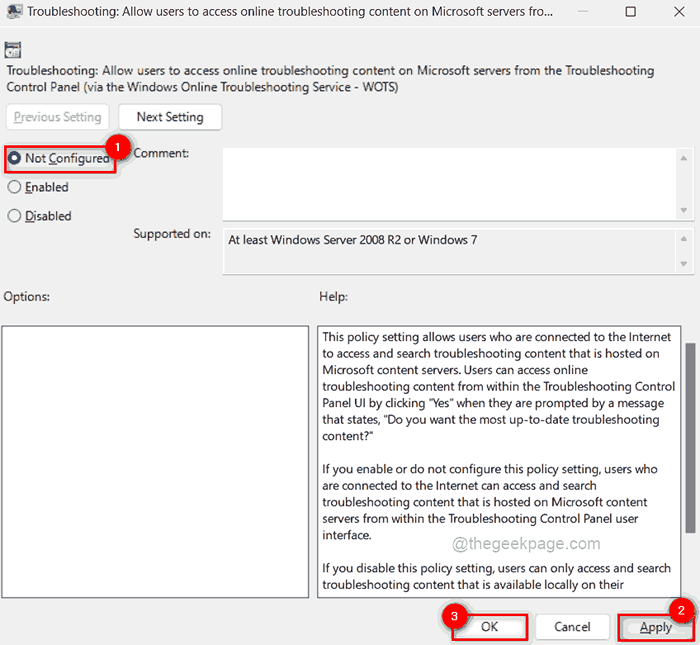
Schritt 8: Wiederholen Sie dasselbe auch für zwei andere Einstellungen.
Schritt 9: Schließen Sie endlich das Fenster "Gruppenrichtlinien -Editor".
Fix 3 - Ändern Sie den Wert des Status von Software Publishing in der Registrierungsdatei mit dem Registrierungseditor
NOTIZ: Bevor Sie mit dieser Methode fortfahren, exportieren Sie die Registrierungsdatei, indem Sie sich auf diesen Beitrag beziehen, damit der Benutzer die Datei jederzeit wiederherstellen kann, wenn beim Bearbeiten etwas schief geht, was das System beschädigen kann.
Schritt 1: Drücken Sie Fenster Taste auf der Tastatur und tippen Sie auf Registierungseditor.
Schritt 2: Klicken Sie auf Registierungseditor App aus den Suchergebnissen, wie im folgenden Screenshot gezeigt.
Schritt 3: Klicken Sie auf Ja Auf der Eingabeaufforderung der Benutzerzugriffskontrolle, um fortzufahren.
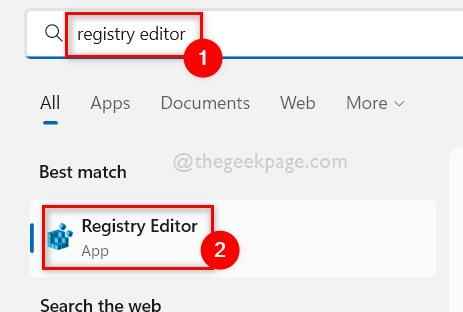
Schritt 4: Löschen Sie zuerst die Adressleiste und kopieren Sie den folgenden Pfad in der Adressleiste und drücken Sie ihn dann ein und klicken Sie auf Eingeben Taste.
HKEY_CURRENT_USER \ Software \ Microsoft \ Windows \ Currentversion \ WinTrust \ Trust Providers \ Software Publishing
Schritt 5: Nachdem Sie erreicht sind Software -Veröffentlichung Registrierungsschlüssel, Doppelklick Zustand DWORD -Wert auf der rechten Seite des Editor -Fensters, um es zu öffnen, um es zu öffnen.
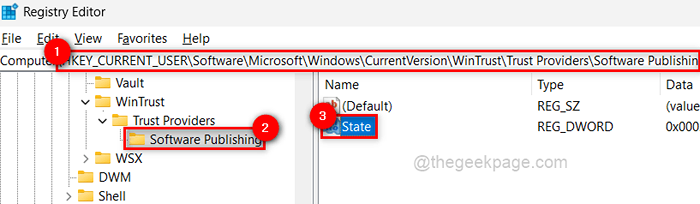
Schritt 6: Geben Sie dann ein 23c00 im Feld Wertdaten und klicken Sie auf OK Um die Änderungen zu speichern und das Fenster zu schließen.
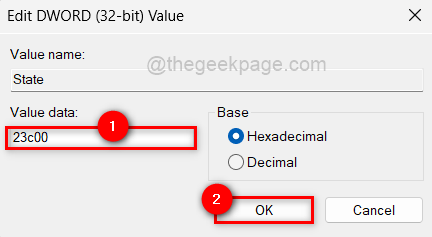
Schritt 7: Sobald es fertig ist, schließen Sie das Fenster des Registrierungseditors und Neustart das System.
Schritt 8: Nachdem das System startet, prüfen Sie, ob das Problem behoben ist.
Fix 4 - SFC -Scan- und DISM -Gesundheitswiederherstellung durchführen
Systemdateiprüfung ist der Scan, bei dem versucht wird, die beschädigten Systemdateien auf dem Windows -System zu erkennen. Nach dem Scan muss der Benutzer so bald wie möglich ersetzt werden, um Probleme auf dem System zu beheben.
Lassen Sie uns sehen, wie dies mit der Eingabeaufforderung mit den folgenden Schritten erfolgen kann.
Schritt 1: Öffnen Sie die Eingabeaufforderung auf dem System durch Drücken Fenster Schlüssel und Tippen CMD.
Schritt 2: Rechtsklick auf der Eingabeaufforderung aus den Suchergebnissen und auswählen Als Administrator ausführen Im Kontextmenü wie unten gezeigt.
Schritt 3: Akzeptieren Sie die UAC -Eingabeaufforderung Durch Klicken fortzusetzen Ja.
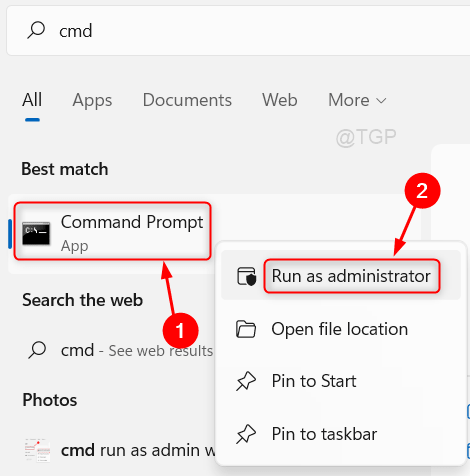
Schritt 4: Geben Sie den folgenden Befehl ein und drücken Sie Eingeben Schlüssel zum Ausführen des SFC -Scans.
SFC /Scannow
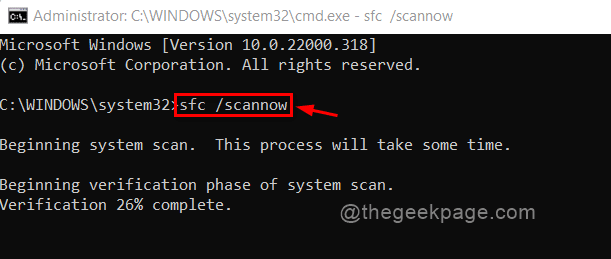
NOTIZ: Wenn beschädigte Dateien gefunden werden, ersetzen Sie sie bitte so schnell wie möglich.
Schritt 5: Nachdem es fertig ist, um die Systemgesundheit wiederherzustellen, führen Sie den folgenden Befehl aus.
DISM /Online /Cleanup-Image /Restorehealth
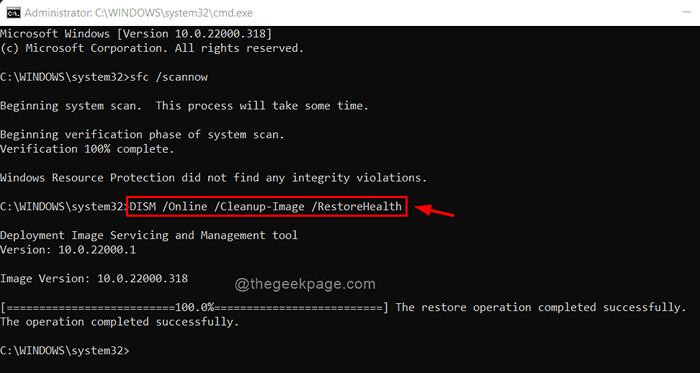
Schritt 6: Sobald er fertig ist, schließen Sie die Eingabeaufforderung.
Ich hoffe, das Problem wurde behoben.
Danke.
- « So reparieren Sie das Bedienfeld nicht öffnen in Windows 11, 10
- Korrigieren Sie Windows Security, die in Windows 11 oder 10 nicht geöffnet werden »

