So beheben Sie einen drahtlosen Verbindungsfehler 0x00028002 unter Windows 11, 10
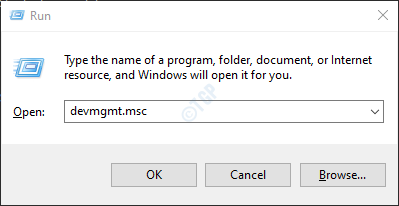
- 2366
- 541
- Lana Saumweber
Einige der Windows 10 -Benutzer haben berichtet, dass das Internet vom PC getrennt wird, wenn ihr System etwa eine Stunde lang im Leerlauf ist und man sich nicht wieder verbinden kann. Alle anderen Geräte werden jedoch weiterhin mit dem Internet verbunden sein. Die Fehlermeldung ist wie unten gezeigt:
Kann nicht mit diesem Netzwerk verbinden
Dieses Problem ist zu sehen, wenn es einige Probleme im drahtlosen Treiber gibt. In diesem Handbuch haben wir einige Korrekturen aufgeführt, mit denen Sie den drahtlosen Verbindungsfehler mit dem Fehlercode 0x00028002 beheben können. Bitte probieren Sie die Fixes in der gleichen Reihenfolge aus wie aufgeführt.
Inhaltsverzeichnis
- Fix 1: Aktualisieren Sie den WLAN -Treiber
- Fix 2: Vergessen und verbinden Sie sich wieder mit dem WLAN -Netzwerk
- Fix 3: IPv6 deaktivieren
- Fix 4: Netzwerkeinstellungen zurücksetzen
Fix 1: Aktualisieren Sie den WLAN -Treiber
Schritt 1: Halten Sie die Schlüssel halten Fenster Und R So öffnen Sie das Fenster des Laufterminals
Schritt 2: Typ devmgmt.MSC und schlagen Eingeben
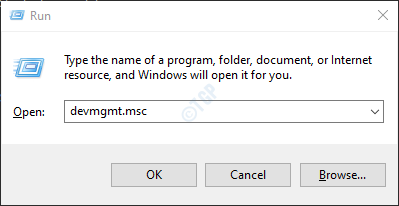
Schritt 3: Im Geräte-Manager-Fenster, das sich öffnet, scrollen Sie nach unten und doppelklicken Sie auf Netzwerkadapter
Schritt 4: Klicken Sie mit der rechten Maustaste auf Ihre Kabellos Adapter und klicken Sie auf Treiber aktualisieren
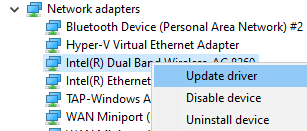
Schritt 5: Klicken Sie im Fenster Treiber aktualisieren Suchen Sie automatisch nach Treibern
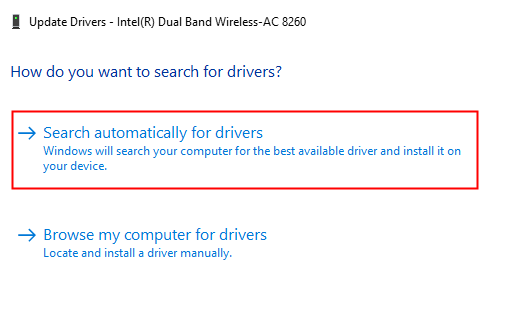
Schritt 6: Systemsuche und Sie werden informiert, dass aktualisierte Treiber gefunden werden.
Schritt 7: Befolgen Sie die Anweisungen auf dem Bildschirm und aktualisieren Sie die Treiber.
Wenn Sie das Problem erneut sehen, versuchen Sie es mit dem nächsten Fix.
Fix 2: Vergessen und verbinden Sie sich wieder mit dem WLAN -Netzwerk
HINWEIS: Bevor Sie vorgehen, notieren Sie sich die WLAN -Anmeldeinformationen (WLAN -Name, WLAN -Sicherheitsschlüssel)
Schritt 1: Klicken Sie auf das WLAN-Symbol in der unteren rechten Ecke Ihrer Taskleiste.
Schritt 2: Klicken Sie auf > Knopf neben der drahtlosen Taste. Siehe Screenshot unten.
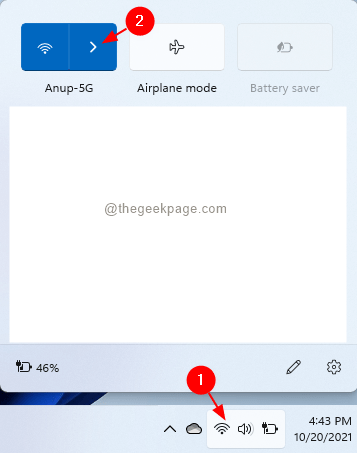
Schritt 3: Klicken Sie auf Ihre WLAN -Verbindung.
Schritt 4: Klicken Sie auf die Trennen Taste.
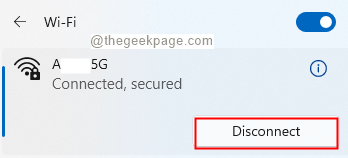
Schritt 5: Warten Sie einige Zeit und klicken Sie auf die Verbinden Taste.
Überprüfen Sie, ob dies funktioniert. Wenn nicht, versuchen Sie Folgendes
Schritt 1: Öffnen Sie das Dialogfenster aus Ausführen.
Schritt 2: Typ MS-Settings: Network-WiFi und schlagen Eingeben.
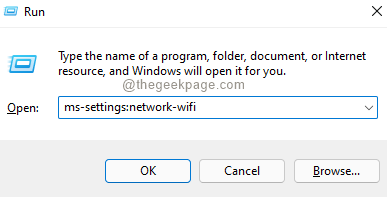
Schritt 3: Klicken Sie im Fenster "Erscheinen" auf Verwalten Sie bekannte Netzwerke

Schritt 4: Klicken Sie nun auf die Vergessen Schaltfläche neben Ihrem Netzwerknamen.

Schritt 5: Klicken Sie auf die Netzwerk hinzufügen Taste.

Schritt 6: Geben Sie im erscheinen Fenster den Namen Ihres WLAN ein.
Schritt 7: Klicken Sie auf die Schaltfläche Verbindenanschluss.
Schritt 8: Befolgen Sie die Schritte 1-3 und öffnen Sie das WLAN-Fenster.
Schritt 9: Klicken Sie auf den in Schritt 6 erstellten Netzwerknamen.
Schritt 10: Geben Sie die Sicherheitsschlüssel ein und klicken Sie auf die Eingabetaste.
Überprüfen Sie, ob dies das Problem behebt.
Fix 3: IPv6 deaktivieren
Wenn Ihr ISP nicht IPv6 unterstützt, können Sie die IPv6 -Einstellungen deaktivieren.
Schritt 1: Öffnen Dialog ausführen Verwendung Win+r.
Schritt 2: Typ NCPA.cpl und schlagen Eingeben.
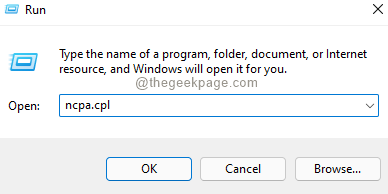
Schritt 3: Klicken Sie im erscheinenden Fenster mit der rechten Maustaste auf Ihre Netzwerkadapter.
Schritt 4: Wählen Sie Eigenschaften.
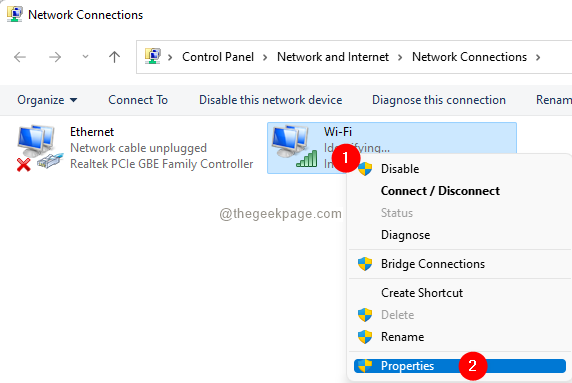
Schritt 5: In dem geöffneten Eigenschaftenfenster das Kontrollkästchen entspricht Internet -Protokollversion 6 (TCP/IPv6).
Schritt 6: Klicken Sie auf OK.
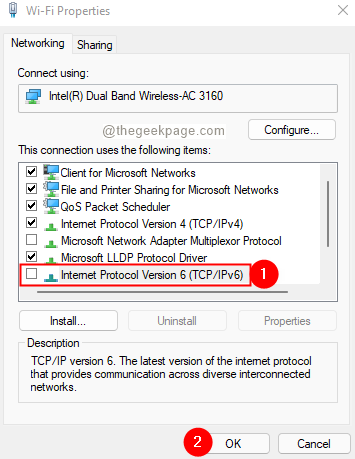
Überprüfen Sie, ob dies den Fehler festlegt.
Fix 4: Netzwerkeinstellungen zurücksetzen
HINWEIS: Stellen Sie vor dem Fahren sicher, dass Sie Ihre Wi-Fi-Anmeldeinformationen notieren.
Wenn keine der oben genannten Korrekturen in Ihrem Fall funktioniert.Befolgen Sie dazu die folgenden Schritte:
Schritt 1: Öffnen Sie den Dialog mit Ausführen mithilfe Windows+r.
Schritt 2: Typ MS-Settings: Netzwerk und drücken Sie weiter OK.
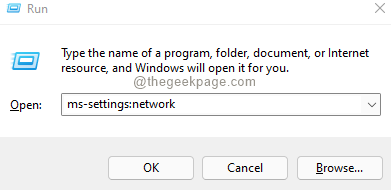
Schritt 3: Scrollen Sie in der angezeigten Fenster nach unten und wählen Sie Erweiterte Netzwerkeinstellungen.

Schritt 4: Scrollen Sie im Fenster Erweiterter Netzwerkeinstellungen nach unten und suchen Sie die Netzwerk Reset Option unter Mehr Einstellungen
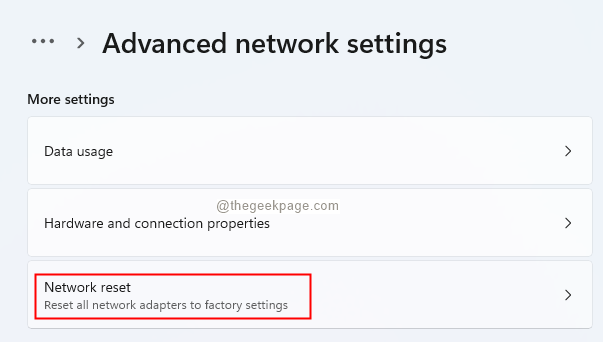
Schritt 5: Klicken Sie im Fenster "Erscheinen" auf Jetzt zurücksetzen.
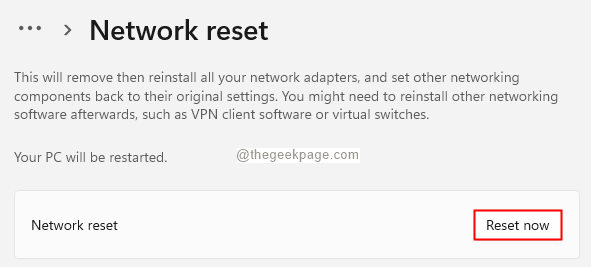
Schritt 6: Starten Sie das System neu.
Das ist alles.
Wir hoffen, Sie haben diesen Artikel informativ gefunden. Bitte kommentieren Sie uns und teilen Sie uns die Fix mit, die Ihnen geholfen haben, das Problem zu lösen.
Vielen Dank für das Lesen.
- « 9 Möglichkeiten, auf dem Bildschirmtastatur in Windows 11 zu beginnen
- Fehler bei Fehler 0x80070426 für Microsoft Store und Windows Update unter Windows 11, 10 »

