So beheben Sie das Offline -Problem in Microsoft Outlook
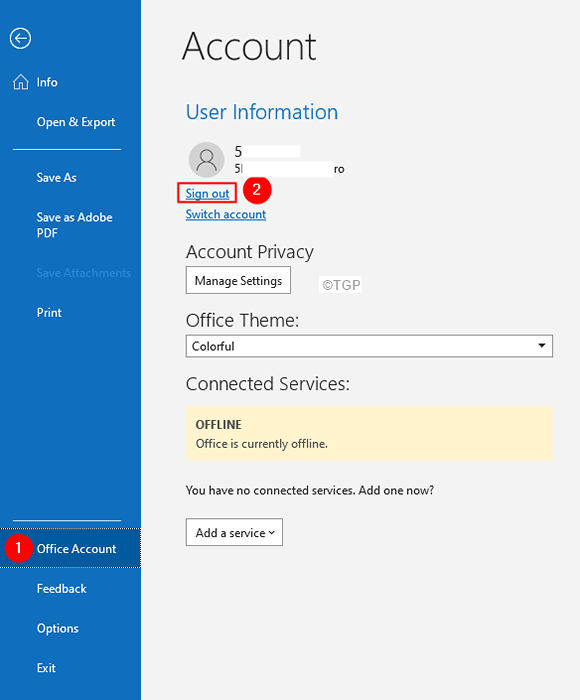
- 4539
- 936
- Marleen Weight
Wie wir alle wissen, hat Outlook eine Funktion namens Arbeit Offline, mit der Sie in Outlook arbeiten können. Wenn Sie nicht mit dem Internet verbunden sind, sagen Sie, Sie sind auf einem Flug und Sie möchten das tun, können Sie das tun. Die gesamte Arbeit, die Sie geleistet haben, werden in Offline -Dateien gespeichert und werden synchronisiert, wenn Sie mit dem Internet verbunden sind.
Aber manchmal die Offline arbeiten Die Option bleibt stecken. Sie werden eine Nachricht unten bemerken und sagen Offline arbeiten

Außerdem können Sie eine Marke Roter Kreuz auf dem Outlook -Symbol sehen.

Potenzielle Gründe für dieses Problem sind:
- Keine Konnektivität zum Internet.
- Die Bewerbung ist nicht auf dem neuesten Stand.
- Outlook -Dateien wurden beschädigt.
Wenn Sie mit diesem Problem konfrontiert sind, machen Sie sich keine Sorgen. Wir haben eine Liste von Korrekturen kuratiert, mit denen das Problem der Offline -Offline -Arbeit in Outlook gelöst werden kann
Inhaltsverzeichnis
- Fix 1: Deaktivieren Sie die Offline -Option für die Offline
- Fix 2: Melden Sie sich an und melden Sie sich in Outlook an
- Fix 3: Aktualisieren Sie die Outlook -Anwendung
- Fix 4: Reparieren Sie die .pst oder .OST -Datei
- Fix 5: Erstellen Sie ein neues Outlook -Profil
Fix 1: Deaktivieren Sie die Offline -Option für die Offline
Schritt 1: Öffnen MS Outlook -Anwendung
Schritt 2: Gehen Sie zum Senden empfangen Tab
Schritt 3: Klicken Sie auf die Option Offline -Arbeit wie unten gezeigt.

Schritt 4: Sie sollten sehen, wie die Nachricht verschwindet.
Wenn dies nicht hilft, versuchen Sie es mit dem nächsten Fix.
Fix 2: Melden Sie sich an und melden Sie sich in Outlook an
Schritt 1: Öffnen Jeder Büroantrag.
Schritt 2: Klicken Sie auf die Dateimenü Möglichkeit.

Schritt 3: Wählen Sie Bürokonto von der linken Seite.
Schritt 4: Klicken Sie auf austragen auf der rechten Seite unter Ihrem Konto.
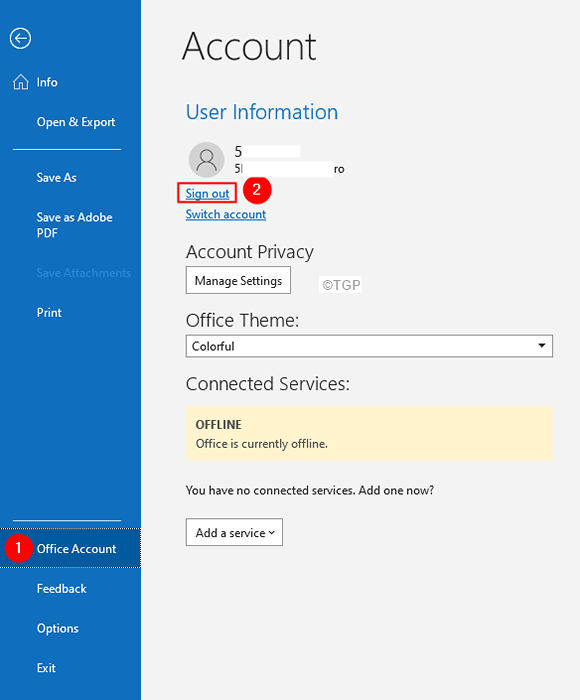
Schritt 5: Outlook schließen und wiedereröffnen.
Schritt 6: Sie werden aufgefordert, Ihre Anmeldeinformationen einzugeben.
Hinweis: Falls Sie nicht aufgefordert werden, wiederholen Sie die Schritte 1, 2 und klicken Sie dann auf Anmelden.
Fix 3: Aktualisieren Sie die Outlook -Anwendung
Schritt 1: Öffnen Sie die MS Outlook -Anwendung
Schritt 2: Klicken Sie auf Datei Aus dem oberen Menü.

Schritt 3: Wählen Sie im Fenster "Erscheinen" die aus Bürokonto von der linken Seite
Schritt 4: Klicken Sie auf Aktualisieren Sie Optionen.
Schritt 5: Im Dropdown-Menü wählen Sie Jetzt aktualisieren
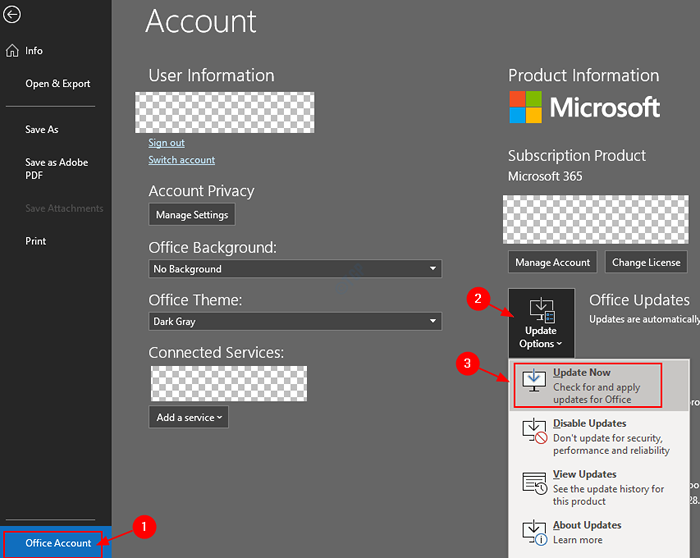
Schritt 6: Warten Sie, bis die Updates die Installation im System beendet haben
Wenn das Problem noch vorhanden ist, versuchen Sie es mit dem nächsten Fix.
Fix 4: Reparieren Sie die .pst oder .OST -Datei
Der .PST -Datei im Falle von POP3 -Konten und der .OST -Datei im Falle von IMAP -Konten halten alle Daten an einem Konto im System fest. Wenn MS Outlook eine Verbindung zum Internet herstellt, wird diese Datei mit dem neuen Inhalt aktualisiert. Diese Datei ist dafür verantwortlich, die vorhandenen E -Mails in MS Outlook anzuzeigen, wenn das System offline ist. Wenn diese Datei nun beschädigt wird, werden die Synchronisationsprobleme auftreten.
Schritt 1: Identifizieren Sie den Ort der .pst oder .OST -Datei. Befolgen Sie die folgenden Schritte,
1. Öffnen Sie die MS Outlook -Anwendung.
2. Klicke auf Datei In den oberen Menüoptionen.

3. Gehen Sie im erscheinenden Fenster in die Die Info Tab.
4. Klicke auf Account Einstellungen.
5. Klicken Sie dann auf Account Einstellungen nochmal.
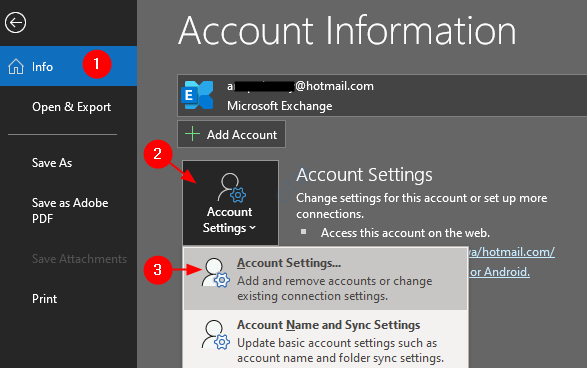
6. Im Account Einstellungen Fenster, das sich öffnet, gehen Sie zu Auf der Registerkarte "Datendateien" beachten Sie den Speicherort der Datei des erforderlichen Kontos.
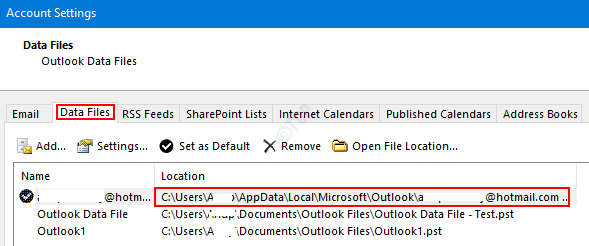
Schritt 2: Öffnen Scanpst.Exe und führen Sie die Anwendung aus.
Der Ort der Anwendung ist für verschiedene Versionen von Outlook unterschiedlich.
- Outlook 2019 oder 2016: C: \ Programme (x86) \ Microsoft Office \ Root \ Office16
- Outlook 2013: C: \ Programme (x86) \ Microsoft Office \ Office15
- Outlook 2010: C: \ Programme (x86) \ Microsoft Office \ Office14
- Outlook 2007: C: \ Programme (x86) \ Microsoft Office \ Office12
Gehen Sie basierend auf der Outlook -Version Ihres Systems zum entsprechenden Standort und Doppelklicken Sie auf ScanPST.Exe
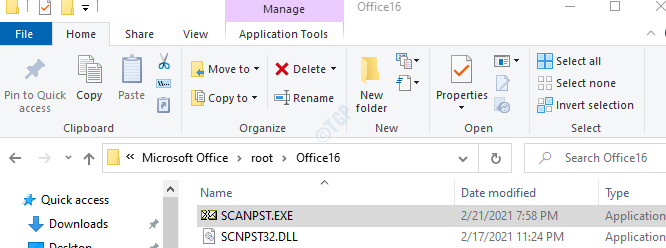
Schritt 3: Wenn die scanPST -Anwendung geöffnet wird, fügen Sie den Dateinamen in die Geben Sie den Namen der Datei ein, die Sie scannen möchten Abschnitt. Die Position, die wir in Schritt 1, Punkt 6 festgestellt haben.
Schritt 4: Klicken Sie auf die Start Taste.
NOTIZ: Die OST -Dateien können auch mit der ScanPST -Anwendung repariert werden.
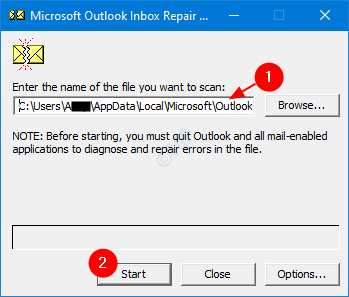
Schritt 5: Sobald der Scan abgeschlossen ist. Reparieren Sie die Datei mit den angegebenen Anweisungen.
Schritt 6: Starten Sie das System neu und öffnen Sie die Outlook -Anwendung und überprüfen Sie, ob dies das Problem behoben hat.
Wenn dies nicht hilft, probieren Sie das nächste unten aufgeführte Fix aus.
Fix 5: Erstellen Sie ein neues Outlook -Profil
Wenn keine der oben aufgeführten Korrekturen funktioniert, erstellen Sie ein neues Benutzerprofil und überprüfen Sie, ob die Suche funktioniert.
Schritt 1: Öffnen Sie den Dialogfeld "Ausführen" mit den Tasten Fenster Und R.
Schritt 2: Typ Kontrolle und drücken Sie die Eingeben Taste.
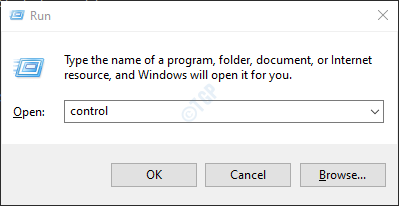
Schritt 3: In der Suchleiste in der oberen rechten Ecke des Fensters des Bedienfelds suchen Sie nach Post. Klicken Sie auf die E -Mail -Option, die angezeigt wird.
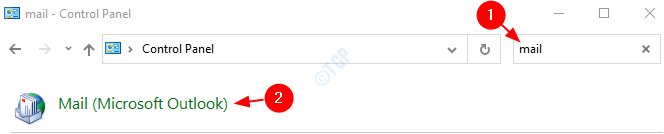
Schritt 4: Im E -Mail -Setup -Fenster, das sich öffnet, klicke auf Die Profile zeigen Wie nachfolgend dargestellt.
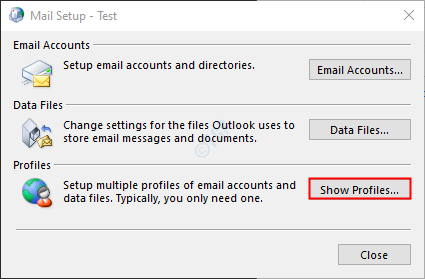
Schritt 5: Klicken Sie auf die Hinzufügen Möglichkeit.
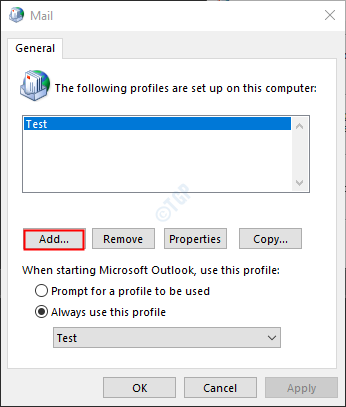
Schritt 6: Geben Sie die gewünschten ein Name, und drücke Eingeben.
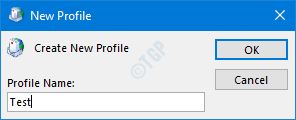
Schritt 7: Stellen Sie sicher, dass das neu erstellte Profil ausgewählt ist.
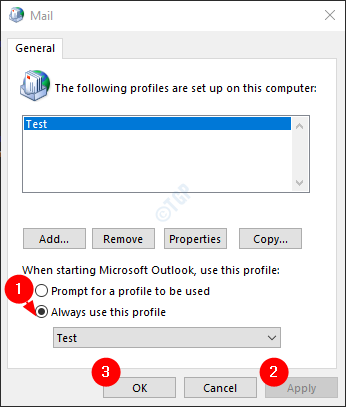
Schritt 8: Fügen Sie Ihr Konto zu MS Outlook hinzu.
Schritt 9: Sobald das Setup abgeschlossen ist, prüfen Sie, ob die Suche nach erwartet funktioniert.
Das ist alles
Wir hoffen, dass dies informativ war. Vielen Dank für das Lesen
Bitte kommentieren Sie und lassen Sie uns wissen, falls Sie dies nützlich fanden
Lassen Sie uns auch wissen, ob Sie auf Probleme stoßen. Wir werden gerne helfen, zu helfen.
- « So schalten Sie den Beep -Sound in Windows 11 aus
- So überprüfen Sie, ob Trim aktiviert ist und in Windows 11/10 an Ihrem SSD funktioniert »

