So beheben Sie die WSLregisterDividribution mit Fehler 0x8007023e in Windows 11/10 fehlgeschlagen
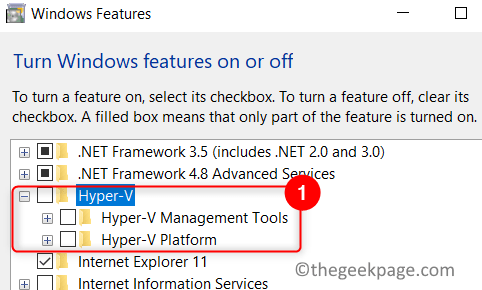
- 2653
- 561
- Susanne Stoutjesdijk
Benutzer dürfen die Linux -Verteilung auf ihrem Windows -PC über die Funktion WSL (Windows Subsystem for Linux) installieren und ausführen. Bei der Installation des Linux -Subsystems über WSL haben Benutzer jedoch gemeldet, den Fehler zu sehen "WSLregisterDiistribution ist mit Fehler fehlgeschlagen: 0x8007023e". Im Allgemeinen wird dieses Problem mit dem Windows -Subsystem für Linux (WSL) selbst zugeordnet, das manipuliert wird oder die VM -Einstellungen, die in Windows verwendet werden. Lesen Sie diesen Artikel und befolgen Sie die Fixes, um diesen Fehler auf Ihrem PC zu überwinden.
Inhaltsverzeichnis
- Fix 1 - Deaktivieren und aktivieren Sie das Linux -Subsystem
- Fix 2 - Aktivieren Sie das Linux -Subsystem über PowerShell
- Fix 3 - Aktualisieren Sie das Linux -Subsystem über die Eingabeaufforderung
- Fix 4 - Installieren Sie das Windows -Subsystem für Linux (WSL) erneut
Fix 1 - Deaktivieren und aktivieren Sie das Linux -Subsystem
1. Drücken Sie Windows und r Tasten auf Ihrer Tastatur zum Öffnen Laufen.
2. Typ optionale Funktionen.exe starten Windows-Funktionen.
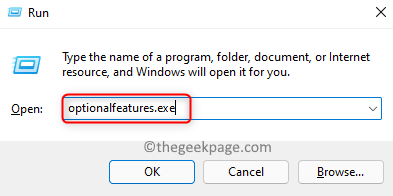
3. Im Schalten Sie die Windows -Funktion ein und aus Fenster, Sie müssen deaktivieren Alle virtuellen maschinellen Optionen.
- Lokalisieren Hyper-V Und Deaktivieren die Box daneben.
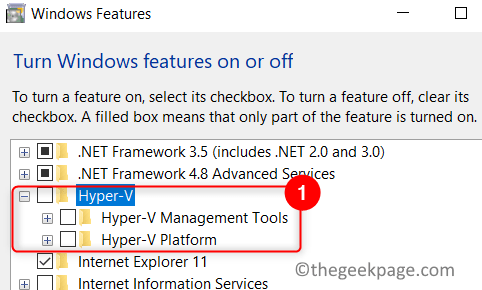
- Deaktivieren die Option Windows -Subsystem für Linux.
- Deaktivieren Sie auch die Option Virtuelle Maschinenplattform von Unentschieden die damit verbundene Schachtel.
- Wenn Sie haben Windows Hypervisor -Plattform Dann deaktivieren es auch.
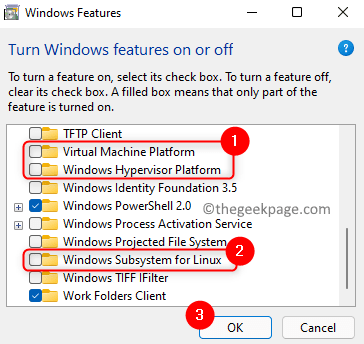
4. Klicke auf OK. Zu diesem Zeitpunkt sucht Windows -Funktionen nach den erforderlichen Dateien und nehmen die Änderungen vor.
5. Klicken Sie auf die Bestätigungsaufforderung auf Jetzt neustarten So starten Sie Ihren PC neu.
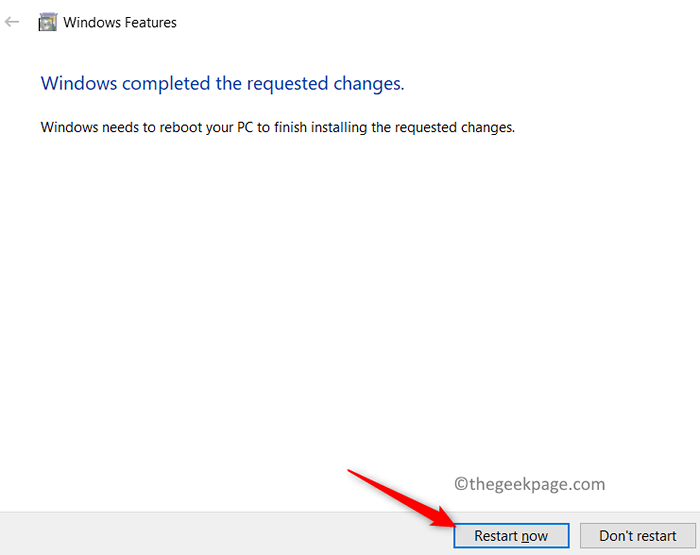
6. Nach dem Neustart Ihres Systems gehen Sie zurück zu Windows-Funktionen wie in Schritte 1 und 2 Und ermöglichen Alle oben genannten Optionen von Überprüfung die mit ihnen verbundene Schachtel.
7. Neu starten Ihr PC wieder nach der Wiedereinstellung.
8. Überprüfen Sie, ob Sie die Linux -Verteilung ohne Fehler starten können.
Fix 2 - Aktivieren Sie das Linux -Subsystem über PowerShell
1. Drücken Sie die Fenster Schlüssel und Typ Power Shell im Suchfeld.
2. Rechtsklick An Power Shell im Suchergebnis und klicken Sie auf Als Administrator ausführen.
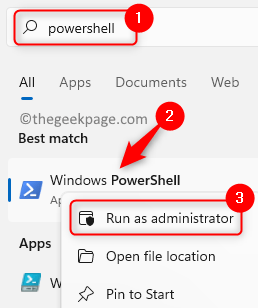
3. Wenn der Benutzerzugriffskontrolle Auffordern, klicken Sie auf Ja.
4. Geben Sie den Befehl unten ein und klicken Sie auf Eingeben.
Aktivieren Sie-WindowsOptionalFeature -online -Featurename Microsoft-Windows-Subsystem-Linux
5. Nach der Befehlsausführung fordert es für a auf Neustart. Drücken Sie Y So starten Sie Ihren PC neu, um den Betrieb abzuschließen.

6. Überprüfen Sie, ob der Fehler nach dem Start aufgelöst wird.
Fix 3 - Aktualisieren Sie das Linux -Subsystem über die Eingabeaufforderung
1. Drücken Sie die Fenster Schlüssel und Typ CMD im Suchfeld.
2. Rechtsklick An Eingabeaufforderung und auswählen Als Administrator ausführen.
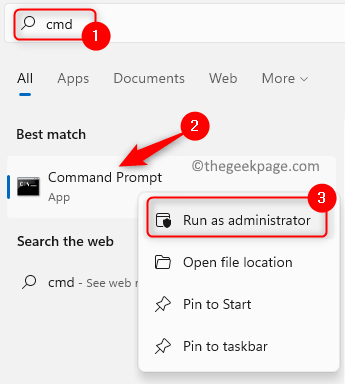
3. Aktualisieren Sie die Linux -Verteilung mit dem folgenden Befehl.
C: \> bash $ sudo apt-Get Update $ sudo apt-Get Dist-Upgrade $ C: \> Beenden
4. Öffnen Sie nun den Linux -Anschluss und überprüfen Sie, ob der Fehler gelöst ist.
Fix 4 - Installieren Sie das Windows -Subsystem für Linux (WSL) erneut
Wenn beide oben genannten Fixes den Fehler für Sie mit Linux -Verteilung nicht gelöscht haben, müssen Sie die WSL deinstallieren und neu installieren, da es Probleme mit der WSL selbst gibt.
A. Deinstallieren Sie Linux -Verteilung und Windows -Subsystem für Linux
1. Halte einfach die Windows und r Schlüssel gleichzeitig, um die zu öffnen Laufen Dialog.
2. Typ MS-Settings: AppsFeatures öffnen Apps & Merkmale In Windows -Einstellungen.
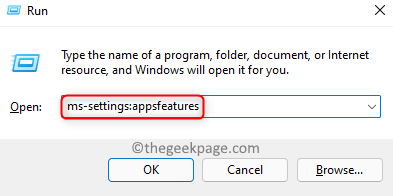
3. Suchen Sie Ihre Linux -Installation (beispielsweise Ubuntu) in der Liste der Anwendungen.
4. Klick auf das Drei vertikale Punkte daneben und auswählen Deinstallieren.
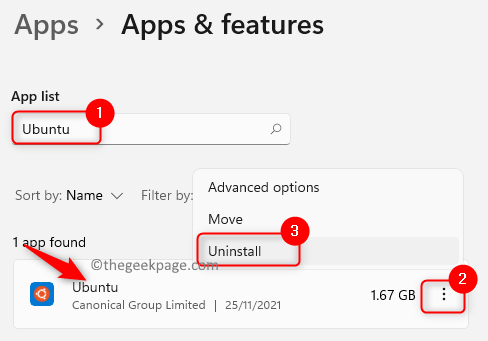
5. Vervollständigen Sie die Deinstallation nach den Anweisungen auf dem Bildschirm.
6. Jetzt lokalisieren Windows -Subsystem für Linux In der Liste der Apps.
7. Klick auf das Drei vertikale Punkte damit verbunden und klicken Sie auf Deinstallieren.
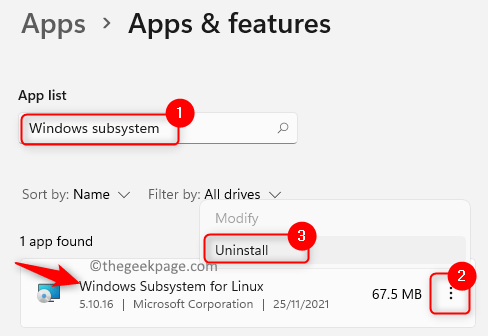
8. Entfernen Sie nach der Deinstallation alle zugehörigen Dateien und Komponenten von WSL mithilfe Windows-Funktionen. Befolgen Sie die Schritte in Fix 1 Zu Deaktivieren Sie die WSL- und Windows Hypervisor -Plattform.
9. Neustart Ihr System und dann die WSL installieren.
B. Installieren Sie das Windows -Subsystem für Linux
Windows 10 Version 2004 und darüber oder Windows 11
1. Schlagen Sie die Windows und r Schlüssel und Typ Power Shell im Laufen Dialog, der sich öffnet.
2. Drücken Sie Strg + Shift + Eingabetaste öffnen PowerShell als Administrator.
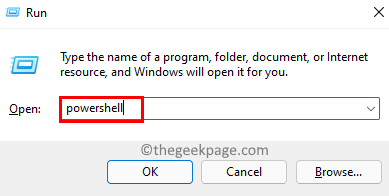
3. Geben Sie den folgenden Befehl ein.
WSL -Installation
4. Es lädt die neueste Version von Linux herunter und schaltet auch die benötigten optionalen Komponenten für das Linux -Subsystem aus, das ausgeführt wird.
5. Neu starten Ihr Computer nach dem Ausführen des Befehls.
6. Führen Sie eine neue Installation der Linux -Software durch, die Sie zuvor deinstalliert hatten. Starten Sie Ihr Linux -Terminal und überprüfen Sie, ob der Fehler behoben ist.
Manuelle Installation (anstelle des oben genannten Installationsbefehls) oder älteren Fensteraufträgen
1. Offen Ausführen (Windows + R).
2. Typ Power Shell und drücke Strg + Shift + Eingabetaste öffnen Eingabeaufforderung als Administrator.
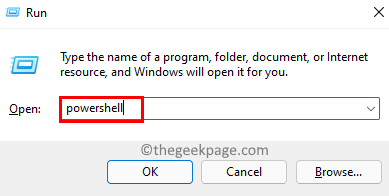
3. Geben Sie den folgenden Befehl ein
dism.EXE /Online /Enable-Feature /Featurename: Microsoft-Windows-Subsystem-Linux /All /Norestart
4. Neustart Ihr PC nach dem obigen Befehl führt die Ausführung ab.
5. Verwenden Sie nach dem Start den Windows Store, um die Linux -Distribution herunterzuladen und zu installieren, die Sie deinstalliert hatten.
6. Starten Sie die Linux -Anwendung und überprüfen Sie, ob das Problem behoben ist.
Das ist es!
Wir hoffen. Kommentieren und teilen Sie uns die Korrektur mit, die Ihnen geholfen hat.
- « So melden Sie sich von einer OneDrive -App in Windows 11/10 ab
- So melden Sie sich von der Windows 11 Mail -App ab »

