So beheben Sie den Xbox -Fehler 0xbba in Windows 10
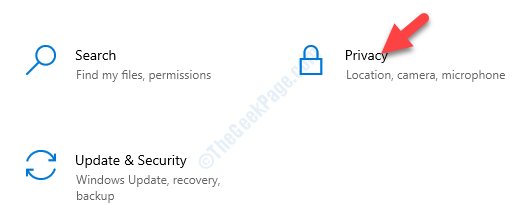
- 2881
- 292
- Ilja Köpernick
Einige Windows 10 -Benutzer haben sich darüber beschwert, ein Problem zu erleben, während er Xbox auf ihren Computern verwendet hat. Nach Angaben dieser Benutzer sehen sie eine Fehlermeldung, da „wir Sie momentan nicht anmelden können. Versuchen Sie es später erneut. Oxbba 'beim Versuch, auf die Xbox -App zuzugreifen. Wenn Sie vor dem gleichen Problem konfrontiert sind, befolgen Sie einfach die in diesem Artikel genannten Korrekturen und das Problem wird sehr schnell gelöst.
Problemumgehungen-
1. Deaktivieren Sie das Antiviren auf Ihrem Gerät und überprüfen Sie, ob Xbox funktioniert.
2. Neustart das Gerät einmal und probieren Sie die Xbox noch einmal aus.
Inhaltsverzeichnis
- Fix 1 - Schalten Sie den Kontozugriff ein
- Fix 2 - Proxy -Server deaktivieren
- Fix 3 - Automatisieren Sie Xbox Services
- Fix 4 - Legen Sie das richtige Datum/die richtige Uhrzeit fest
- Fix 5 - Reparatur Xbox App reparieren
- Beheben Sie 6 - Berechtigung für die Registrierung ändern und IP zurücksetzen
- Fix 7 - Xbox App zurücksetzen
- Fix 8 - Xbox -App deinstallieren
Fix 1 - Schalten Sie den Kontozugriff ein
1. Sie müssen die drücken Windows -Schlüssel+i.
2. Klicken Sie dann auf die “Privatsphäre" Einstellungen.
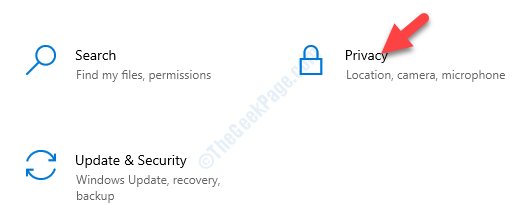
3. Danach klicken Sie auf der linken Seite auf die “Kontoinformation“.
4. Dann umschalten "Ermöglichen Sie Apps, auf Ihre Kontoinformationen zugreifen zu können" Zu "An“.
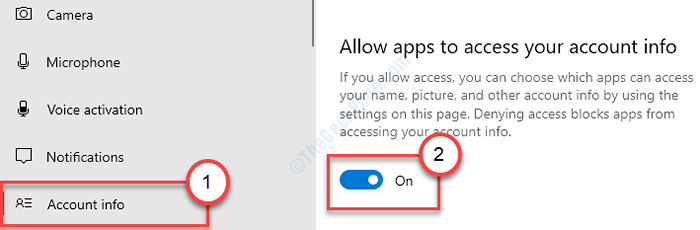
5. Darüber hinaus wechseln Sie im Bildschirm "Auswählen, welche Apps auf Ihren Kontoinformationen zugreifen können."Microsoft -Inhalt" Zu "An“.
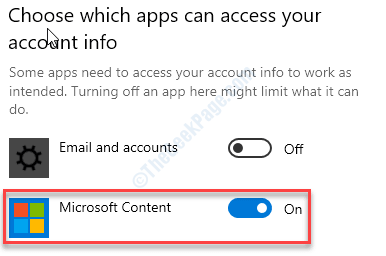
Schließen Sie die Einstellungen. Überprüfen Sie die Xbox noch einmal.
Fix 2 - Proxy -Server deaktivieren
Sie können versuchen, den Proxy -Server auf Ihrem System zu deaktivieren.
1. Gehen Sie zu den Einstellungen Ihres Computers.
2. Klicken Sie dann auf die “Netzwerk & Internet“.
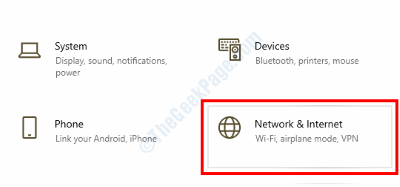
3. Danach müssen Sie auf die “klicken“Proxy“.
4. Wechseln Sie dann zur Option "Verwenden Sie einen Proxy -Server" zu “Aus“.
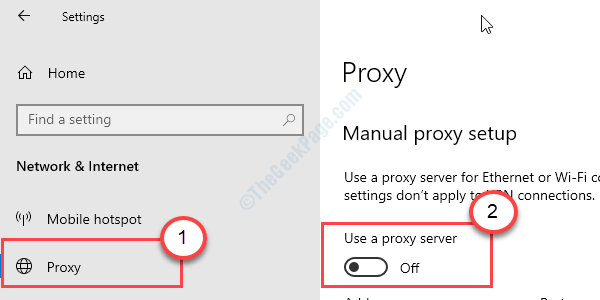
Dies stellt sicher, dass Xbox keinen Proxy -Server auf Ihrem Computer verwendet.
Fix 3 - Automatisieren Sie Xbox Services
Xbox benötigt einige Dienste, um ordnungsgemäß auszuführen.
1. Klicken Sie auf das Windows -Symbol und geben Sie ein “Dienstleistungen“.
2 Klicken Sie dann auf die “DienstleistungenUm das Dienstprogramm Services auf Ihrem Computer zu öffnen.
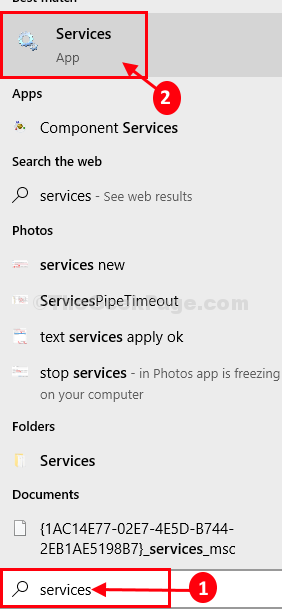
3. Danach scrollen Sie durch die Liste der Dienste, um das zu findenXbox Zubehörverwaltungsdienst“.
4. Doppelklick darauf.
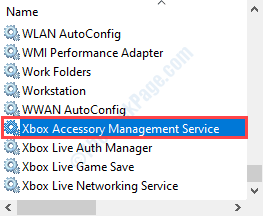
5. Klicken Sie nun auf den Starttyp: und wählen Sie die “Automatisch" aufstellen.
6. Wenn der Dienst nicht ausgeführt wird, klicken Sie auf “StartUm es in diesem Moment zu beginnen.
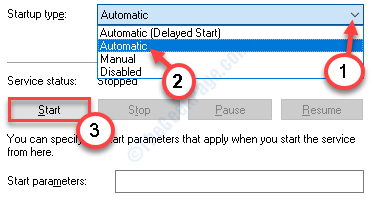
7. Dann klicken Sie auf “Anwenden" Und "OK”Um die Änderung zu speichern.

8. Sobald Sie fertig sind, müssen Sie dies für andere Xbox -Dienste auf der Liste tun.
Xbox Live Auth ManagerXbox Live Game SaveXbox Live -NetzwerkdienstWindows Update
Einfach oben geöffnet erwähnte Dienste einzeln. Stellen Sie sie als "Automatisch„Beginnen Sie den Dienst und speichern Sie die Änderung.
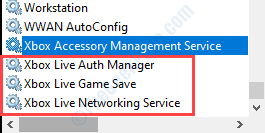
Schließen Sie den Bildschirm "Dienste" und Neustart dein Computer.
Dies sollte das Problem auf Ihrem Computer lösen.
Fix 4 - Legen Sie das richtige Datum/die richtige Uhrzeit fest
Die Xbox -App wirft diese Art von Fehlermeldungen aus, wenn das System Datum/Uhrzeit falsch ist.
1. Drücken Sie zunächst die Windows -Schlüssel+s und Typ “Datum und Uhrzeit ändern“.
2. Klicken Sie danach auf die “Datum und Uhrzeit ändern“.
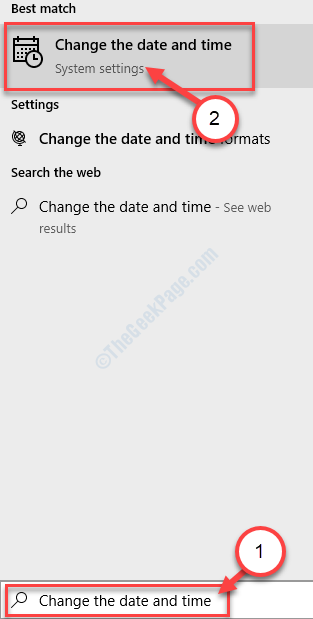
3. Hier, auf der rechten Seite, umschalten "Zeit automatisch festlegen" Zu "Aus”Knapp unter dem Aktuelles Datum und Uhrzeit Einstellungen.
4. Sie müssen die Zeitzone manuell festlegen. Klicke auf "Die Zeitzone automatisch einstellen" Zu "Aus“.
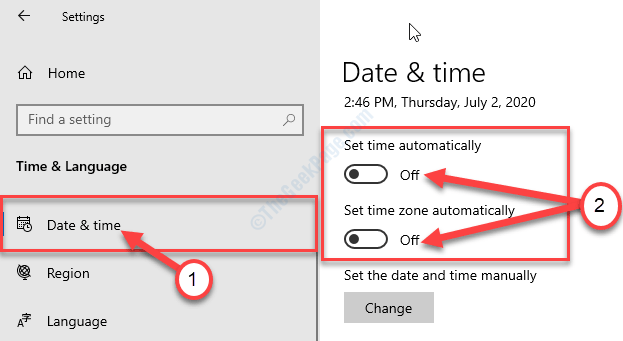
5. Anschließend klicken Sie auf “Ändern“.
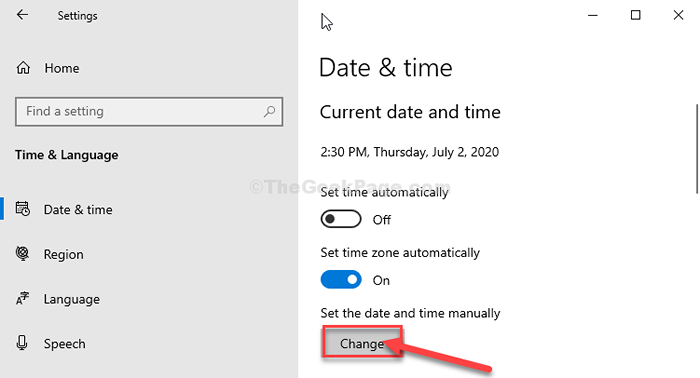
6. Passen Sie nun die Datumseinstellungen an.
7. In ähnlicher Weise ändern Sie den richtigen “Zeit”Laut Ihrer Ortszeit.
8. Danach klicken Sie auf “Ändern“.
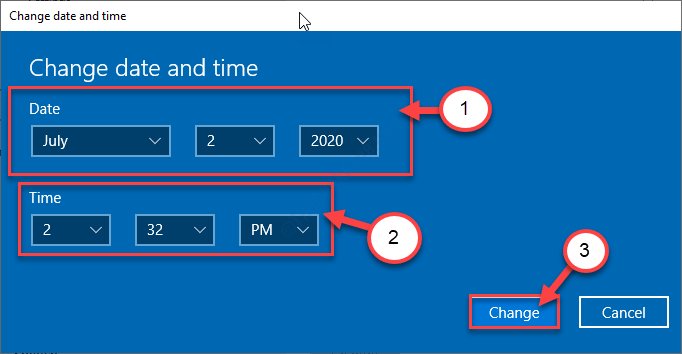
9. Dann scrollen Sie durch die 'Zeitzone''.
10. Klicken Sie auf die Dropdown und wählen Sie Ihre Zeitzone aus.
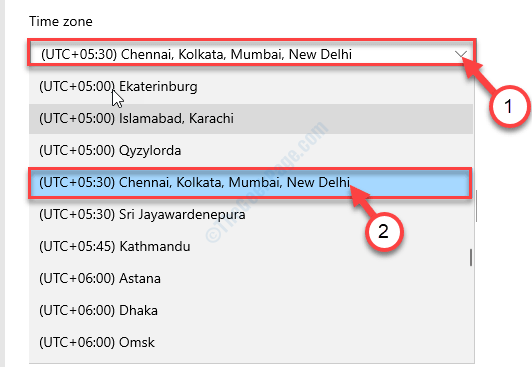
Schließen Einstellungen Fenster.
Fix 5 - Reparatur Xbox App reparieren
Versuchen Sie, die Xbox -Anwendung auf Ihrem Computer zu reparieren.
1. Öffne das Einstellungen auf deinem Computer.
2. Dann klicken Sie auf “Apps“.
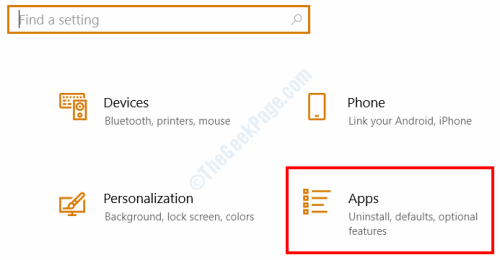
3. Klicken Sie danach auf die “Apps & Funktionen“.
4. Typ "Xbox”Im Suchfeld. Klicke auf "Erweiterte Optionen“.
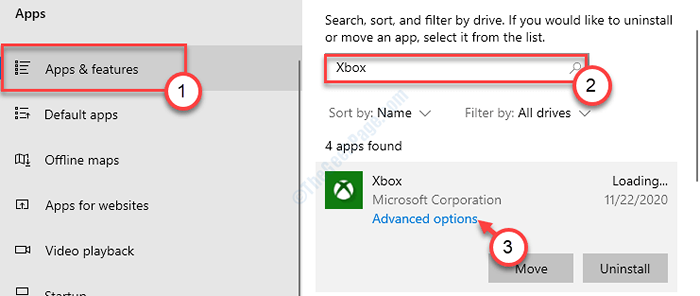
5. Danach klicken Sie auf “Reparatur”Um die Xbox -Anwendung zu reparieren.
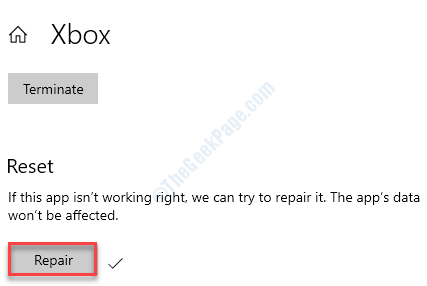
Dies sollte die Xbox -App reparieren. Probieren Sie es noch einmal aus.
Beheben Sie 6 - Berechtigung für die Registrierung ändern und IP zurücksetzen
Schritt - 1 Registrierung ändern
1. Drücken Sie die Windows -Schlüssel+r.
2. Typ "reflikt”Im Lauffenster und klicken Sie Eingeben.
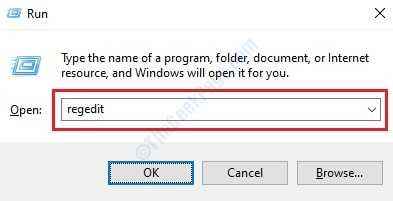
3. Wenn sich der Bildschirm "Registrierungseditor" öffnet, gehen Sie zu diesem Ort
Computer \ hkey_local_maachine \ system \ currentControlset \ control \ nsi \ EB004A01-9B1A-11D4-9123-0050047759BC
4. Klicken Sie mit der rechten Maustaste “26"Und dann klicken Sie auf"Berechtigungen“.
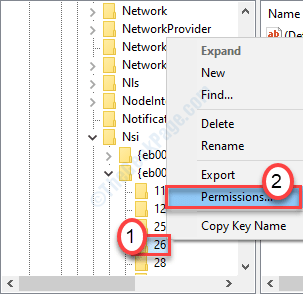
Hier gehen Sie zum "SicherheitTab.
4. Klicken Sie einfach auf “Bearbeiten”Um die Berechtigungen zu ändern.
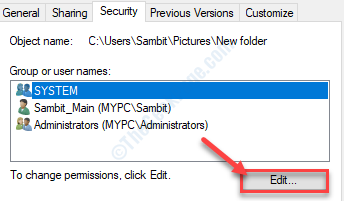
5. Im 'Gruppe oder Benutzernamen:'Abschnitt, suchen Sie nach “Alle“*. Wählen Sie es aus.
6. Danach, überprüfen Die "Erlauben" Kiste von 'Volle Kontrolle' Erlaubnis.
Dies gibt jedem Benutzer die volle Kontrolle über diese Datei.
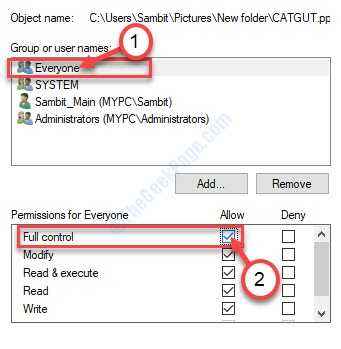
7. Dann klicken Sie auf “Anwenden“. Danach klicken Sie auf “OK“.

8. Wenn Sie zurück im Bildschirm Eigenschaften sind, klicken Sie auf “Anwenden“.
9. Dann auf "OK“.

*NOTIZ-
Möglicherweise finden Sie nicht alle in der Liste der Gruppen und Benutzer. Befolgen Sie dann diese Schritte, um die Gruppe "Jeder" hinzuzufügen.
1. Sobald Sie das Eigenschaftenfenster geöffnet haben, klicken Sie auf die “Hinzufügen“.
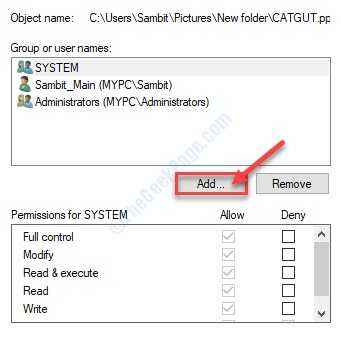
2. Dann tippen Sie “AlleIn dem Feld 'Feld "den Objektnamen eingeben:" Feld ".
3. Danach klicken Sie einmal auf “Namen überprüfen”Um einen Scheck auszuführen.
4. Schließlich klicken Sie auf “OK“.
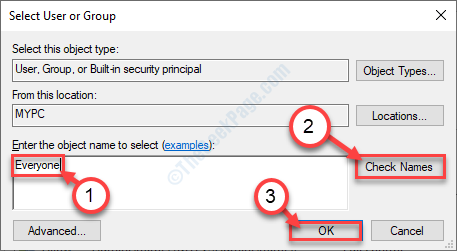
5. Klicke auf "AnwendenUm es zu retten.
6. Wenn eine Eingabeaufforderung bezüglich der Änderung des Eigentums vorhanden ist, klicken Sie einfach auf “OK“.
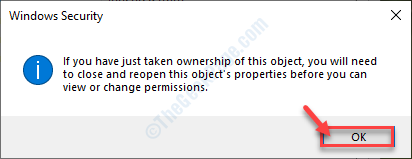
7. Um die Änderung zu speichern, klicken Sie auf “Anwenden" Und "OK“.

Versuchen Sie erneut, auf die Datei in Ihrem System zuzugreifen.
Schritt - 2 IP -Einstellungen zurücksetzen
1. Drücken Sie Windows -Schlüssel+s So greifen Sie auf das Suchfeld zu. Typ "CMD“.
2. Drücken Sie die ''Eingeben'Schlüssel einmal und Eingabeaufforderung wird auftauchen.
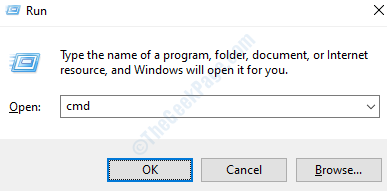
2. Fügen Sie diesen Code einfach in das CMD -Fenster ein und drücken Sie Eingeben.
Netsh Int IP Reset
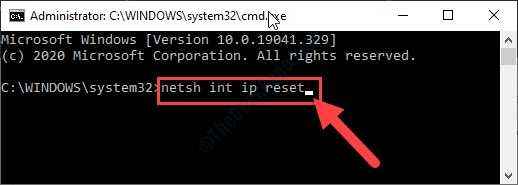
Schließen Sie das CMD -Fenster,.
Neu starten das System. Versuchen Sie noch einmal auf die Xbox -App zugreifen.
Fix 7 - Xbox App zurücksetzen
Wenn Sie immer noch den Fehlercode "0xBBA" sehen, müssen Sie die Xbox -App zurücksetzen.
NOTIZ- Durch das Zurücksetzen der App werden alle App-Daten auf Ihrem Computer gelöscht. Sie müssen sich nach dem Zurücksetzen in Ihrem Xbox -Konto anmelden.
1. Klicken Sie mit der rechten Maustaste auf die Windows -Schlüssel und klicken Sie auf “Apps und Funktionen“.
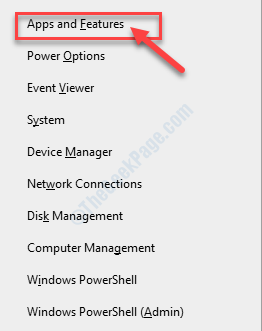
2. Hier tippen ““Xbox”Im Suchfeld.
3. Klicken Sie dann auf die “Erweiterte Optionen“.
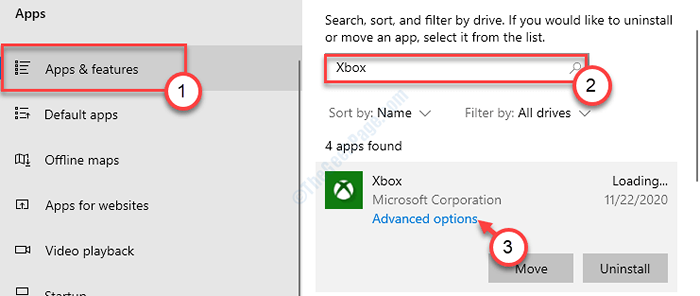
4. Scrollen Sie nach unten und klicken Sie auf “Zurücksetzen“.
5. Um den Prozess zu bestätigen, klicken Sie auf “Zurücksetzen" nochmal.
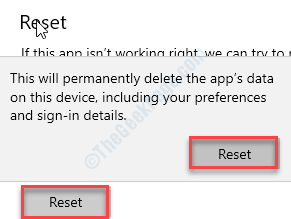
Dies sollte die App zurücksetzen.
Fix 8 - Xbox -App deinstallieren
Auch wenn das Zurücksetzen der Xbox -App nicht funktioniert, müssen Sie die App deinstallieren und neu installieren.
1. Drücken Sie die Windows -Schlüssel+x.
2. Dann klicken Sie auf “Windows PowerShell (Admin)“.
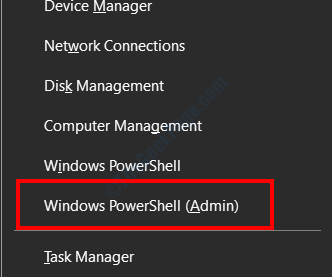
3. Wenn das Power Shell Windows Öffnen Sie, fügen Sie diesen Code ein und klicken Sie auf Eingeben.
Get-AppXPackage * XboxApp * | Entfernen-Appxpackage
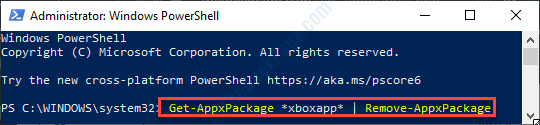
Die Xbox -App wird von Ihrem System deinstalliert.
Befolgen Sie diese Schritte, um die App erneut auf Ihrem Computer zu installieren.
1. Öffnen Sie den Microsoft Store auf Ihrem Computer.
2. Schreib einfach "Xbox”Im Suchfeld in der rechten Ecke.
3. Klick auf das "Xbox“.
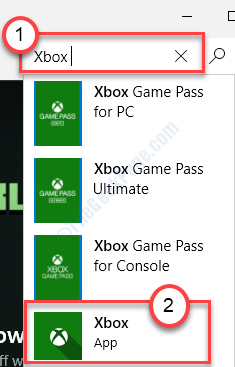
4. Danach klicken Sie auf “Erhalten”So installieren Sie es auf Ihrem Gerät.
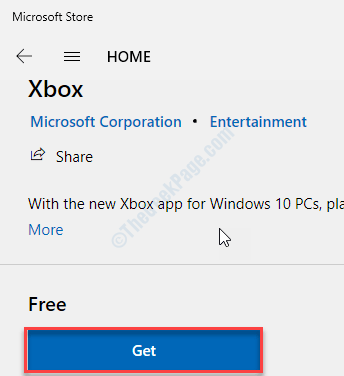
Warten Sie eine Minute, bis die Installation abgeschlossen ist. Schließen Sie das Ladenfenster.
Sie können die Xbox -App erneut verwenden.
- « So benennen Sie den Benutzerordner in Windows 10, 11, umbenennen
- So deaktivieren Sie Windows -Problemberichterstattung in Windows 10 »

