So fixieren Sie die Xbox -Serie S/X -Spiele werden nicht beginnen
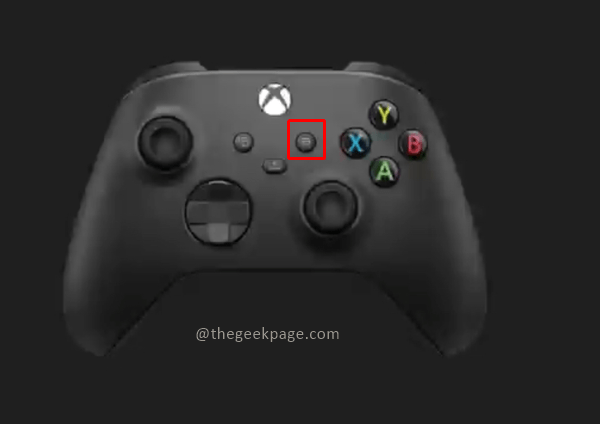
- 4750
- 590
- Susanne Stoutjesdijk
Xbox Console Series X/S -Spiele zeitweise werden einfach nicht beginnen. Einige Benutzer kommentieren, dass die Spiele, für die sie bezahlt haben. Das irritierendste Szenario ist, wenn das Spiel nicht lädt oder startet. Den Benutzern Xbox One wird auch empfohlen, ihre Blu-ray-Einstellungen im Falle eines Fehlers in der Festplatte zu überprüfen. Mit der Einführung von Cloud-basierten Spielen in den neueren Konsolen werden solche Probleme jedoch in diesem Artikel nicht behandelt.
Inhaltsverzeichnis
- Methode 1: Starten Sie das Spiel in der Xbox -Serie S/X neu
- Methode 2: Starten Sie die Xbox -Serie S/X -Konsole neu
- Methode 3: Löschen des Speichers in der Xbox -Serie S/Xbox -Serie X
- Methode 4: Installieren Sie das Spiel in der Xbox -Serie X/S erneut
Methode 1: Starten Sie das Spiel in der Xbox -Serie S/X neu
Schritt 1: Melden Sie sich bei der Xbox -Konsole an und gehen Sie zum Spiel, das nicht beginnt. Drücken Sie die Optionen Schaltfläche auf Ihrem Xbox -Controller.
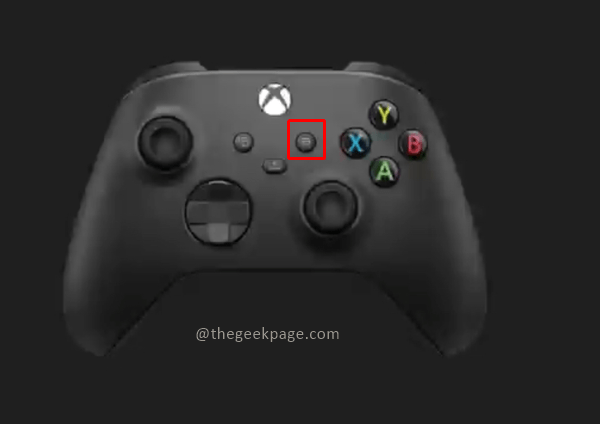
Schritt 2: Wählen Sie in den Menüelementen aus Aufhören.
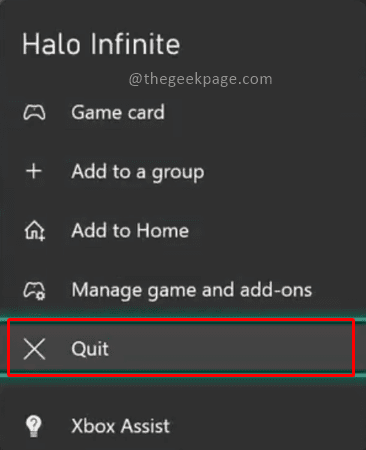
Schritt 3: Starten Sie jetzt das Spiel erneut.
Diese Methode sollte im Idealfall die meisten Probleme mit dem Spiel beheben. Wenn es das Problem jedoch noch nicht behebt, lesen Sie weiter.
Methode 2: Starten Sie die Xbox -Serie S/X -Konsole neu
Schritt 1: Drücken Sie die Xbox -Taste auf Ihrem Controller und halten Sie einige Sekunden lang fest.
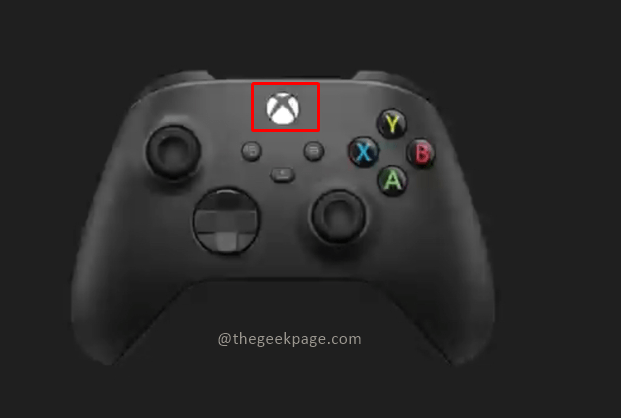
Schritt 2: Wählen Sie aus Konsole neu starten Aus den Optionen.

Schritt 3: Wählen Sie aus Neu starten Im Dialogfeld Bestätigungsdialogie.
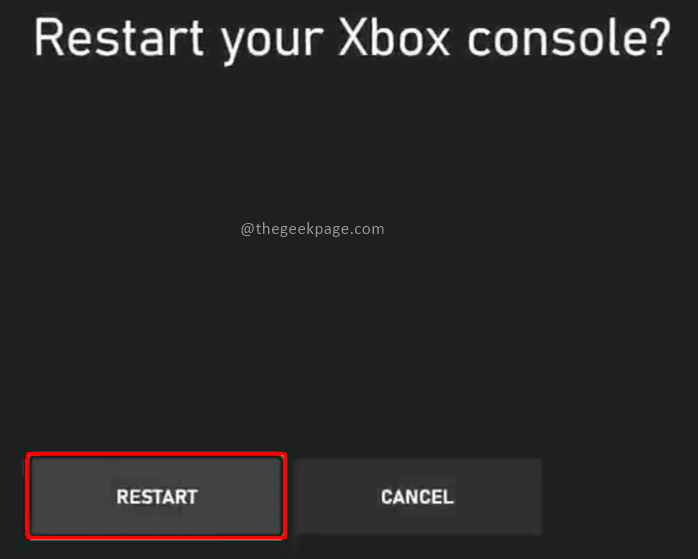
Notiz: Sie können auch die Verbindung für Xbox ausschalten und die Drähte entfernen, um einen vollständigen Neustart zu gewährleisten. Wenn Sie die Xbox -Konsole neu starten, können Sie sicherstellen, dass das System für frisches Spielen bereit ist.
Methode 3: Löschen des Speichers in der Xbox -Serie S/Xbox -Serie X
Schritt 1: Drücken Sie die Xbox -Taste auf Ihrem Controller.
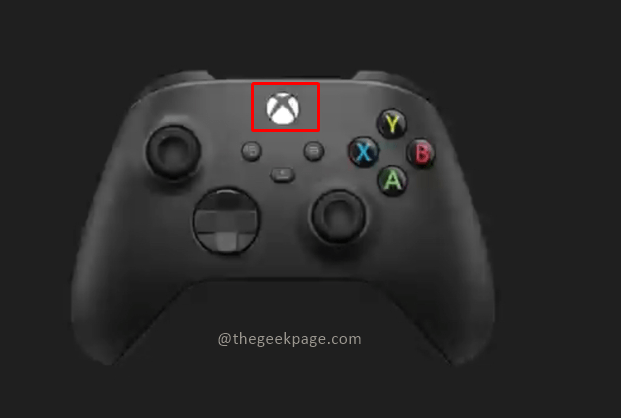
Schritt 2: Gehen Sie zu Profil & System.
Hinweis: Sie können die RB -Taste auf Ihrem Xbox -Controller zum Navigieren drücken.
Schritt 3: Wählen Sie aus Einstellungen.
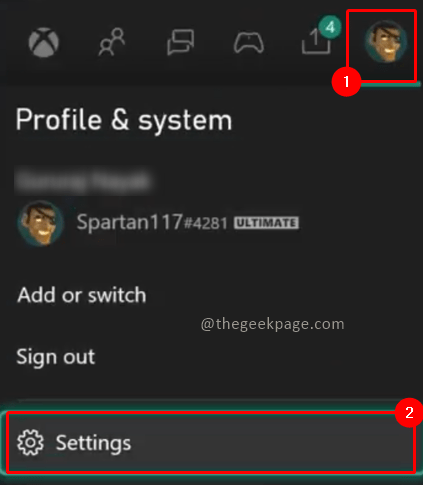
Schritt 4: Gehen Sie zum System Registerkarte und wählen Speichergeräte.
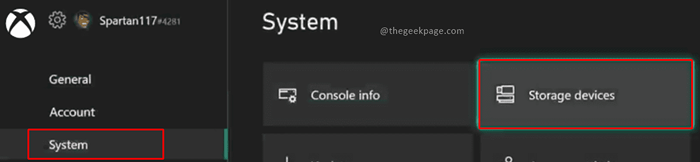
Notiz: Auf der Speicherseite können Sie den verfügbaren Speicherplatz in der Xbox sehen. Wir empfehlen, mindestens 15% freien Platz für eine optimale Leistung zu haben. Sie können die lokalen gespeicherten Spiele oder die lokalen Xbox 360 -Speicherspiele basierend auf der Verfügbarkeit des Speicherplatzes löschen.
Schritt 5: Klicken Sie auf Klare lokale gespeicherte Spiele.
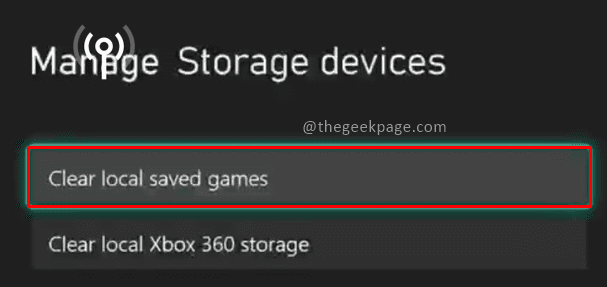
Schritt 6: Im Dialogfeld, auf dem angezeigt wird, klicken Sie auf Ja.
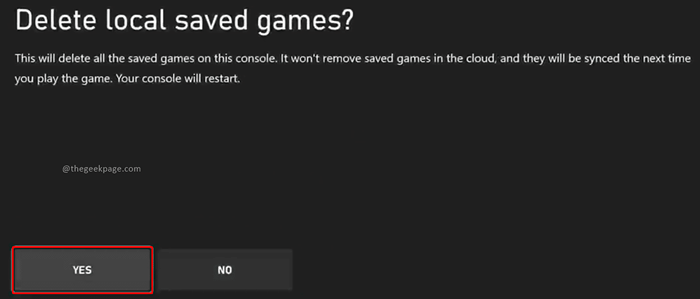
Notiz: Bitte stellen Sie sicher, dass Sie den Inhalt im Dialogfeld lesen, bevor Sie darauf klicken Ja.
Schritt 7: Klicken Sie auf Löschen Sie die lokale Xbox 360 -Speicherung In den Einstellungen für Speichergeräte.
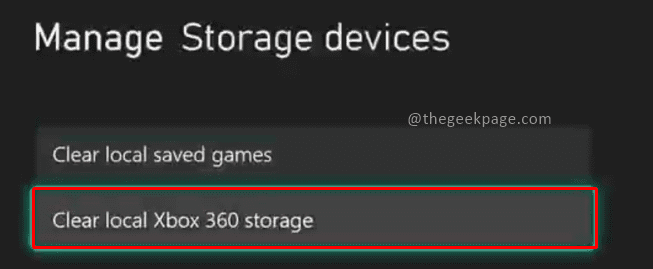
Schritt 6: Klicken Sie in das Dialogfeld Bestätigungspopup.
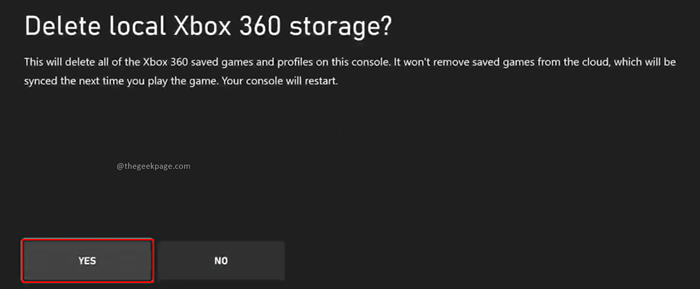
Methode 4: Installieren Sie das Spiel in der Xbox -Serie X/S erneut
Schritt 1: Drücken Sie die Xbox -Taste auf Ihrem Controller.
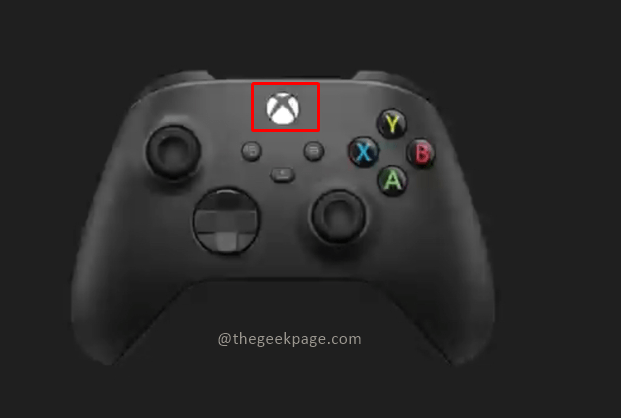
Schritt 2: Wählen Sie die aus Meine Spiele und Apps direkt unter dem Heim Abschnitt.
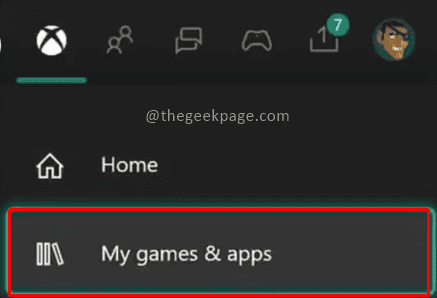
Schritt 3: Wählen Sie die aus Alles sehen Option von der nächsten Seite.
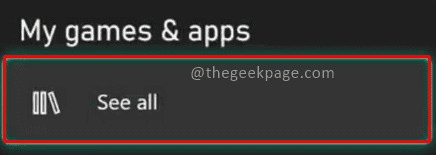
Schritt 3: Gehen Sie zu dem Spiel, das sich diesem Problem gegenübersieht, und drücken Sie die Optionen Taste auf Ihrem Controller.
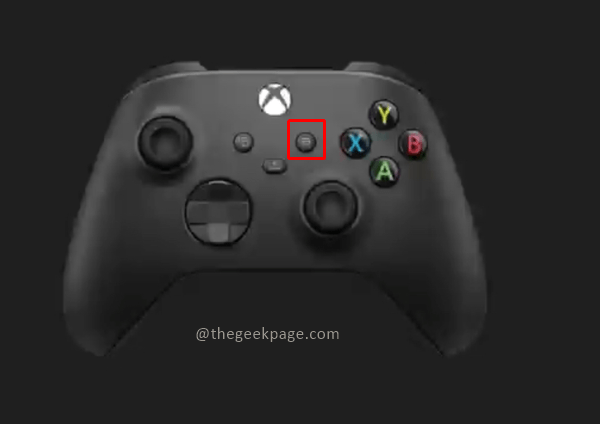
Schritt 4: Wählen Sie aus Deinstallieren Aus dem Menü Optionen.
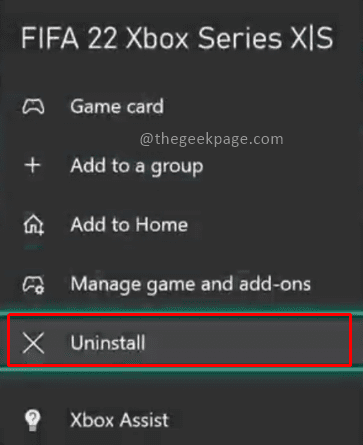
Schritt 5: Laden Sie das Spiel aus dem Geschäft herunter und installieren Sie sie neu.
Das ist alles. Ich hoffe, Sie können das Spiel starten und spielen. Kommentieren Sie uns und teilen Sie uns mit, welche Methode das Problem für Sie gelöst hat. Vielen Dank für das Lesen. Happy Gaming!!
- « So beheben Sie die Beschreibung nicht zu lesen. Fehlercode 2
- So beheben Sie ERR_SSL_BAD_RECORD_MAC_ALERT auf Google Chrome »

