So reparieren Sie das Problem des gelben Bildschirms des Todes in Windows 10/11
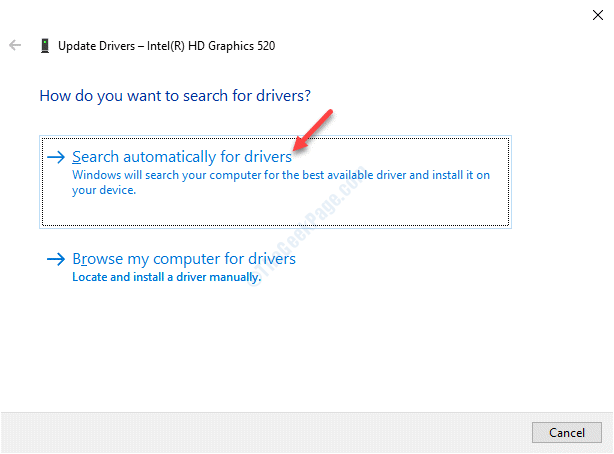
- 4029
- 771
- Matteo Möllinger
Während ein blauer Bildschirm des Todes tatsächlich (BSOD) oder ein schwarzer Bildschirm -Tod ein häufiger Fehler ist, der allen Windows -Benutzern bekannt ist, sind Rot, Weiß, Grün, Orange, Braun, Purpur und sogar gelbe Todesschirm ebenfalls Realität. In diesem Beitrag werden wir heute darüber sprechen, wie Sie den gelben Todesbildschirm in Windows 10 -Systemen beheben können. Einer der Hauptgründe, warum Sie diesen Fehler möglicherweise erkennen, ist auf Hardwarefehler zurückzuführen, und die gelbe Farbe für den Fehler hilft dem Microsoft -Team, die Dringlichkeit zu verstehen und Benutzern anhand der Priorität zu unterstützen. Während Sie das Problem manchmal lösen können, indem Sie einige Zeit warten, bis der Computer auf den Desktop steigt, funktioniert es meistens möglicherweise nicht. In solchen Situationen haben wir einige Lösungen für Sie, die Ihnen helfen können, den Fehler zu beheben. Mal sehen, wie.
Inhaltsverzeichnis
- Methode 1 - Verwendung der Farbverwaltung
- Methode 2: Installieren Sie den Grafikkartentreiber erneut
- Methode 3: Aktualisieren Sie Ihre Treiber
- Methode 4: Starten Sie Ihren PC in den abgesicherten Modus
- Methode 5: Führen Sie einen sauberen Stiefel aus
- Methode 6: Führen Sie eine automatische Reparatur durch
- Methode 7: BIOS aktualisieren
Methode 1 - Verwendung der Farbverwaltung
1: Suche Farbmanagement In Windows -Suche und dann darauf klicken
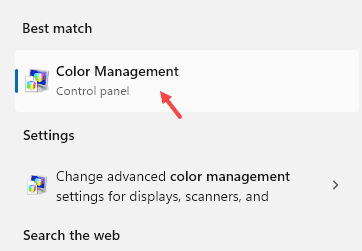
2: Wählen Sie nun aus Verwenden Sie Einstellungen für das Gerät.
3 - Klicken Sie auf Hinzufügen

4: Wählen Sie nun SRGB IEC61966 aus und klicken Sie auf OK

Methode 2: Installieren Sie den Grafikkartentreiber erneut
Schritt 1: Klicken Sie mit der rechten Maustaste auf Start Menü und auswählen Laufen um die zu starten Führen Sie den Befehl aus Fenster.

Schritt 2: Im Führen Sie den Befehl aus Fenster, Typ Appwiz.cpl und drücke OK um die zu öffnen Programme und Funktionen Fenster in Schalttafel.
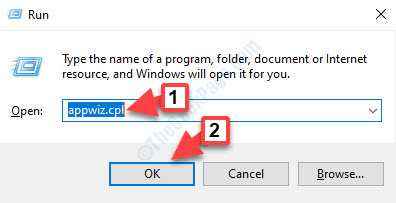
Schritt 3: Im Programme und Funktionen Fenster, gehen Sie zur rechten Seite des Scheibe.
Jetzt unter Ein Programm deinstallieren oder ändern, Klicken Sie mit der rechten Maustaste auf den Grafikkartentreiber und wählen Sie Deinstallieren.
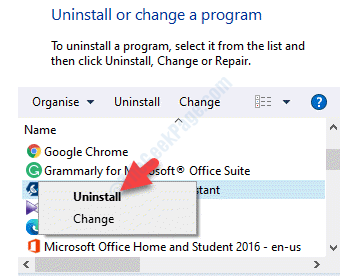
Schritt 4: Klicken Ja Um die Deinstallation zu bestätigen. Sie werden dann eine Eingabeaufforderung sehen, in der Sie gefragt werden, ob Sie alle gespeicherten Profile löschen möchten.
Wenn Sie klicken Ja, Es wird alle zugehörigen Software und gespeicherten Profile löschen.
Wenn Sie klicken NEIN, Es wird nur die Software löschen, aber alle gespeicherten Profile bleiben intakt auf der Festplatte.
Sobald die Deinstallation abgeschlossen ist, starten Sie Ihren PC neu und installieren Sie Ihren Grafikkartentreiber erneut. Das Problem sollte gelöst werden.
Methode 3: Aktualisieren Sie Ihre Treiber
Lösung 1: Verwenden von Geräte -Manager
Schritt 1: Drücken Sie die Win + r Tasten zusammen auf Ihrer Tastatur, um die zu öffnen Führen Sie den Befehl aus Fenster.
Schritt 2: Im Führen Sie den Befehl aus Suchfeld, schreiben devmgmt.MSC und drücke OK um die zu öffnen Gerätemanager Fenster.
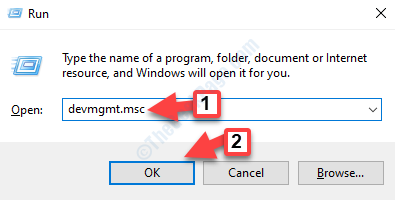
Schritt 3: Im Gerätemanager Fenster erweitern die Anzeigeadapter Abschnitt.
Klicken Sie nun mit der rechten Maustaste auf den Grafikkartentreiber und wählen Sie Treiber aktualisieren.
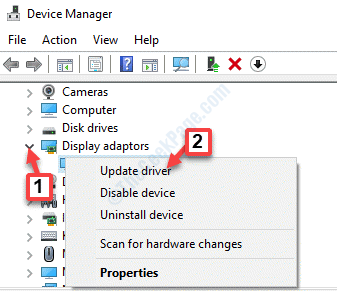
Schritt 4: Klicken Sie im nächsten Fenster, das auftaucht Suchen Sie automatisch nach Treibern Und es wird nach den neuesten Treibern suchen.
Wenn die neuesten Treiber verfügbar sind, aktualisiert Windows den Grafikkartentreiber automatisch auf die neueste Version.

*Notiz - Wenn für den Treiber keine Updates verfügbar sind, klicken Sie mit der rechten Maustaste auf den Grafikkartentreiber und wählen Sie Deinstallieren Gerät.

Starten Sie dann Ihren PC neu und der Treiber wird automatisch neu installiert.
Sobald der Grafikkartentreiber aktualisiert oder neu installiert ist.
Alternativ können Sie auch den Grafikkartentreiber (falls verfügbar) unter dem aktualisieren Sound-, Video- und Spielcontroller Abschnitt in der Gerätemanager. Mal sehen, wie.
Schritt 1: Klicken Sie mit der rechten Maustaste auf Start Menü und auswählen Gerätemanager.
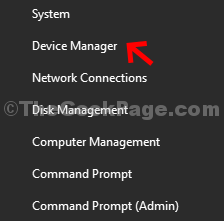
Schritt 3: Im Gerätemanager Fenster erweitern die Sound-, Video- und Spielcontroller Abschnitt.
Klicken Sie mit der rechten Maustaste auf den Grafikkartentreiber (falls verfügbar) und wählen Sie Treiber aktualisieren.
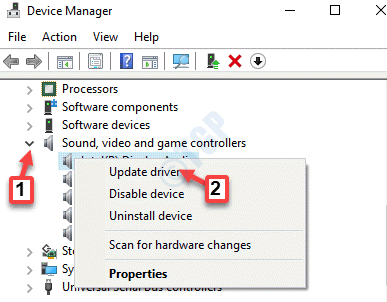
Schritt 4: Anschließend klicken Sie auf Suchen Sie automatisch nach Treibern Und es wird nach den neuesten Treibern suchen.
Wenn verfügbar, wird der Treiber automatisch auf die neueste Version aktualisiert.

Sobald das Update abgeschlossen ist, starten Sie Ihren PC neu und Sie sollten den gelben Geröll des Todes nicht mehr sehen.
Lösung 2: Verwenden von Windows Update
Schritt 1: Navigieren zu Start Menü, klicken Sie darauf und wählen Sie Einstellungen (Zahnrad-Symbol).
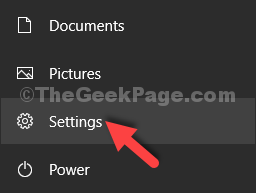
Schritt 2: Im Einstellungen Fenster, klicken Sie auf Update & Sicherheit.
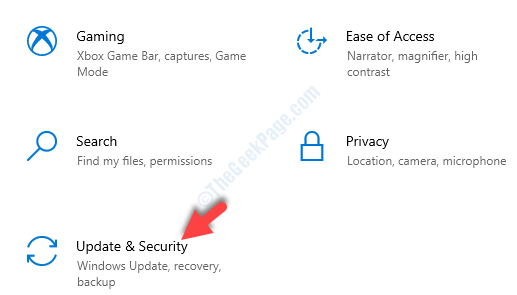
Schritt 3: Es führt Sie direkt zur Windows Update Abschnitt.
Gehen Sie nun auf die rechte Seite des Fensters und klicken Sie auf Auf Updates prüfen.
Wenn Updates verfügbar sind, wird Windows die Aktualisierungen automatisch heruntergeladen und installiert.

Sobald Ihr PC neu startet, sollten Sie feststellen, dass der gelbe Bildschirm des Todesfehlers verschwunden ist.
Methode 4: Starten Sie Ihren PC in den abgesicherten Modus
Schritt 1: Drücken Sie die Win + i Tasten zusammen auf Ihrer Tastatur, um die zu öffnen Einstellungen Fenster.
Schritt 2: Im Einstellungen Fenster, klicken Sie auf Update & Sicherheit.
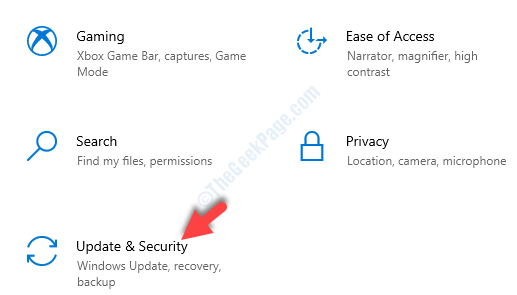
Schritt 3: Klicken Sie als nächstes auf der linken Seite des Scheide Erholung.

Schritt 4: Gehen Sie nun auf die rechte Seite des Scheibe, scrollen Sie nach unten und unter Fortgeschrittenes Start-up, klicke auf Jetzt neustarten.

Schritt 5: Wenn es neu startet, werden Sie auf die gerichtet Wähle eine Option Bildschirm.
Klicke auf Fehlerbehebung.
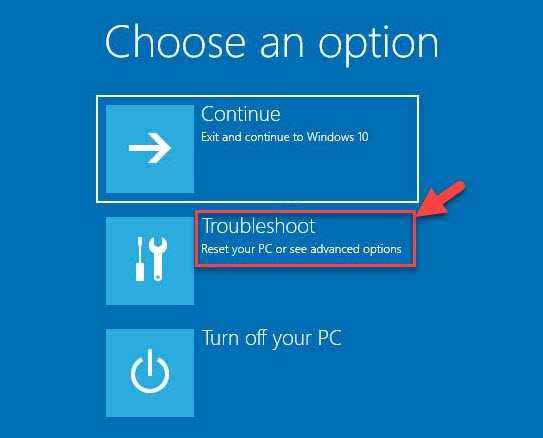
Schritt 6: Klicken Sie im nächsten Bildschirm auf Erweiterte Optionen und dann klicken Sie auf Starteinstellungen.
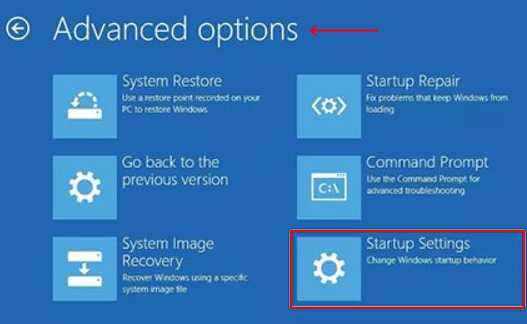
Schritt 7: Klicken Sie nun auf Neu starten.
Sobald der PC neu gestartet wird, sehen Sie eine Liste der Optionen zur Auswahl, aus denen Sie auswählen können.
Drücken Sie 4 oder F4 Auf Ihrer Tastatur zum Starten Ihres Computers in Sicherheitsmodus.
Versuchen Sie, problematische Software zu deinstallieren, die Sie möglicherweise während dieses abgesicherten Modus installiert haben. Starten Sie jetzt Ihren Computer normal.
Methode 5: Führen Sie einen sauberen Stiefel aus
Schritt 1: Drücken Sie die Win + r Hotkey auf Ihrer Tastatur, um die zu öffnen Führen Sie den Befehl aus.
Schritt 2: Im Führen Sie den Befehl aus Fenster, Typ msconfig im Suchfeld und klicken Sie Eingeben um die zu öffnen Systemkonfiguration Fenster.

Schritt 3: Im Systemkonfiguration Fenster, gehen Sie zum Dienstleistungen Tab.
Überprüfen Sie nun das Kontrollkästchen neben Verstecke alle Microsoft-Dienste Möglichkeit.
Klicke auf Alle deaktivieren.
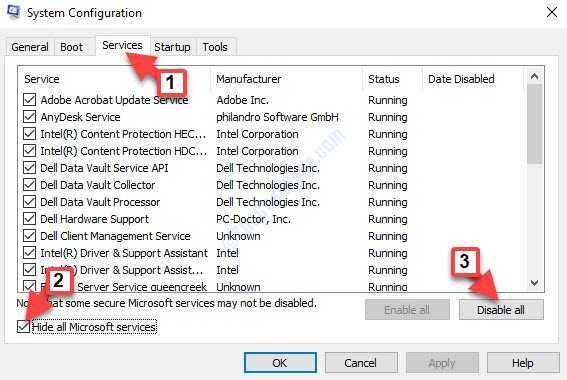
Schritt 4: Wählen Sie nun die aus Start-up Registerkarte und klicken Sie auf Open Task Manager.
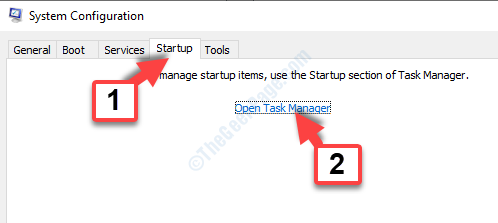
Schritt 5: Jetzt schließen Sie die Taskmanager Fenster und dann drücken OK im Systemkonfiguration, unter dem Start-up Tab.
Starten Sie Ihren PC neu und der gelbe Todesbildschirm sollte verschwunden sein.
Methode 6: Führen Sie eine automatische Reparatur durch
Bevor Sie mit der Methode fortfahren.
Schritt 1: Fügen Sie die Windows -Installationsmedien oder das Stiftlaufwerk ein und starten Sie Ihren PC neu.
Sie würden eine Nachricht sehen, die sagt - Drücken Sie eine beliebige Taste, um von DVD aus zu starten.
Mach das Bedürftige.
Schritt 2: Sie werden jetzt das sehen Fenster installieren Bildschirm, auf den Sie auf die Klicken Sie auf die Deinen Computer reparieren Möglichkeit.
Dies wird die initiieren Windows Recovery -Umgebung.
Schritt 2: Gehe zum Wähle eine Option Bildschirm und klicken Sie auf Fehlerbehebung.
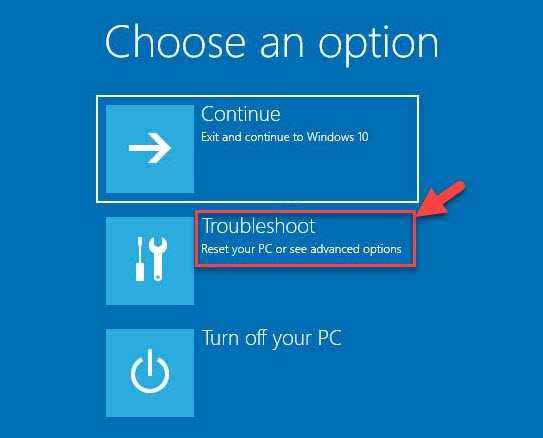
Schritt 3: Anschließend klicken Sie auf Erweiterte Optionen.
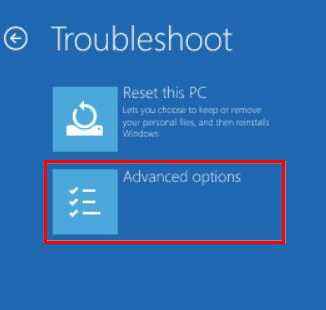
Schritt 4: Wählen Sie im nächsten Bildschirm aus Automatische Reparatur.
Warten Sie nun, bis der Prozess abgeschlossen ist und wenn Ihr System neu startet, sollten Sie den gelben Todesbildschirm nicht mehr sehen.
Methode 7: BIOS aktualisieren
Wenn Sie jedoch die Nachricht nicht sehen, sagen Sie nicht - Drücken Sie eine beliebige Taste, um von DVD aus zu starten, Sie müssten die Startreihenfolge in Ihren BIOS -Einstellungen so ändern. Seien Sie nur äußerst vorsichtig, während Sie die BIOS -Einstellungen so ändern. Gehen Sie daher nur dann mit der folgenden Methode fort, wenn Sie sich sehr sicher sind und ein Kompatibilitätsproblem lösen möchten. Fahren Sie mit den folgenden Schritten fort, wie es ist:
Schritt 1: Überprüfen Sie während des Neustartvorgangs sorgfältig, ob auf dem Bildschirm Anweisungen zum Verhinderung des normalen Startups vorhanden sind.
Schritt 2: Drücken Sie entweder die F2, F10, ESC, oder LÖSCHEN Schlüssel (basierend auf der Marke BComputer) zum Eingeben des BIOS -Setup -Dienstprogramms.
Schritt 3: Sie sollten jetzt entweder sehen Boot -Bestellung, Bootoptionen, oder Stiefel Registerkarten im BIOS -Setup.
Schritt 4: Navigieren zu Startreihenfolge Verwenden der Pfeiltasten.
Schritt 5: Suchen Sie die USB- oder Windows -Installationsmedien in der Bootliste.
Schritt 6: Die Startreihenfolge hat sich jetzt von geändert von DVD, CD, oder USB Flash -Laufwerk zum Booten.
Drücken Sie die F10 Schlüssel zum Speichern der Änderungen und zum Schließen des BIOS -Setup -Dienstprogramms.
Schritt 7: Klicken Sie nun auf Ja In der Eingabeaufforderung, Ihren PC normal neu zu starten.
Warten Sie, bis der Scan abgeschlossen ist und alle Bedrohungen entfernen, die Ihren Computer infizieren können.
Schritt 8: Sie können jetzt Sprache, Währung, Zeit, Tastatur oder eine andere Eingabemethode Ihrer Wahl auswählen.
Anschließend klicken Sie auf Nächste und dann drücken Sie die Reparatur Möglichkeit.
Schritt 9: Wählen Sie das Betriebssystem aus, das Sie reparieren möchten.
Dann in der Wähle eine Option Abschnitt, klicken Sie auf Nächste.
Schritt 10: Klicken Sie nun auf Fehlerbehebung.

Schritt 11: Wählen Sie im nächsten Bildschirm aus Erweiterte Optionen.
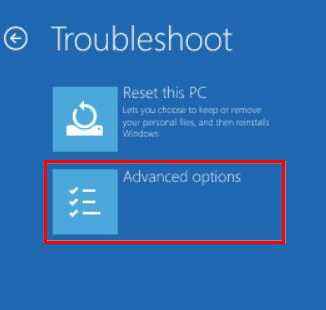
Schritt 11: Unter dem Erweiterte Optionen Abschnitt, klicken Sie auf Starteinstellungen.
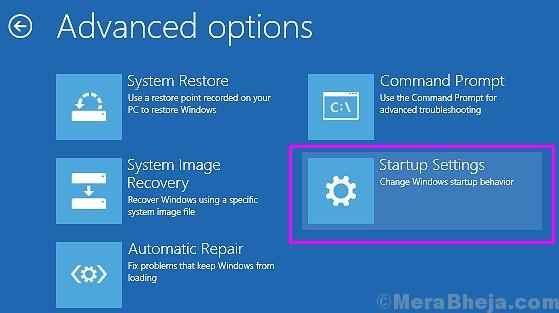
Lassen Sie den Reparaturvorgang nun abgeschlossen. Sobald es fertig ist, sollten Sie mit dem Systemstart den gelben Todesbildschirm nicht mehr sehen.
- « So beheben Sie gelöschte Dateien, die in Windows 10 nicht in Recycle Bin -Problem angezeigt werden, die nicht angezeigt werden
- So beheben Sie Microsoft Edge, die Aufforderung zur Aufforderung zum Speichern von Website -Passwörtern eingestellt haben »

