So reparieren Sie gelbes Dreieck mit Ausrufezeichen in Wort / Excel
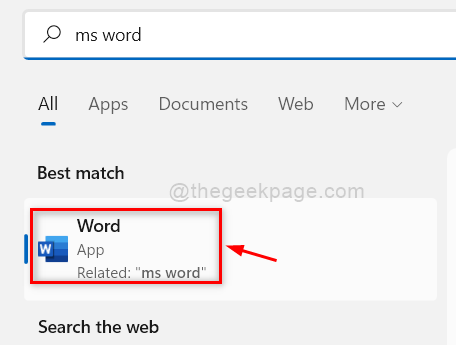
- 687
- 18
- Tamina Liebach
Zweifellos ist Microsoft Word / Excel bei weitem die am häufigsten verwendeten Anwendungen zum Erstellen von Dokumenten / Excel -Blättern. Auf diese Weise können Benutzer ein Dokument mit einer Vielzahl von Vorlagen und anderen Funktionen wie WordArt erstellen. Viele Windows -Benutzer haben jedoch berichtet, dass es ein gelbes Dreieck mit Ausrufezeichen auf ihrem Wort/Excel -Symbol gibt. Wir sagen. Daher müssen wir nicht in Panik geraten, wir haben verschiedene Methoden entwickelt, mit denen Sie dies in diesem Beitrag beheben können.
Inhaltsverzeichnis
- Fix 1 - Melden Sie sich in Ihrem Microsoft -Konto in Word / Excel an
- Fix 2 - Melden Sie sich an und melden Sie sich erneut in Ihrem Microsoft -Konto in Word / Excel an
- Fix 3 - Versuchen Sie, mit einem anderen Microsoft -Konto zu signieren
- Fix 4 - Microsoft Support- und Recovery Assistant Tool
Fix 1 - Melden Sie sich in Ihrem Microsoft -Konto in Word / Excel an
Schritt 1: Drücken Sie Fenster Taste auf Ihrer Tastatur und tippen Sie auf ms Wort.
Schritt 2: Dann treffen Sie Eingeben Taste.
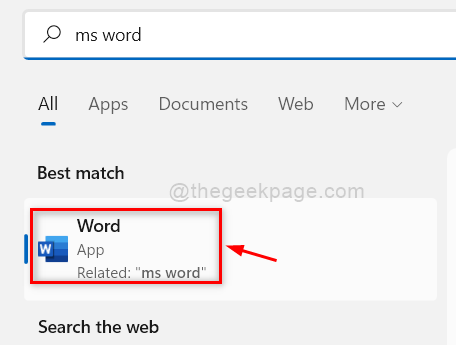
Schritt 3: Klicken Sie auf anmelden Schaltfläche in der Titels / obere Leiste der MS Word / Excel -Anwendung.
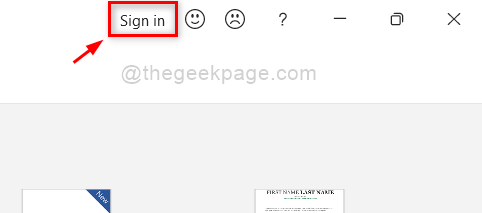
Schritt 4: Melden Sie sich dann mit Ihrem Microsoft -Konto -E -Mail -Adresse und Ihrem Passwort im angezeigten Pop -up -Fenster an.
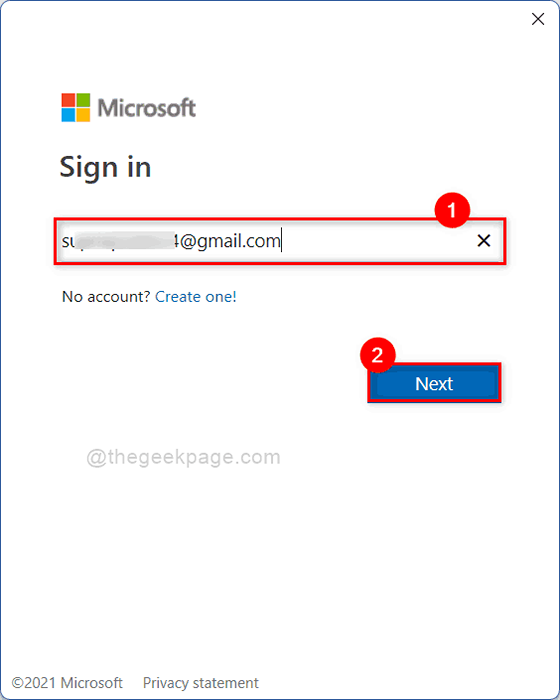
Schritt 5: Sobald Sie angemeldet sind, prüfen Sie bitte, ob das gelbe Dreieck mit Ausrufezeichen steht.
Ich hoffe, dies hat Ihr Problem gelöst.
Fix 2 - Melden Sie sich an und melden Sie sich erneut in Ihrem Microsoft -Konto in Word / Excel an
Schritt 1: Drücken Sie Fenster Taste auf Ihrer Tastatur und tippen Sie auf ms Wort.
Schritt 2: Schlagen Sie die Eingeben Taste.
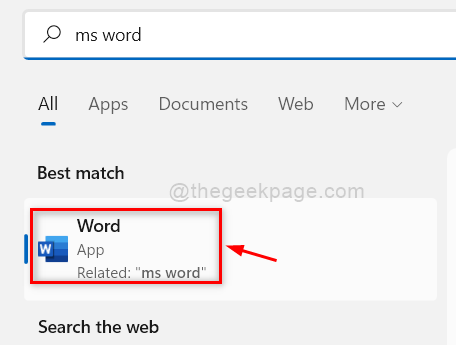
Schritt 3: Klicken Sie auf Konto Option am Ende der MS -Wortanwendung, wie unten gezeigt.
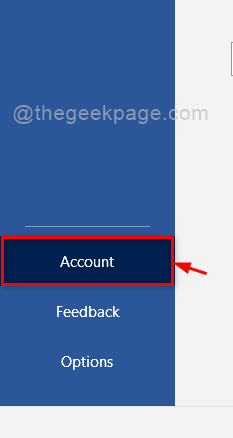
Schritt 4: Klicken Sie auf austragen Taste unter Nutzerinformation Wie nachfolgend dargestellt.
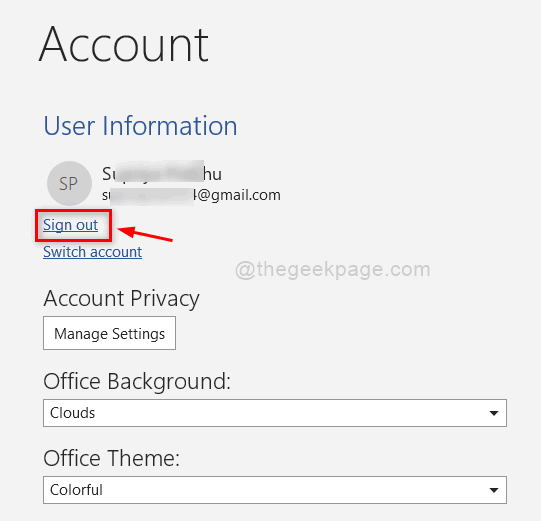
Schritt 5: Klicken Sie auf anmelden Schaltfläche unten im Abschnitt Benutzerinformationen, um sich anzumelden.
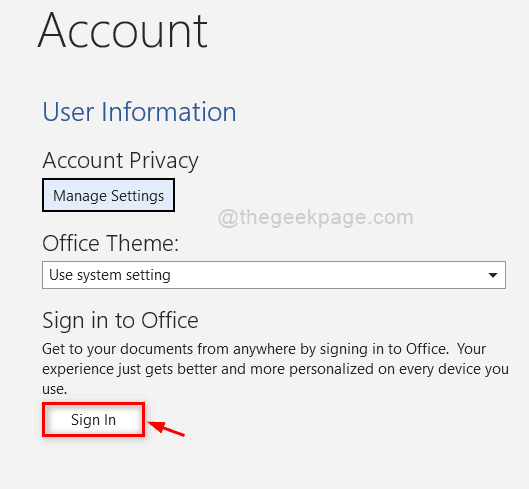
Schritt 6: Melden Sie sich dann in Microsoft -Konto mit Anmeldeinformationen an, wie im folgenden Screenshot gezeigt.
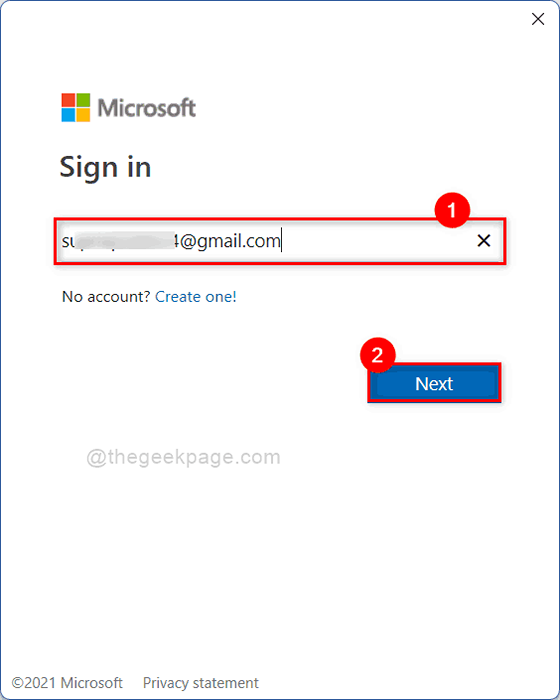
Schritt 7: Überprüfen Sie jetzt, ob das Problem noch angezeigt wird.
Ich hoffe, das hat Ihr Problem behoben.
Fix 3 - Versuchen Sie, mit einem anderen Microsoft -Konto zu signieren
Schritt 1: Drücken Sie Fenster Taste auf Ihrer Tastatur und tippen Sie auf ms Wort.
Schritt 2: Schlagen Sie die Eingeben Taste.
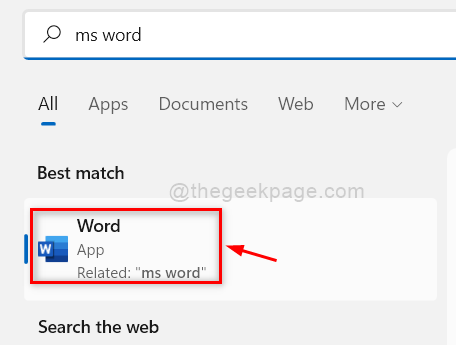
Schritt 3: Klicken Sie auf Konto Option am Ende der MS -Wortanwendung, wie unten gezeigt.
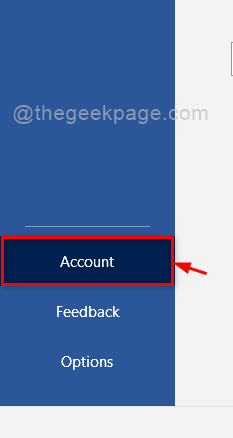
Schritt 4: Klicken Sie auf Benutzer wechseln Taste unter Nutzerinformation Wie im folgenden Screenshot gezeigt.
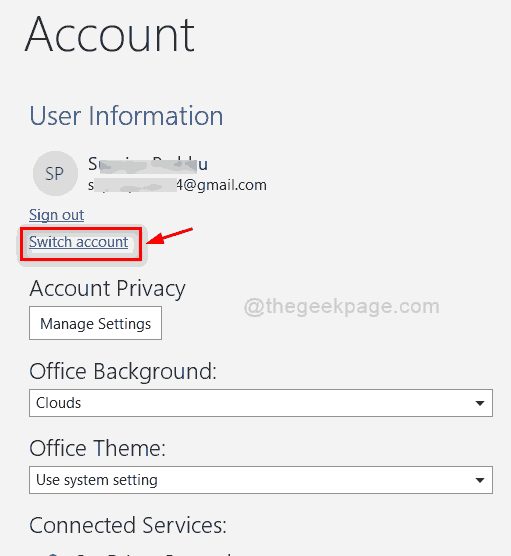
Schritt 5: Klicken Sie dann auf Melden Sie sich mit einem anderen Account an Wie nachfolgend dargestellt.
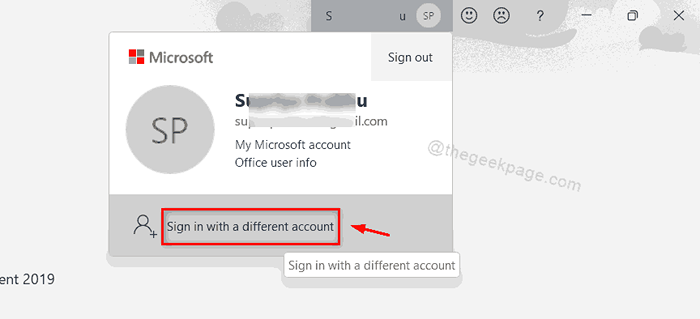
Schritt 6: Geben Sie die Details zu verschiedenen Microsoft-Konto im Anmeldefenster ein, um sich anzumelden.
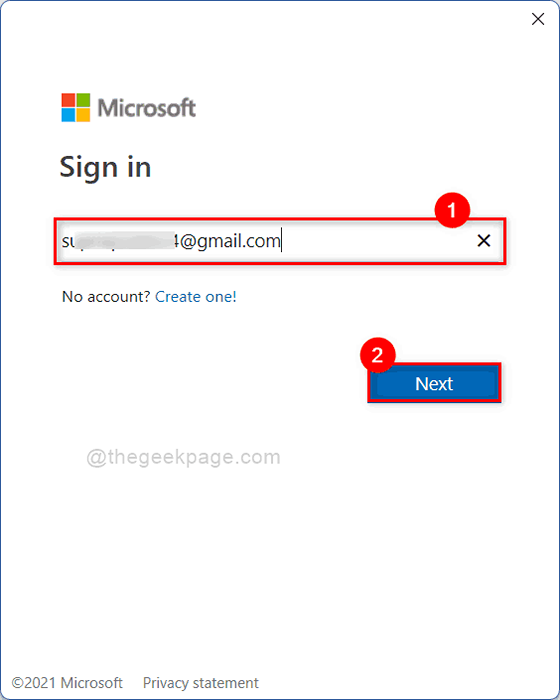
Schritt 7: Versuchen Sie nun, zu überprüfen, ob das gelbe Dreieck mit Ausrufezeichen entfernt wird oder nicht.
Ich hoffe, das hat das Problem gelöst. Wenn nicht, versuchen Sie unser letztes Fix, das unten erläutert wurde.
Fix 4 - Microsoft Support- und Recovery Assistant Tool
Schritt 1: Klicken Sie auf den unten stehenden Link, um Microsoft Support- und Wiederherstellungsassistent -Tool -Tool direkt im Browser herunterzuladen.
https: // www.Microsoft.com/en-us/download/100607
Schritt 2: Klicken Sie auf dieser Seite klicken Herunterladen Schaltfläche zum Herunterladen des SARA_17.00.513_7.ZIP -Datei wie unten gezeigt.
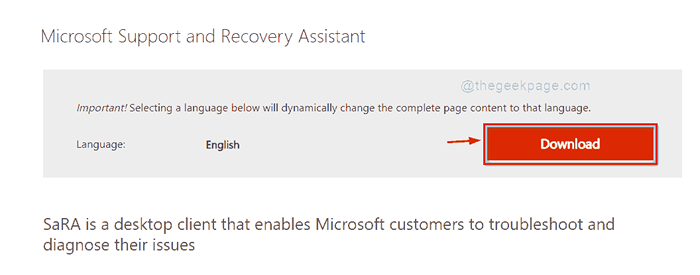
Schritt 3: Öffnen Sie die gerade heruntergeladene ZIP -Datei und suchen Sie nach Sarasetup.EXE -Datei und doppelklicken Sie darauf.
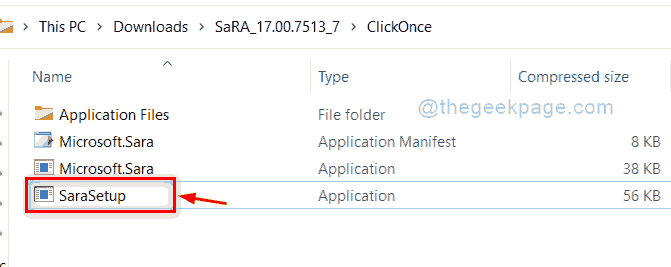
Schritt 4: Klicken Sie auf Extrakt alle Schaltfläche zum Extrahieren aller Dateien vor dem Einrichten.
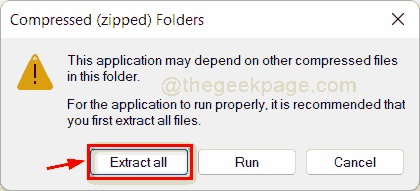
Schritt 5: Klicken Sie auf Extrakt Taste wie unten gezeigt.
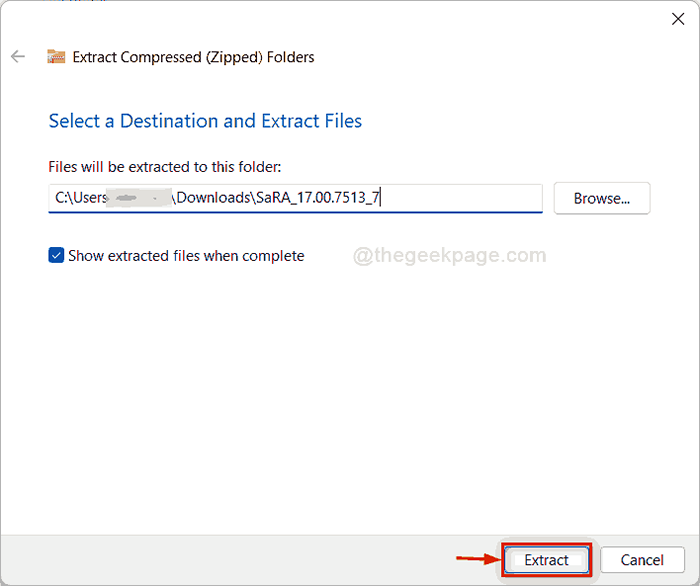
Schritt 6: Öffnen Sie nach dem Extrahieren den Ordner und doppelklicken Sie auf Sarasetup.exe zum Installieren.
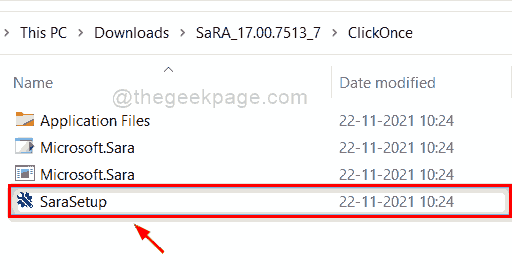
Schritt 7: Klicken Sie auf Installieren Taste zum Starten des Installationsprozesses wie unten gezeigt.
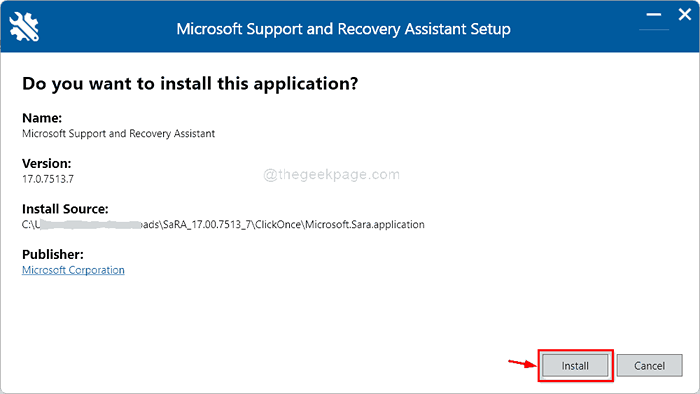
Schritt 8: Nach der Installation werden die Systemanforderungen überprüft.
Schritt 9: Klicken Sie dann auf Zustimmen Schaltfläche im Fenster der Bedingungen und Bedingungen.
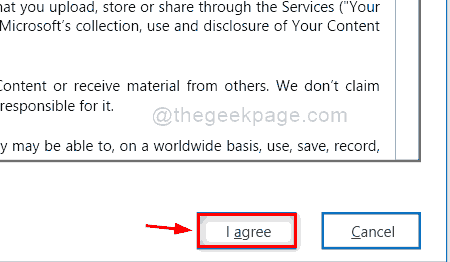
Schritt 10: Wählen Sie dann im nächsten Fenster die entsprechende Option aus, die zu Ihrem Problem für die Diagnose passt.
Schritt 11: Führen Sie Anweisungen auf dem Bildschirm durch und machen Sie die Bedürftigen.
Ich hoffe, das hat Ihr Problem gelöst.
Das ist alles!
Ich hoffe, dieser Artikel war hilfreich und lassen Sie uns wissen, welche Fix Ihnen im Kommentarbereich geholfen hat.
Danke.
- « So verschieben Sie Taskleistensymbole von der Mitte nach links in Windows 11
- So beheben Sie den Dateisystemfehler (-2147219195) in Windows 11/10 »

