So beheben Sie Sie haben keine Berechtigung, diese Datei zu öffnen in Windows 10/11
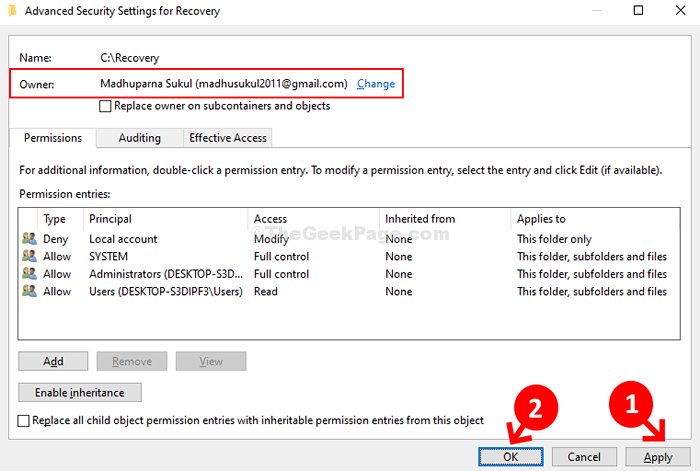
- 2980
- 103
- Levke Harnapp
Wenn Sie Ihr Betriebssystem kürzlich auf Windows 10 aktualisiert haben, können Sie auf einen Fehler stoßenSie haben keine Erlaubnis, diese Datei zu öffnen. Wenden Sie sich an den Dateibesitzer oder einen Administrator, um die Erlaubnis zu erhalten”Beim Zugriff auf eine Datei oder einen Ordner. Diese Nachricht bedeutet, dass Sie nicht auf Dateien oder Ordner zugreifen/löschen/umbenennen können.
Was kann also der Grund für diesen Fehler sein? Es könnte entweder sein, dass ein Benutzer oder eine Gruppe versehentlich aus der Liste "Gruppe oder Benutzernamen" gelöscht wurde, eine bestimmte "Verweigerungs" -Funktion wurde versehentlich zur Gruppe oder dem Benutzer hinzuge und Berechtigungen teilen. Aber die gute Nachricht ist, dass es repariert werden kann. Mal sehen, wie.
Lösung: Über Dateiforscher
Schritt 1: Drücken Sie die Windows -Schlüssel + e zusammen auf Ihrer Tastatur zum Öffnen Dateimanager. Klicken Sie nun auf Dieser PC Verknüpfung auf der linken Seite und wählen Sie die aus C Laufwerk (Betriebssystem (C :)) auf der rechten Seite.
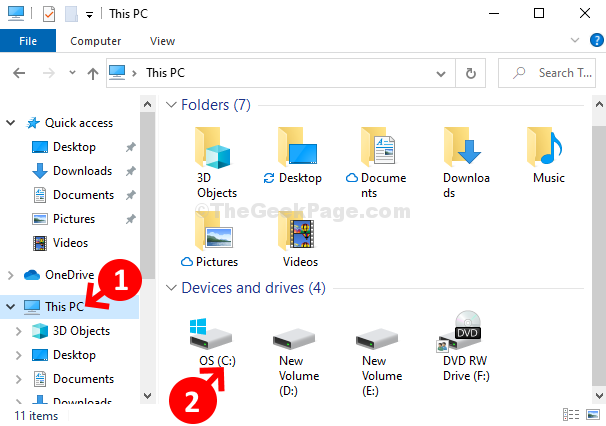
Schritt 2: Hier wollen wir das öffnen Erholung Ordner in der C Fahren, aber es verweigert den Zugriff auf den Ordner. Für Sie kann es jeder andere Ordner sein.
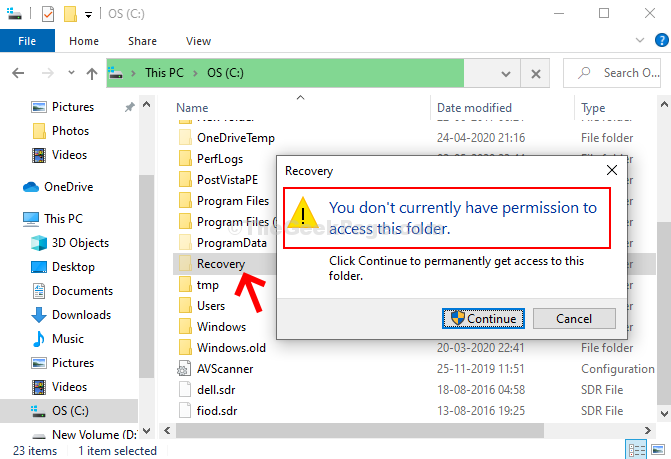
Schritt 3: Um die Berechtigungen zu ändern, klicken Sie mit der rechten Maustaste auf den Ordner, den Sie öffnen möchten (für uns ist es die Erholung Ordner hier) und auswählen Eigenschaften Aus dem Kontextmenü.
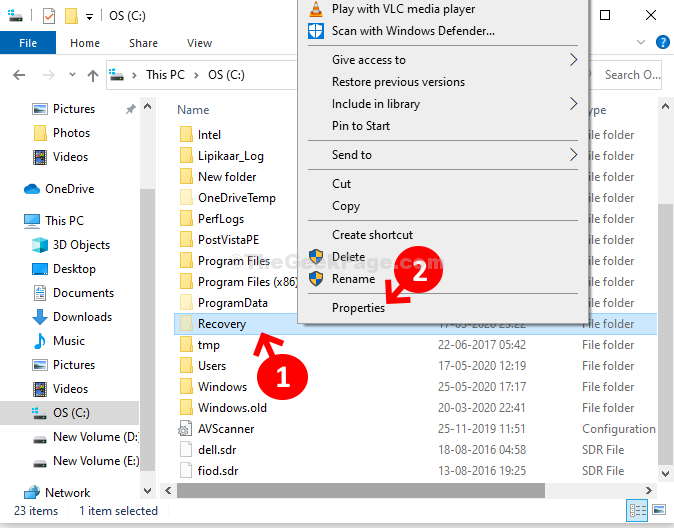
Schritt 4: Im Wiederherstellungseigenschaften Dialogfeld, klicken Sie auf die Sicherheit Registerkarte und dann auf die klicken Fortschrittlich Taste.
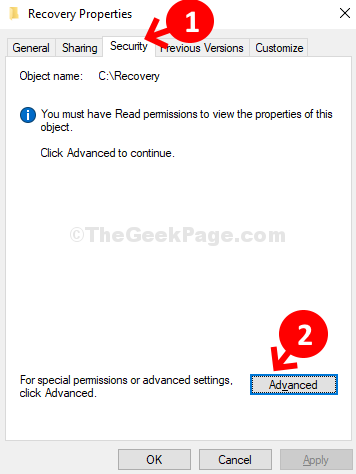
Schritt 5: Im Erweiterte Sicherheitseinstellungen für die Wiederherstellung Fenster, klicken Sie auf die Ändern Link neben Der aktuelle Eigentümer kann nicht angezeigt werden.
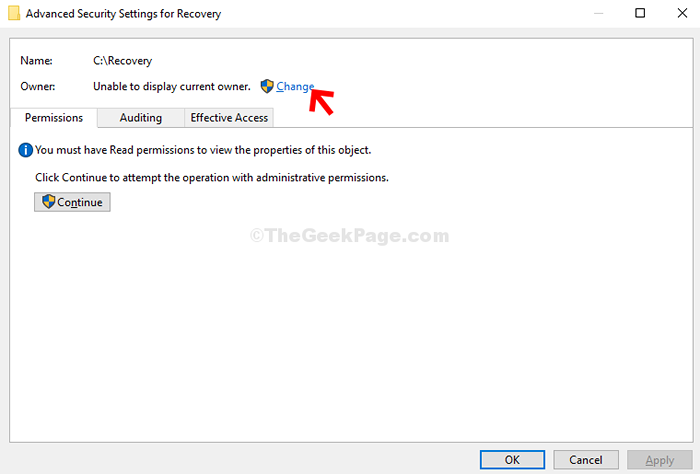
Schritt 6: Im Wählen Sie Benutzer oder Gruppe aus Dialogfeld, klicken Sie auf die Fortschrittlich Taste.
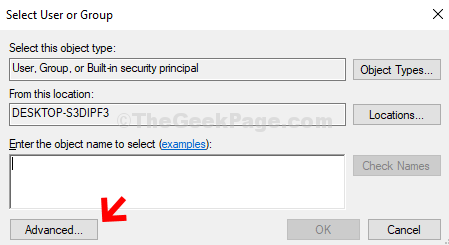
Schritt 7: Klicken Sie im nächsten Fenster auf die Jetzt finden Taste. Jetzt unter dem Suchergebnisse Feld, suchen Sie nach Ihrem Benutzerkonto, Wählen Sie es aus und drücken Sie die OK Taste, um die Änderungen zu speichern.
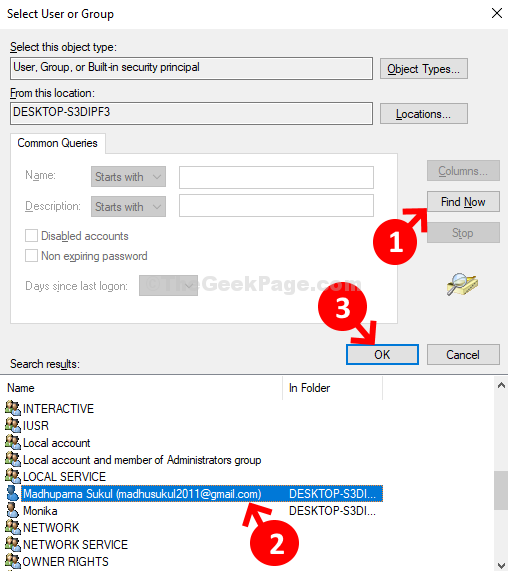
Schritt 8: Als nächstes drücken Sie OK Wiederum die Änderungen speichern und fortfahren.
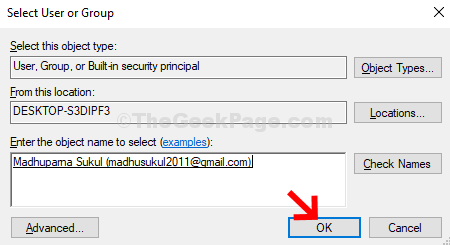
Schritt 9: Sie sind jetzt zurück zum Erweiterte Sicherheitseinstellungen für die Wiederherstellung. Du kannst das ... sehen Eigentümer Nennen Sie als Ihre Ihre Benutzerkonto Name. Klicken Anwenden Und OK.
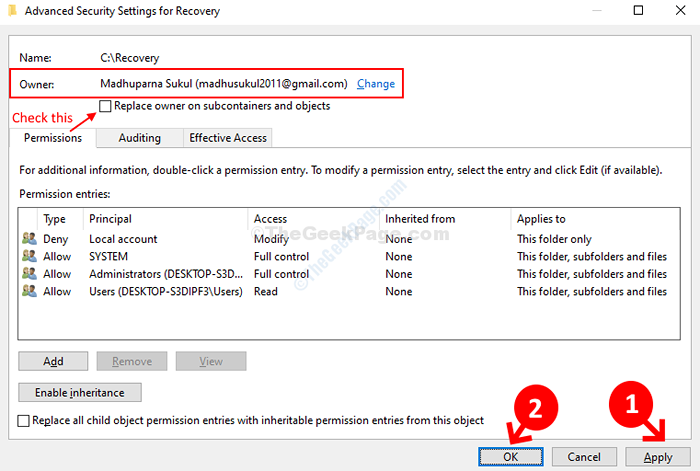
Das ist alles. Sie sind fertig, um die Besitzerberechtigungen zu ändern, und Sie können die Datei jetzt ohne Fehlermeldung leicht öffnen.
- « So verwenden Sie Winget in Windows 10, um Programme über CMD zu installieren
- So verwenden Sie alle neuen Powertoys, um die Auslaufbefehle in Windows 10 zu öffnen »

