So beheben Sie Ihr In-Browser-Speicher für Mega ist voll Fehler
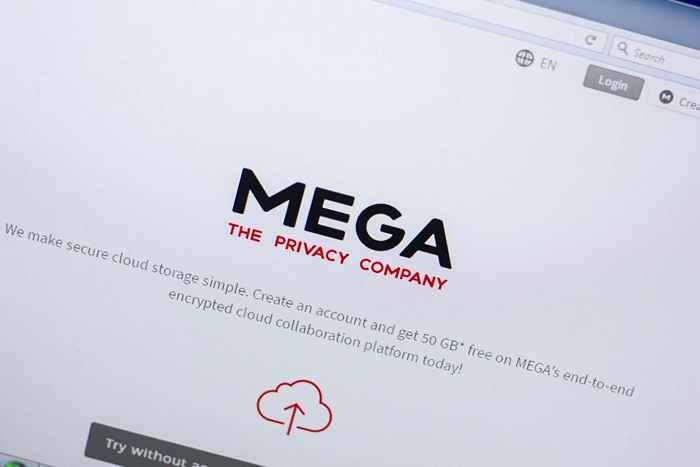
- 893
- 118
- Tamina Liebach
Erhalten Sie einen Fehler „Ihr In-Browser-Speicher für Mega ist voll“, während Sie versuchen, eine Datei von Mega herunterzuladen?.NZ? Der interne Speicher Ihres Webbrowsers kann voll sein. Wir zeigen Ihnen, wie Sie das Problem mit verschiedenen Methoden beheben können.
Weitere Gründe, warum Sie den oben genannten Fehler erhalten.
Inhaltsverzeichnis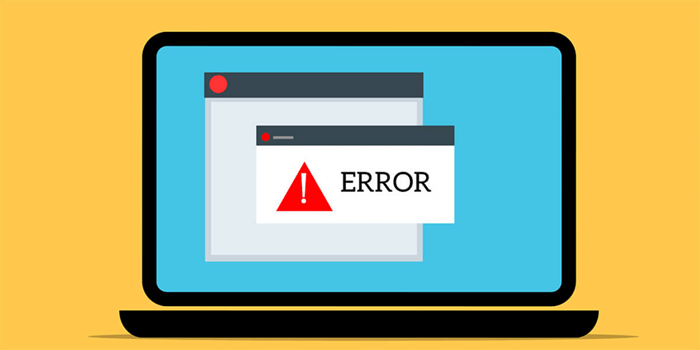
Löschen Sie Megas Cookies in Ihrem Webbrowser
Ein potenzieller Grund, warum Sie den Fehler „Ihr In-Browser-Speicher für Mega is voll“ erhalten, besteht darin, dass Ihr Webbrowser fehlerhafte Cookies von Mega hat. Dies führt dazu, dass die Plattform Ihre Sitzung nicht vollständig erkennt.
Sie können dies beheben, indem Sie die gespeicherten Cookies Ihres Browsers wie folgt beseitigen.
Google Chrome
- Starten Sie Chrome, wählen Sie die drei Punkte in der oberen rechten Ecke und wählen Sie Einstellungen aus.
- Wählen Sie Links und Cookies und andere Site -Daten rechts Datenschutz und Sicherheit.
- Wählen Sie alle Site -Daten und -berechtigungen an.
- Geben Sie Mega oben in das Suchfeld ein.
- Wählen Sie die Müllsymbol neben Mega auf der Liste aus.
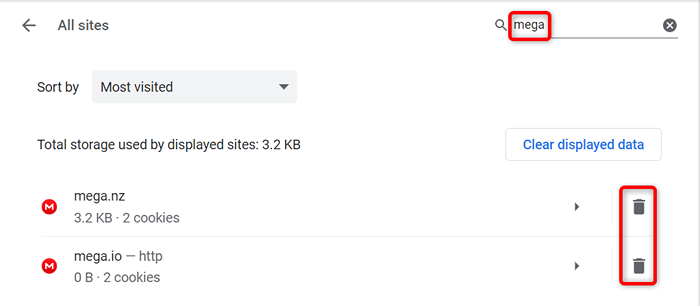
- Wählen Sie in der Eingabeaufforderung klar.
Mozilla Firefox
- Öffnen Sie Firefox, wählen Sie die drei horizontalen Linien in der oberen rechten Ecke und wählen Sie Einstellungen.
- Wählen Sie links Privatsphäre und Sicherheit.
- Wählen Sie Daten im Abschnitt Cookies und Site -Daten rechts verwalten.
- Geben Sie Mega in das Feld Such -Websites ein, wählen Sie die Site in der Liste aus und wählen Sie ausgewählte Entfernen.
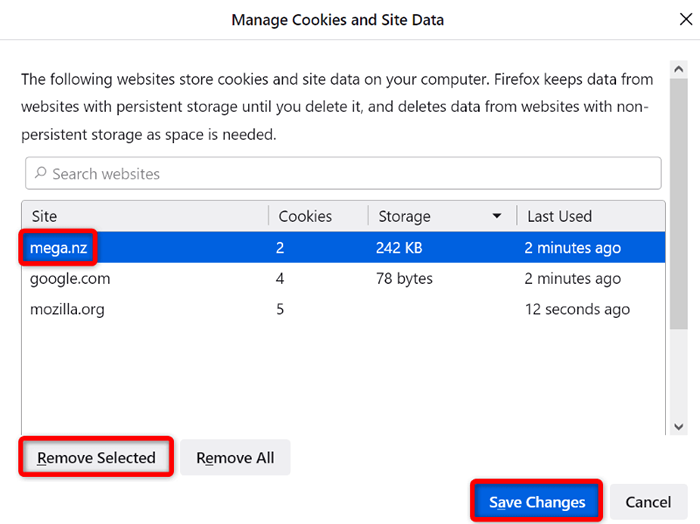
- Wählen Sie unten Änderungen speichern.
Microsoft Edge
- Open Edge, wählen Sie die drei Punkte in der oberen rechten Ecke und wählen Sie Einstellungen.
- Wählen Sie Cookies und Site -Berechtigungen in der linken Seitenleiste aus.
- Wählen Sie Cookies und Site -Daten rechts verwalten und löschen.
- Wählen Sie alle Cookies und Site -Daten an.
- Geben Sie Mega oben in das Feld Such Cookies ein, wählen Sie das Abwärts-Arm-Symbol neben der Website in der Liste aus und wählen Sie das Symbol mit Mülldose aus.
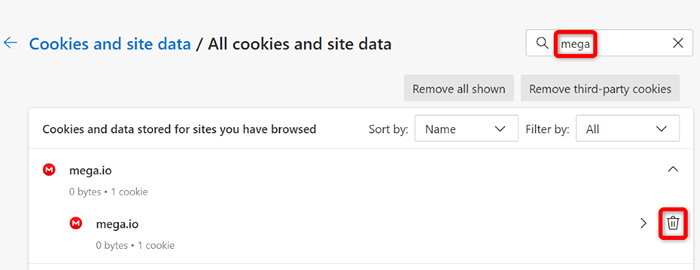
Löschen Sie den Cache Ihres Webbrowsers
Ihr Webbrowser richtet verschiedene Dateitypen vor, um Ihr allgemeines Browsing -Erlebnis zu verbessern. Manchmal wird dieser Cache korrupt und verursacht verschiedene Probleme mit Ihren Websites.
In diesem Fall können Sie Ihren Browser-Cache löschen und Cache-bezogene Probleme beseitigen. Dies hilft auch dabei, den Speicher Ihres Geräts ein wenig zu befreien.
Sie verlieren nicht Ihre Anmeldemaßnahmen, gespeichertes Passwort, Browserverlauf oder Download -Verlauf, wenn Sie den Cache löschen. Hier erfahren Sie, wie man das macht.
Google Chrome
- Öffnen Sie Chrom, fügen Sie Folgendes in die Adressleiste ein und drücken Sie die Eingabetaste:
Chrome: // Einstellungen/ClearBrowserData - Wählen Sie im Dropdown-Menü Zeitbereich alle Zeiten aus.
- Wählen Sie zwischengespeicherte Bilder und Dateien.
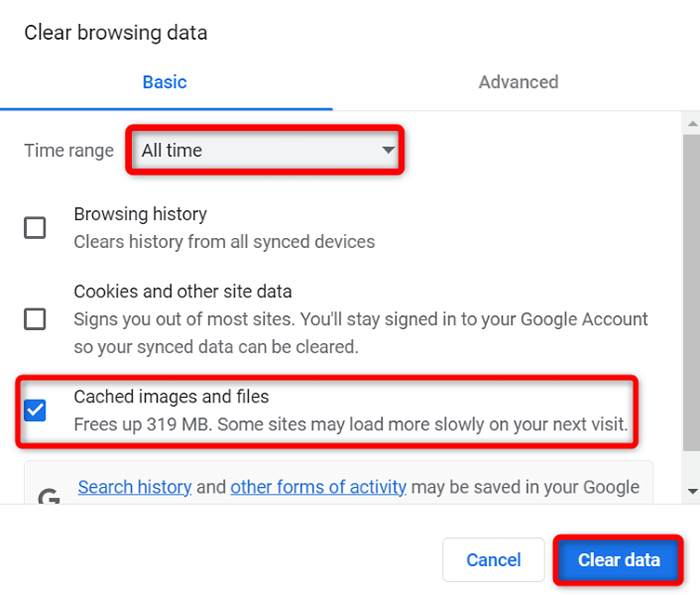
- Wählen Sie unten Löschen von Daten.
Mozilla Firefox
- Starten Sie Firefox, wählen Sie die drei horizontalen Linien in der oberen rechten Ecke und wählen.
- Wählen Sie alles aus dem Zeitbereich zum Löschen von Dropdown-Menü.
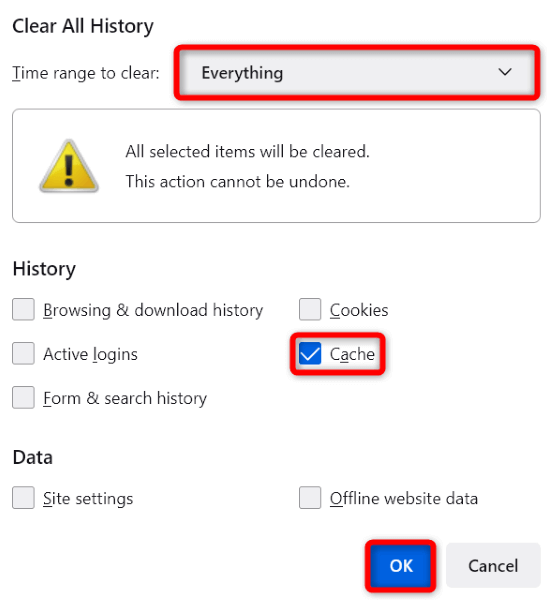
- Wählen Sie Cache aus und wählen Sie unten OK.
Microsoft Edge
- Offene Kante, geben Sie Folgendes in die Adressleiste ein und drücken Sie die Eingabetaste:
Rand: // Einstellungen/ClearBrowserData - Wählen Sie im Dropdown-Menü Zeitbereich alle Zeiten aus.
- Wählen Sie zwischengespeicherte Bilder und Dateien.
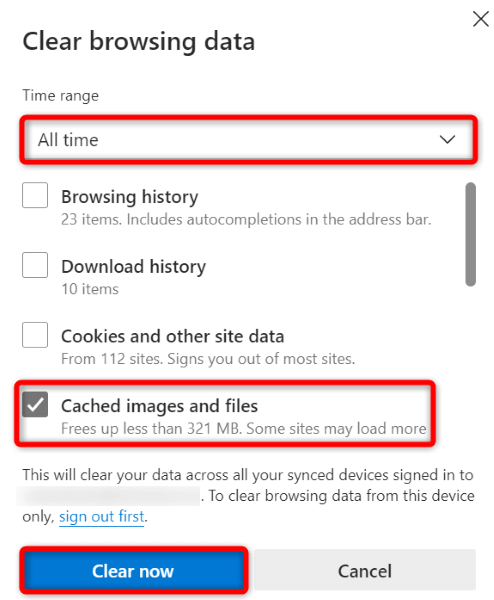
- Wählen Sie jetzt unten klären.
Freie den Speicherplatz deines Computers frei
Sie benötigen genügend kostenlosen Speicherplatz auf Ihrem Windows-, Mac- oder Linux -Computer, um Dateien vor Mega zu speichern. Wenn Ihnen der Platz ausgeht, können Sie aus diesem Grund keine Dateien herunterladen.
Eine Möglichkeit, dies zu beheben, besteht darin, den Speicherplatz Ihres Systems zu löschen. Sie können dies tun, indem Sie unerwünschte Dateien loswerden, nicht verwendete Apps löschen und den Systemcache beseitigen. Sobald Sie das getan haben, starten Sie Ihren Download in Ihrem Browser neu, und es wird funktionieren.
Setzen Sie Ihren Webbrowser zurück, um den MEGA -Speicher vollständigen Fehler zu beheben
Manchmal verursachen die fälschlicherweise angegebenen Einstellungen Ihres Webbrowsers Probleme. Ihr Download -Fehler kann sich aus der schlechten Konfiguration Ihres Browsers ergeben haben.
Wenn Sie nicht sicher sind, welches Element Sie beheben sollen, setzen Sie Ihren Browser auf die Werkseinstellungen zurück. Dadurch wird alle Ihre benutzerdefinierten Optionen gelöscht und den Browser in den Werkszustand bringen.
Beachten Sie, dass Sie alle im Browser gespeicherten Daten verlieren, wenn Sie den Browser zurücksetzen.
Google Chrome
- Wählen Sie die drei Punkte in der oberen rechten Ecke von Chrom aus und wählen Sie Einstellungen.
- Wählen Sie auf der linken Seite Reset und räumen Sie auf.
- Wählen Sie die Einstellungen für die ursprünglichen Standardeinstellungen rechts wiederherstellen.
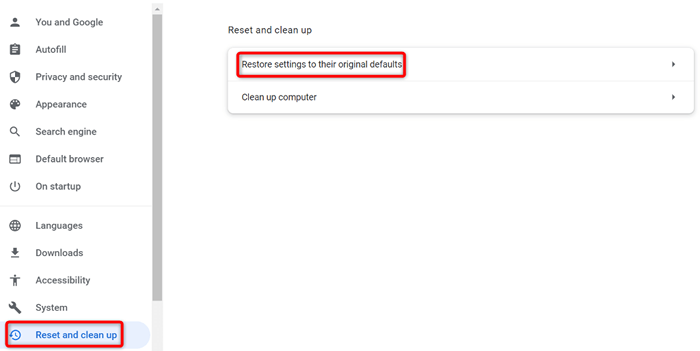
- Wählen Sie in der Eingabeaufforderung die Rücksetzeinstellungen.
Mozilla Firefox
- Wählen Sie die drei horizontalen Linien in der oberen rechten Ecke von Firefox und wählen Sie Hilfe> Weitere Fehlerbehebungsinformationen.
- Wählen Sie die Schaltfläche Firefox aktualisieren.
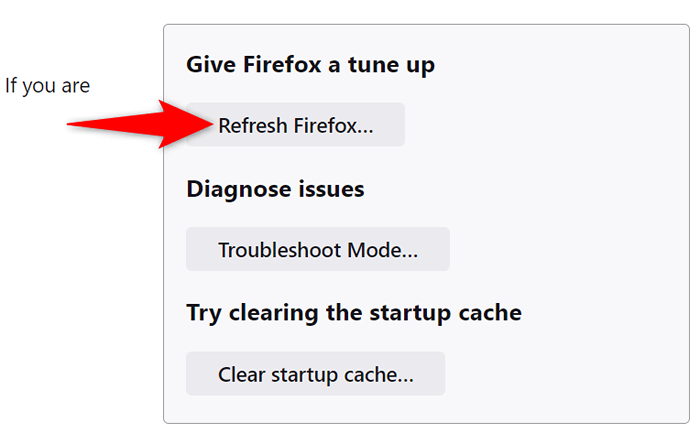
- Wählen Sie in der Eingabeaufforderung Firefox aktualisieren.
Microsoft Edge
- Wählen Sie die drei Punkte in der oberen rechten Ecke von Edge aus und wählen Sie Einstellungen aus.
- Wählen Sie die Einstellungen in der linken Seitenleiste aus.
- Wählen Sie die Einstellungen für die Standardwerte rechts wiederherstellen.
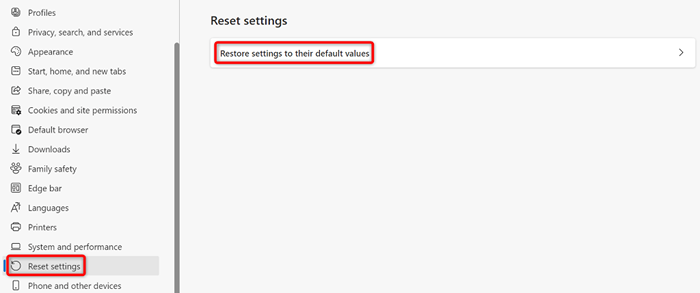
- Wählen Sie in der Eingabeaufforderung zurückgesetzt.
Laden Sie Mega -Dateien ohne das Speicherproblem in Ihrem Webbrowser herunter
Wenn Sie mit dem Download -Fehler von Mega beunruhigt sind und keine dringende Datei lokal auf Ihrem Computer erhalten können, hilft Ihnen die obige Anleitung, das Problem zu beheben. Sie können hier und da ein paar Browseroptionen optimieren, um Ihr Problem zu sortieren.
Sobald Sie das getan haben, lädt Ihr Browser alle Dateien von Mega problemlos herunter. Genießen!

