So reparieren Sie Ihre Tastatur, die in Windows 11/10 nicht funktioniert

- 3975
- 101
- Madleen Vater
Die Tastatur ist eine der Hauptanforderungen für die Arbeit auf einem Windows -Computer. Was ist also, wenn Ihre Tastatur inoperational wird und Sie keinen anderen in Ihrer Nähe herumliegen lassen? Es gibt einige Lösungen, mit denen Sie das Problem der Tastatur beheben können und es in kürzester Zeit operativ machen können.
Problemumgehungen -
1. Drücken Sie die Windows -Schlüssel und das S Taste zusammen aus Ihrer Tastatur.
2 Überprüfen Sie den USB -Anschluss, den Sie verwenden. Plugin die Tastatur in einen anderen USB -Anschluss und testet Test. Versuchen Sie, die Tastatur an ein anderes Gerät zu stecken und zu testen.
3. Wenn Sie eine drahtlose Tastatur verwenden, prüfen Sie, ob der Akku niedrig ist.
Wenn die Tastatur perfekt mit anderen Geräten funktioniert, folgen Sie diesen Lösungen.
Anfängliche Anforderungen -
Sie müssen die Maus verwenden, um diese Korrekturen zu erlassen. In einigen Fällen benötigen Sie jedoch definitiv eine Tastatur zum Eingeben.
Befolgen Sie also diese Schritte, um die Tastatur auf dem Bildschirm zu verwenden.
1. Klicken Sie zunächst auf die Windows -Symbol.
2. Tippen Sie dann auf die “Einstellungen“.

3. Klicken Sie danach auf die “Barrierefreiheit”Im linken Bereich.
4. Als nächstes scrollen Sie durch den rechten Bereich nach unten. Dann tippen Sie auf “Klaviatur“.
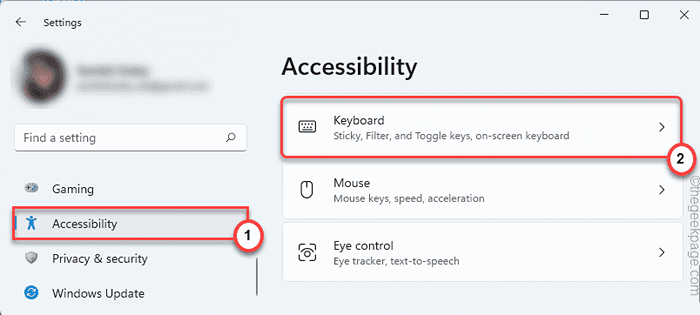
5. Danach gehen Sie die Optionen hinunter und umschalten die “BildschirmtastaturEinstellungen zu “An“.
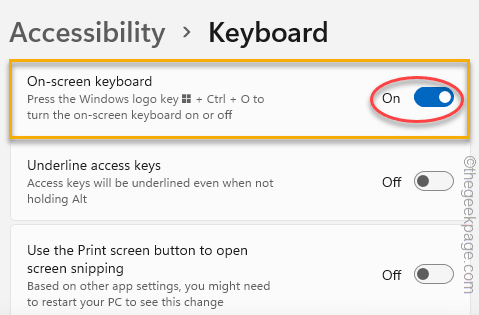
Dadurch wird die Tastatur auf dem Bildschirm auf Ihrem Bildschirm geöffnet.
Inhaltsverzeichnis
- Fix 1 - Schalten Sie die Filterschlüssel aus
- Fix 2 - Schalten Sie die Einstellungen für die Leistungsverwaltung um
- Fix 3 - Fehlerbehebung Tastatur ausführen
- Fix 4 - Deaktivieren Sie das schnelle Startup
Fix 1 - Schalten Sie die Filterschlüssel aus
Filtertasten in Ihrem System haben möglicherweise dieses Problem verursacht.
1. Klicken Sie zunächst mit der rechten Maustaste auf die Windows -Symbol und tippen Sie auf die “Laufen“.
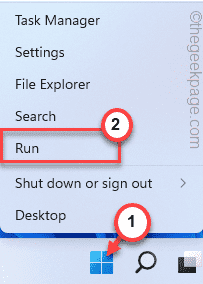
2. Wenn das Auslauffenster angezeigt wird, schreiben Sie “Utilman”Verwenden der Tastatur auf dem Bildschirm.
3. Dann tippen Sie auf “OK“.
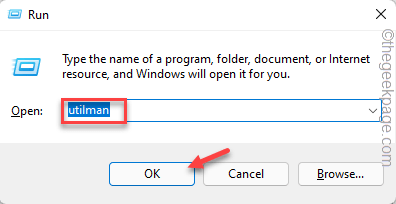
4. Dann tippen Sie auf “Klaviatur”Auf der rechten Scheibe.
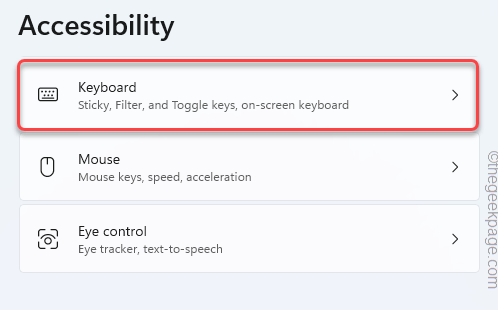
5. Danach umschaltenFilterschlüsselEinstellungen zu “Aus“.
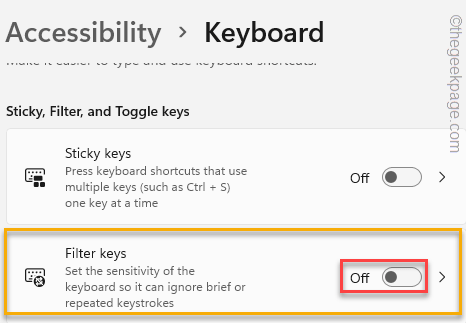
Schließen Sie danach die Einstellungen.
Fix 2 - Schalten Sie die Einstellungen für die Leistungsverwaltung um
Windows kann Ihre Tastatur in den Schlaf bringen, um Strom zu sparen, was in diesem Fall möglicherweise den Fehler verursacht hat.
1. Klicken Sie zunächst mit der rechten Maustaste auf das Windows-Symbol in der Taskleiste und tippen Sie auf die “GerätemanagerUm es zu öffnen.
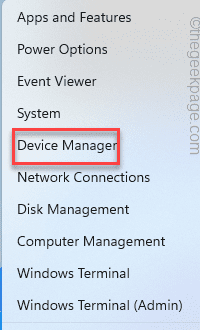
2. Wenn sich der Geräte -Manager öffnet, erweitern Sie die “Tastaturen" Abschnitt.
3. Klicken Sie dann mit der rechten Maustaste auf das Tastaturgerät, auf das Sie verwenden, und tippen Sie auf “Eigenschaften“.
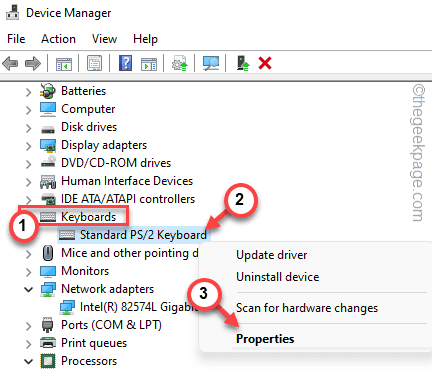
4. Gehen Sie im Eigenschaftenfenster zum “LeistungsmanagementTab.
5. Dann, Deaktivieren Die "Lassen Sie den Computer dieses Gerät ausschalten, um Strom zu sparen" Möglichkeit.
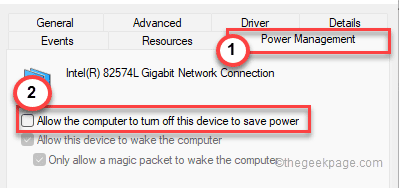
6. Schließlich tippen Sie auf “Anwenden" Und "OK”Einmal, um diese Einstellung zu speichern.
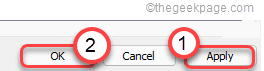
Dann, Neustart Ihr System einmal und versuchen Sie, die Tastatur zu verwenden.
Fix 3 - Fehlerbehebung Tastatur ausführen
Sie müssen den Tastatur -Fehlerbehebung bei den Einstellungen verwenden.
1. Klicken Sie zunächst mit der rechten Maustaste auf die Windows-Taste und tippen Sie auf “Einstellungen“.

2. Tippen Sie dann auf die “System”Von der linken Seite.
3. Danach tippen Sie auf der rechten Seite auf die “Fehlerbehebung" Einstellungen.
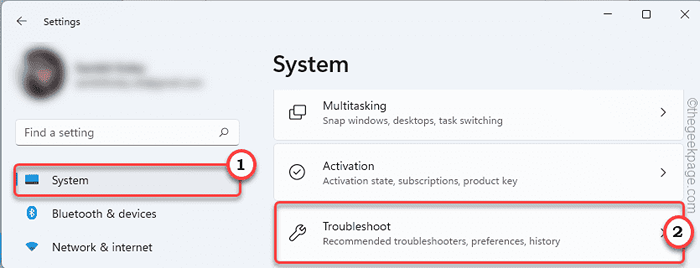
4. Als nächstes tippen Sie auf die “Andere Fehlerbehebung“.
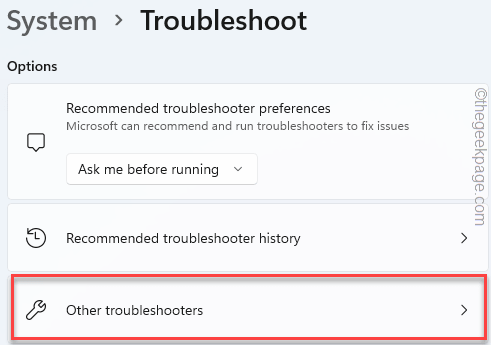
5. Schließlich scrollen Sie nach unten und klicken Sie auf “Laufen" im "Tastaturbehebung“.
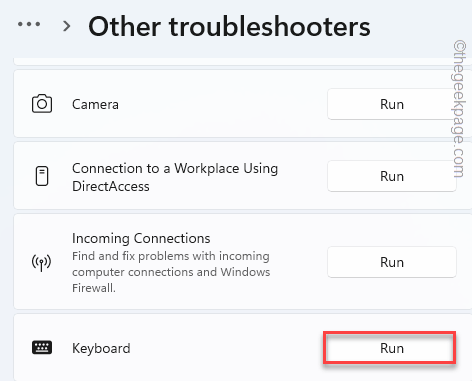
Befolgen Sie die Anweisungen auf dem Bildschirm, um die Tastatur zu beheben.
Fix 4 - Deaktivieren Sie das schnelle Startup
Manchmal kann das schnelle Start -up dieses Problem verursachen.
1. Stellen Sie sicher, dass Sie die Tastatur auf dem Bildschirm aktiviert haben.
1. Klicken Sie zunächst mit der rechten Maustaste auf die Windows -Symbol und tippen Sie auf die “Laufen“.
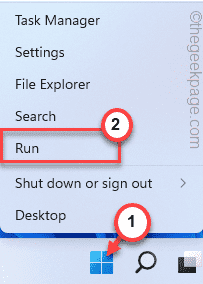
2. Dann tippen Sie “powercfg.cplVerwenden Sie die Tastatur auf dem Bildschirm und klicken Sie auf Eingeben.
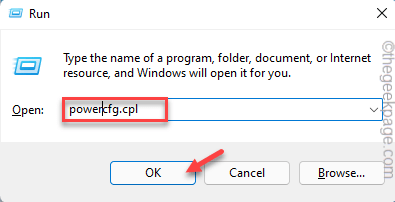
3. Wenn sich das Bedienfeld öffnet, tippen Sie auf die “Wählen Sie, was der Ein- / Ausschalter tut“.
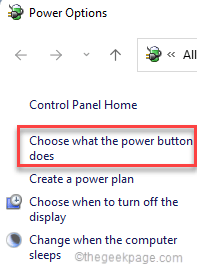
4. Klicken Sie nun auf “Ändern Sie die derzeit nicht verfügbaren Einstellungen“.
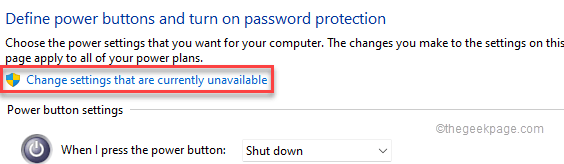
5. Dann, Deaktivieren Die "Schalten Sie das schnelle Start ein (empfohlen)" Einstellungen.
6. Schließlich tippen Sie auf “Änderungen speichernWeiter vorgehen.
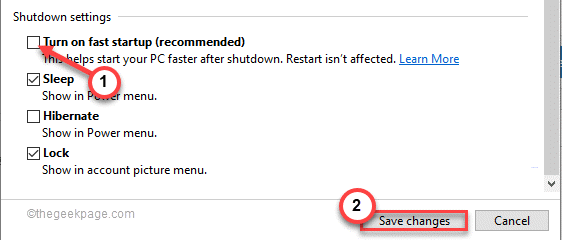
Schließen Sie das Fenster "Bedienfeld". Starten Sie dann Ihr System neu. Überprüfen Sie nun, ob dies für Sie funktioniert.
Fix
- « Fix Taskleiste versteckt sich nicht in Windows 11 [gelöst]
- So aktivieren oder deaktivieren Sie einen Dienst in Windows 11 »

