So beheben Sie die Richtlinien Ihrer Organisation, verhindern uns, diese Aktion für Sie auszufüllen
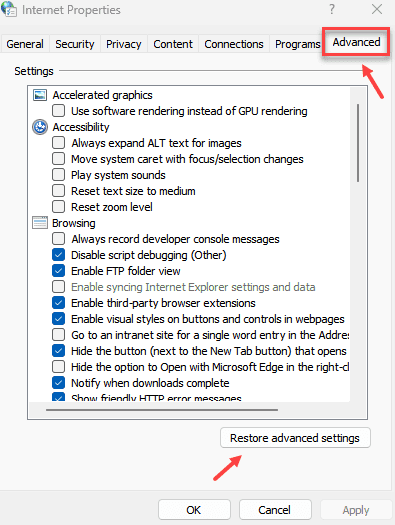
- 2252
- 128
- Matteo Möllinger
Viele Benutzer gaben an, einen Fehler zu sehen, wenn sie auf die Hyperlinks in Outlook klicken. Das System braucht einige Zeit, um die Webseite im Browser zu laden. Dies geschieht jedoch nicht und die folgende Fehlermeldung wird angezeigt.
Ihre Organisationen Richtlinien verhindern, dass wir diese Aktion für Sie ausfüllen. Für weitere Informationen wenden Sie sich bitte an Ihren Helpdesk
oder
Dieser Vorgang wurde aufgrund von Einschränkungen auf diesem Computer storniert. Bitte kontaktieren Sie Ihren Systemadministrator.
Nehmen wir an, Sie haben Chrome in Ihrem System installiert und dies als Standardbrowser festgelegt. Aus irgendeinem Grund deinstallieren Sie diesen Browser aus Ihrem System. Sie vergessen jedoch, eine Anwendung als Standardbrowser festzulegen. In diesem Fall wird der obige Fehler angezeigt.
Mögliche Ursachen für diesen Fehler sind:
- Änderungen der Standardeinstellungen von Edge und Outlook.
- Änderungen in der HTML -Dateivereinigung.
- Entfernen Sie den Internet -Explorer aus optionalen Funktionen.
In diesem Artikel haben wir einige Korrekturen aufgeführt, um diesen Fehler zu überwinden.
Inhaltsverzeichnis
- Fix 1 - Interneteinstellungen zurücksetzen
- Fix 2: Stellen Sie die HTML -Dateivereinigung mithilfe der Registrierung fest
- Fix 3: Rand auf Standard zurücksetzen und den Standardbrowser machen.
- Fix 4: Stellen Sie sicher, dass der Internet -Explorer -Modus in den optionalen Funktionen vorhanden ist
- Fix 5: Machen Sie die Outlook -Standard -App für Mail
Fix 1 - Interneteinstellungen zurücksetzen
1 - offen Laufen durch Drücken Fenster Und R Tasten gemeinsam
2 -Now, Typ Inetcpl.Cpl darin und klicken Sie auf OK.
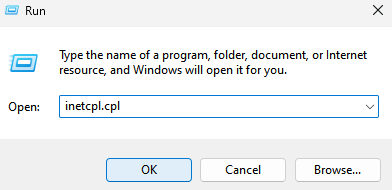
3 -Now, klicken Sie auf Fortschrittlich Tab
4 - Klicken Sie nun auf Stellen Sie die erweiterten Einstellungen wieder her
5 -klick Anwenden Und OK
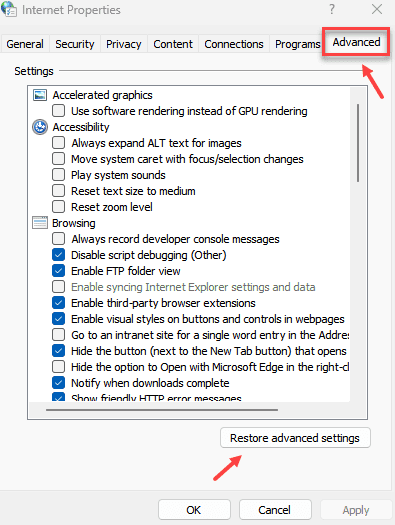
Fix 2: Stellen Sie die HTML -Dateivereinigung mithilfe der Registrierung fest
1. Öffnen Sie das Dialog mit dem Ausführen mithilfe Windows+r.
2. Typ reflikt und schlagen Eingeben.
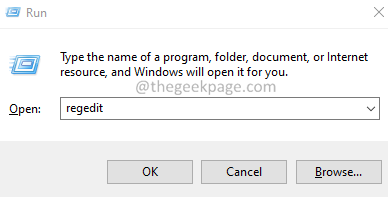
3. Klicken Sie im UAC -Fenster, in dem die Suche nach Berechtigungen angezeigt wird Ja.
4. Das Fenster des Registrierungseditors wird geöffnet.
Notiz: Es wird empfohlen, eine Sicherung der Registrierungsschlüssel zu ergreifen, bevor Änderungen vorgenommen werden. Die Bearbeitung der Registrierung ist riskant und kann dem System mit dem geringsten Fehler schädigen. Um das Backup zu nehmen, gehen Sie zu Datei> exportieren> Geben Sie einen gewünschten Namen an> Speichern.
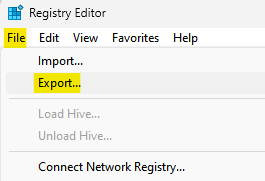
5. In der Suchleiste oben, kopieren Sie Folgendes.
Hkey_classes_root \.html
6. Auf der rechten Seite gibt es drei Gegenstände, nämlich Standard, Inhalt Typ Und Wahrgenommener Typ.
Jetzt, Doppelklick Auf jedem von ihnen oney um eins und die Wertdaten wie unten angegeben und klicken Sie auf OK.
- Doppelklicken Sie auf Standard und setzen Sie die Wertdaten auf htmlfile und klicken Sie auf OK
- Doppelklicken Sie auf Inhalt Typ und setzen Sie die Wertdaten auf Text/HTML und klicken Sie auf OK
- Doppelklicken Sie auf Standard und setzen Sie die Wertdaten auf Text und klicken Sie auf OK
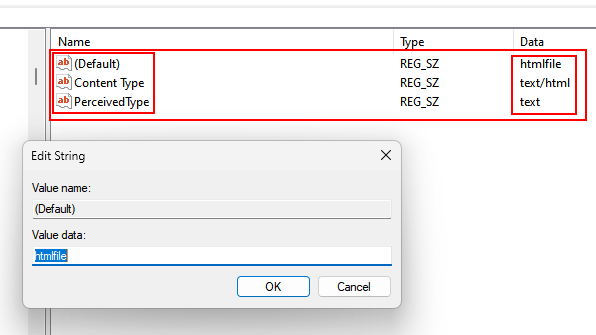
5. Schließen Sie den Registrierungsredakteur und Starten Sie das System neu.
Fix 3: Rand auf Standard zurücksetzen und den Standardbrowser machen.
Einige Benutzer berichteten, dass das Zurücksetzen von Kanten das Problem für sie behebt.
1. Öffnen Sie die Microsoft Edge.
2. Kopieren Sie in der oberen Leiste den folgenden Standort.
Rand: // Einstellungen/ResetprofileSettings
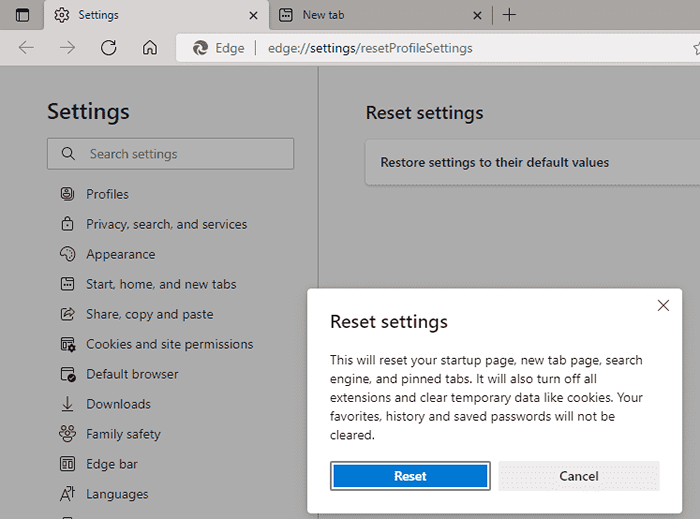
3. Klicke auf Zurücksetzen.
4. Open Edge und Copy Paste Folgendes in der Suchleiste des Browsers.
Rand: // Einstellungen/Standardbrowser
5. Klick auf das Machen Standard Taste.
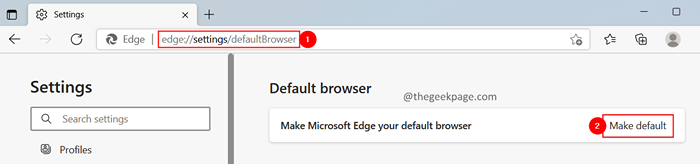
Das ist alles.
Wir hoffen, dieser Artikel war informativ. Vielen Dank für das Lesen.
Bitte kommentieren Sie und teilen Sie uns die Fix mit, die Sie hilfreich empfunden haben.
Fix 4: Stellen Sie sicher, dass der Internet -Explorer -Modus in den optionalen Funktionen vorhanden ist
Obwohl Internet Explorer nicht viel verwendet wird, ist bekannt, dass das Deinstallieren des Internet Explorer -Modus diesen Fehler verursacht.
1. Offen Dialog ausführen Verwendung Windows+r.
2. Geben Sie den Befehl ein MS-Settings: und drücke Eingeben.
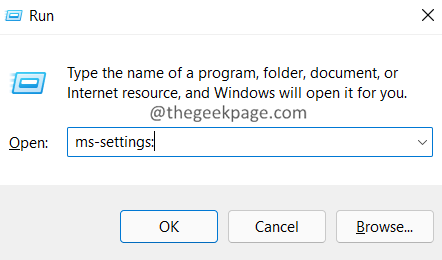
3. Klicken Sie auf der linken Seite auf Apps.
4. Wählen Sie von der rechten Seite aus Optionale Funktionen.
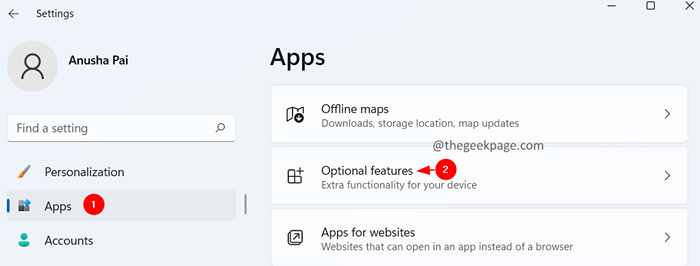
5. Stellen Sie bei installierten Funktionen sicher, dass Sie sehen können Internet Explorer -Modus.
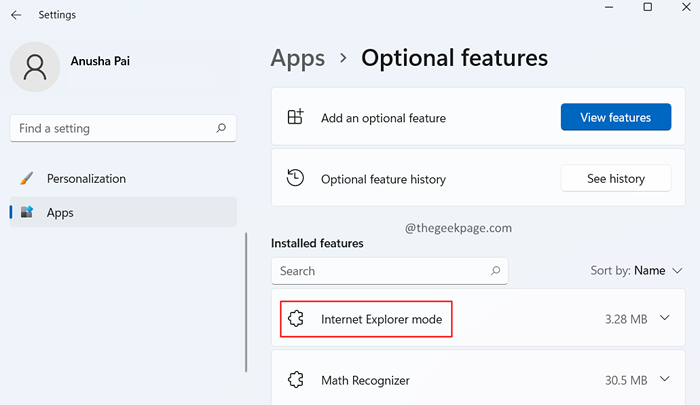
6. Wenn Sie die aufgeführte Funktion nicht finden, klicken Sie auf die Funktionen anzeigen Taste.
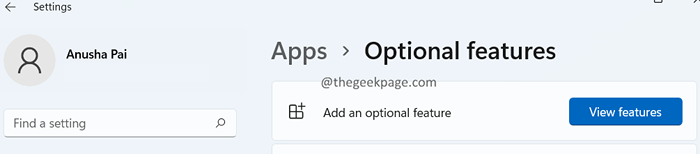
7. Das Dialogfeld "Optionales Feature" hinzufügen wird geöffnet. Suchen Sie nach dem Internet Explorer -Modus und installieren Sie ihn auf Ihrem System.

Fix 5: Machen Sie die Outlook -Standard -App für Mail
1. Offen Dialog ausführen Verwendung Windows+r.
2. Typ MS-Settings: defaultApps und drücke Eingeben.
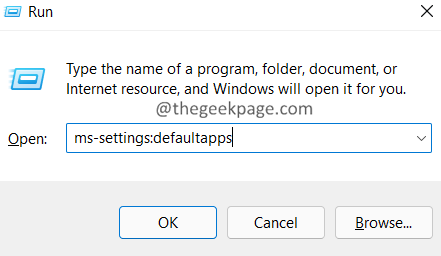
3. Geben Sie im Suchfeld ein Post und drücke Eingeben.
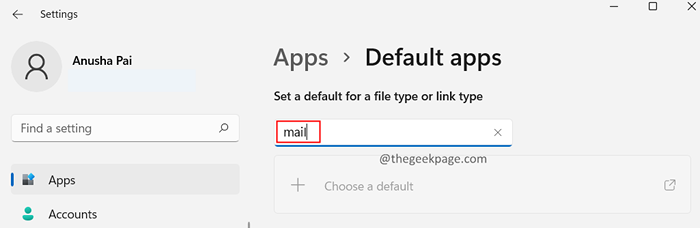
4. Stellen Sie sicher, dass die verwendete Standardanwendung ist Ausblick.
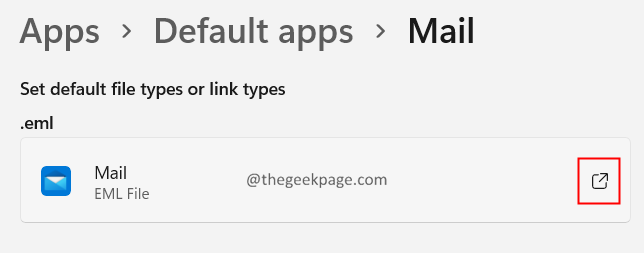
5. Wenn dies nicht der Fall ist, klicken Sie auf die Pfeilmarke daneben, wählen Sie Ausblick, und klicken Sie auf OK.
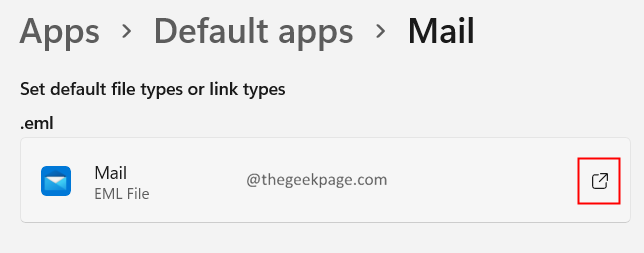
- « So installieren Sie ein S / MIME -Zertifikat in Outlook unter Windows 11/10
- Das Korrigieren von Windows Security Center kann in Windows 11/10 nicht gestartet werden »

